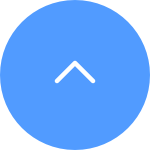الأسئلة المتكررة
الأسئلة المتكررة
 فيديو تعليمي
فيديو تعليمي
 دليل المستخدم
دليل المستخدم
 ورقة البيانات
ورقة البيانات
إذا رأيت "تعذر الانضمام إلى شبكة EZVIZ_SN" (الرقم التسلسلي لكاميرا EZVIZ الخاصة بك) أو إذا لم تتمكن من الاتصال بنقطة وصول الجهاز أثناء تكوين الشبكة، فنقترح عليك إعادة ضبط الكاميرا بالضغط على زر إعادة الضبط لمدة 4-5 ثوانٍ وإعادة تشغيل إجراء الإعداد.
قبل القيام بذلك، يرجى التأكد من ذلك
1. تأكد من إيقاف تشغيل البيانات الخلوية على هاتفك.
2. تأكد من أن جهازك في وضع التكوين. يمكنك بسهولة معرفة ما إذا كانت الكاميرا جاهزة عن طريق التحقق مما إذا كان ضوء المؤشر يومض باللون الأزرق بسرعة.
3. عند تكوين الشبكة، تأكد من أن جهاز EZVIZ الخاص بك قريب من جهاز توجيه Wi-Fi الخاص بك. ننصحك بإبقاء المسافة أقل من 1.5 متر.
إذا استمرت المشكلة، يرجى تجربة الطريقة التالية:
1. إذا كنت تستخدم iPhone 15 Pro أو Pro Max، فيرجى تجربة طراز هاتف مختلف؛
2. يرجى التحقق مما إذا كان بإمكانك العثور على شبكة Wi-Fi تبدأ بـ EZVIZ_XXXXXX (الرقم التسلسلي لكاميرا EZVIZ) في قائمة Wi-Fi بهاتفك؛
3. إذا كانت الإجابة بنعم، يرجى التحقق مما إذا كان يمكنك توصيله يدويًا. يجب أن تكون كلمة المرور الخاصة بشبكة Wi-Fi الخاصة بالجهاز هي "EZVIZ_verification code" (رمز كبير مكون من 6 أرقام يمكنك العثور عليه على ملصق الجهاز)؛
4. بعد الاتصال، ارجع إلى تطبيق EZVIZ لإكمال تكوين الشبكة.
إذا ظهرت لك رسالة المطالبة "كلمة مرور Wi-Fi للجهاز غير صحيحة" عند الاتصال بشبكة Wi-Fi بالجهاز أثناء إعداد الشبكة، فيرجى اتباع الخطوات التالية لمعرفة ما إذا كانت مفيدة:
1. انتقل إلى إعدادات هاتفك وابحث عن إعدادات Wi-Fi.
2. حدد موقع شبكة Wi-Fi الخاصة بالجهاز والتي تحمل الاسم EZVIZ_SN (الرقم التسلسلي للكاميرا لديك، على سبيل المثال، EZVIZ_D12345678).
3. انسَ أو احذف شبكة Wi-Fi الخاصة بالجهاز من قائمة Wi-Fi الخاصة بك ثم أعد توصيلها عن طريق إدخال كلمة المرور يدويًا، وهي رمز التحقق EZVIZ (على سبيل المثال، إذا كان رمز التحقق المكون من 6 أحرف كبيرة على ملصق الجهاز هو ABCDEF، فستكون كلمة المرور يجب أن يكون EZVIZ_ABCDEF).
4. بعد الاتصال، ارجع إلى تطبيق EZVIZ لإعادة المحاولة.
إذا كنت تواجه صعوبات في شحن كاميرا EZVIZ الخاصة بك، فيمكنك اتباع الخطوات التالية لاستكشاف الأخطاء وإصلاحها:
1. تحقق من مصدر الطاقة: تأكد من أن المقبس الكهربائي الذي تستخدمه يعمل بشكل صحيح. يمكنك أيضًا محاولة توصيل الكاميرا بمقبس آخر.
2. تحقق من كابل الطاقة: تأكد من أن كابل الطاقة ليس تالفًا أو مهدرجًا. يمكنك أيضًا محاولة استخدام كابل شحن مختلف لمعرفة ما إذا كان ذلك يحل المشكلة.
3. إعادة تعيين الكاميرا: إذا كانت هناك طاقة متبقية في الكاميرا، يمكنك محاولة إعادة تعيين الكاميرا عن طريق الضغط مع الاستمرار على زر الإعادة لمدة حوالي 10 ثوانٍ. عادةً ما يعيد هذا الكاميرا إلى إعداداتها الافتراضية وقد يساعد في حل أي مشكلات في الشحن.
الطرازات المعنية: BM1/BC1/HB8/BC1C، إلخ.
يرجى ملاحظة أن عمر البطارية الفعلي سيختلف حسب العوامل البيئية، وثبات الشبكة، وتكرار أنشطة الكاميرا.
وبالتالي، لتحسين عمر البطارية، نقترح عليك التحقق من الأمور التالية:
1. درجة الحرارة المنخفضة. نظرًا لأن البطارية الموجودة داخلها هي بطارية ليثيوم أيون، إذا كانت الحرارة منخفضة، سيتم تبطئ الشحن، لذا قد تحتاج إلى الشحن بشكل أكثر تكرارًا عند درجات حرارة أقل من 0°C.
2. اتصال Wi-Fi ضعيف. يرجى التأكد من أن اتصال الشبكة جيد ولا يوجد حاجز أو تداخل راديو بين كاميرتك وجهاز التوجيه الخاص بك يسبب شبكة غير مستقرة. يمكنك فتح تطبيق EZVIZ المحمول > الدخول إلى "إعدادات الكاميرا" > "إعدادات الشبكة" والضغط على "قوة إشارة Wi-Fi" لاختبار الإشارة.
3. في الوقت نفسه، يمكنك أيضًا تجربة الإعدادات التالية لتقليل استهلاك البطارية:
- تمكين وضع "توفير الطاقة" أو "توفير الطاقة الفائق" (يمكن أن يوقظ الكاميرا فقط عرض مباشر نشط) في "إعدادات الكاميرا" > "وضع العمل" أو "البطارية".
- قلل من حساسية الكشف في "إعدادات الكاميرا" > "الكشف الذكي".
- رسم مناطق الكشف في "إعدادات الكاميرا" > "الكشف الذكي".
إذا واجهت صعوبات عند محاولة تهيئة بطاقة SD عبر تطبيق EZVIZ، فإليك بعض خطوات استكشاف الأخطاء وإصلاحها لحل المشكلة لك:
1. تأكد من أن البرنامج الثابت للكاميرا وEZVIZ APP يعملان على أحدث إصدار.
2. تأكد من أن بطاقة SD هي الفئة 10 أو مصنفة على أنها UHS-1. يجب أن يكون تنسيق الملف الخاص ببطاقة SD هو FAT32 للسعات التي تقل عن 64 جيجابايت وexFAT للسعات التي تبلغ 64 جيجابايت وما فوق. انقر هنا لعرض نتائج الاختبار الجزئية لتوافق بطاقة SD.
3. قم بإيقاف تشغيل الكاميرا، وأزل بطاقة SD وأعد إدخالها، وقم بتشغيل الكاميرا ثم قم بتهيئة البطاقة مرة أخرى على تطبيق EZVIZ.
4. لاستبعاد مشكلة بطاقة SD بشكل أكبر، يمكنك محاولة الاختبار باستخدام بطاقة SD مختلفة أو تثبيت البطاقة المعنية على جهاز EZVIZ آخر.
5. حاول إعادة ضبط الكاميرا على إعدادات المصنع بالضغط على زر إعادة الضبط. سيؤدي هذا إلى تحويل الجهاز إلى إعدادات المصنع الافتراضية وقد يساعد في حل المشكلات البسيطة.
إذا قمت بالفعل بتثبيت بطاقة SD في الكاميرا الخاصة بك، ولكن الحالة على تطبيق EZVIZ تظهر "لا توجد بطاقة ذاكرة" أو "يُرجى إدخال بطاقة SD"، فيما يلي بعض خطوات استكشاف الأخطاء وإصلاحها لحل المشكلة لك:
الخطوة 1: تأكد من تشغيل البرنامج الثابت للكاميرا وتطبيق EZVIZ على أحدث إصدار.
الخطوة 2: تأكد من أن بطاقة SD هي الفئة 10 أو مصنفة على UHS-1. يجب أن يكون تنسيق الملف الخاص ببطاقة SD هو FAT32 للسعات التي تقل عن 64 جيجابايت وexFAT للسعات التي تبلغ 64 جيجابايت وما فوق.
ننصحك بالتحقق من القائمة المتوافقة على موقعنا.
الخطوة 3: أوقف تشغيل الكاميرا، وأزل بطاقة SD وأعد إدخالها، وقم بتشغيل الكاميرا، ثم قم بتهيئة البطاقة مرة أخرى على تطبيق EZVIZ إذا كان من الممكن التعرف على بطاقة SD. وفي الوقت نفسه، يرجى التأكد من تركيب البطاقة بشكل صحيح وأنها ليست معيبة أو تالفة.
*قبل التهيئة، تذكر عمل نسخة احتياطية من الملفات المهمة عن طريق حفظها أو تصديرها إذا لزم الأمر.
الخطوة 4: إذا لم يعمل، فحاول إعادة ضبط الكاميرا الخاصة بك عن طريق الضغط على زر إعادة الضبط. سيؤدي هذا إلى تحويل الجهاز إلى إعدادات المصنع الافتراضية وقد يساعد في حل المشكلات البسيطة.
الخطوة 5: لاستبعاد مشكلة بطاقة SD بشكل أكبر، يمكنك محاولة الاختبار باستخدام بطاقة SD مختلفة أو تثبيت البطاقة المعنية على جهاز EZVIZ آخر.
قبل الإعداد، يرجى التأكد من إدخال بطاقة SD في الكاميرا بالفعل.
يرجى أيضًا التأكد من تهيئة بطاقة SD على تطبيق EZVIZ قبل الاستخدام.
ثم افتح تطبيق EZVIZ، من الصفحة الرئيسية، وانقر فوق أيقونة ثلاثية النقاط للدخول إلى صفحة إعدادات الجهاز، ثم قم بالتمرير لأسفل للعثور على حالة التخزين أو قائمة السجلات، وقم بتمكين زر "All Day" لبطاقة الذاكرة.
إذا كانت لديك كاميرا بطارية EZVIZ وتدعم وضع Power Plugged-in، فيمكنك تمكين وظيفة التسجيل طوال اليوم باتباع الخطوات التالية: أدخل إلى صفحة إعدادات الجهاز، وانقر فوق وضع العمل، وحدد وضع Power Plugged-in. وفي الوقت نفسه، يوصى بشدة بإبقاء الكاميرا متصلة أثناء استخدام هذه الميزة.
اتبع الخطوات أدناه لحذف الكاميرا من حساب EZVIZ الخاص بك باستخدام تطبيق الهاتف المحمول الخاص بك.
1) قم بتسجيل الدخول إلى حساب EZVIZ
2) اضغط على صورة الكاميرا لفتح صفحة "العرض المباشر".
3) من الزاوية اليمنى العليا، اضغط على "رمز الترس" للدخول إلى صفحة إعدادات الجهاز
4) اسحب لأسفل، ثم اضغط على "حذف الجهاز" لإلغاء ربطه
ملاحظة لمشتركي CloudPlay: إذا كنت مشتركًا في CloudPlay، يتوفر هنا أيضًا خيار "إلغاء الاشتراك" و/أو "حذف مقاطع الفيديو" المخزنة في خدمة التخزين السحابي من EZVIZ.
تحذير: من خلال تحديد خيار "حذف مقاطع الفيديو" هنا، ستحذف "جميع" مقاطع الفيديو المخزنة في الخدمة السحابية. هذه لا يمكن استردادها.
1. قم بتنزيل تطبيق EZVIZ على هاتفك المحمول من App Store (لنظام iOS)، أو Google Play (لنظام Android)، أو معرض تطبيقات هواوي (لنظام هواوي).
2. قم بتسجيل حساب EZVIZ باستخدام بريدك الإلكتروني أو رقم هاتفك وقم بتسجيل الدخول.
3. قم بإعادة ضبط الكاميرا بالضغط على زر إعادة الضبط لمدة 10-15 ثانية تقريبًا، وفي بعض الكاميرات ستسمع صوت "إعادة الضبط بنجاح". ثم انتظر لمدة دقيقة واحدة أو بضع ثوانٍ تقريبًا، عندما ترى ضوء المؤشر يتغير إلى يومض باللون الأحمر والأزرق بالتناوب أو يومض الضوء الأزرق بسرعة (بالنسبة لبعض الكاميرات، لا يوجد تغيير في الضوء للرجوع إليه، فلا بأس، ما عليك سوى الانتظار حتى حوالي 1 دقيقة).
4. قم بتوصيل هاتفك بشبكة wifi 2.4G فقط، ثم اضغط على الزر "+" في الصفحة الرئيسية لمسح رمز الاستجابة السريعة الموجود على ملصق الجهاز. يمكنك العثور على ملصق على الجزء الخلفي أو السفلي من الجهاز. (يُرجى التأكد من اتصال هاتفك بشبكة wifi 2.4G فقط ومن منح إذن الكاميرا لتطبيق EZVIZ)
5. ثم اتبع التعليمات الموجودة على التطبيق لتوصيل الجهاز بشبكة wifi الخاصة بك.
6. بعد إضافة الجهاز إلى حسابك، ستتمكن من عرض الكاميرات الخاصة بك.







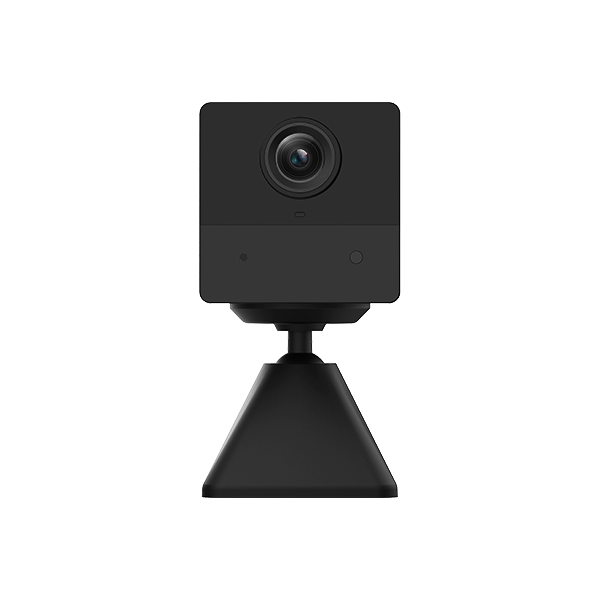

 الأسئلة المتكررة
الأسئلة المتكررة
 فيديو تعليمي
فيديو تعليمي
 دليل المستخدم
دليل المستخدم
 ورقة البيانات
ورقة البيانات