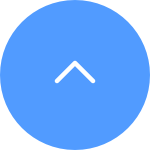الأسئلة المتكررة
الأسئلة المتكررة
 فيديو تعليمي
فيديو تعليمي
 دليل المستخدم
دليل المستخدم
 ورقة البيانات
ورقة البيانات
إذا قمت بتثبيت بطاقة SD، ولكن الكاميرا لا تسجل عليها، فإليك بعض خطوات استكشاف الأخطاء وإصلاحها لحل المشكلة بالنسبة لك:
1. حاول الاختبار عن طريق تمكين "إشعار التنبيه" أو "الإشعار" في إعدادات الكاميرا، وحرك يدك أمام عدسة الكاميرا حتى تتلقى إشعار التنبيه، ثم تحقق مما إذا كان بإمكانك تشغيل اللقطات لتحديد المشكلة بشكل أكبر.
2. إذا لم يكن هناك تسجيلات، فتأكد من تشغيل كل من البرنامج الثابت وتطبيق EZVIZ على أحدث إصدار.
3. تأكد من أن بطاقة SD من الفئة 10 أو مصنفة على أنها UHS-1. يجب أن يكون تنسيق ملف بطاقة SD هو FAT32 للسعات الأقل من 64 جيجابايت وexFAT للسعات التي تبلغ 64 جيجابايت وما فوق. (نوصيك بالنقر فوق https://support.ezviz.com/faq/264 للتحقق من توافق بطاقة SD الخاصة بك أولاً.)
4. تأكد من أن اتجاه تثبيت بطاقة SD صحيح
5. تأكد من تهيئة بطاقة SD على تطبيق EZVIZ قبل الاستخدام ويجب أن تكون الحالة "مهيأة" أو "طبيعية". يمكنك التحقق من الحالة في إعدادات الكاميرا> حالة التخزين> بطاقة الذاكرة أو إعدادات الكاميرا> قائمة التسجيل> بطاقة الذاكرة. إذا أظهرت الحالة "غير طبيعية" أو "غير مهيأة"، فحاول تنسيقها مرة أخرى من خلال تطبيق EZVIZ. (قبل التنسيق، تذكر عمل نسخة احتياطية للملفات المهمة.)
6. لاستبعاد مشكلة البطاقة بشكل أكبر، يمكنك محاولة الاختبار باستخدام بطاقة SD مختلفة أو تثبيت البطاقة المعنية على جهاز EZVIZ مختلف.
7. حاول إعادة ضبط الكاميرا إلى إعدادات المصنع بالضغط على زر إعادة الضبط. سيؤدي هذا إلى إعادة الجهاز إلى إعدادات المصنع الافتراضية وقد يساعد في حل المشكلات البسيطة.
إذا استمرت المشكلة بعد اتباع الخطوات المذكورة أعلاه وكنت بحاجة إلى مساعدة إضافية، فلا تتردد في الاتصال بفريق الدعم عبر البريد الإلكتروني على support@ezviz.com أو الدردشة عبر الإنترنت في الزاوية السفلية. يسعد فريقنا بمساعدتك!
الخطوة 1: على صفحة تسجيل الدخول، أدخل الحساب الصحيح وانقر على زر "نسيت كلمة المرور؟"
الخطوة 2: انقر على "إرسال" للمتابعة.
الخطوة 3: أدخل رمز التحقق في الصورة أو اسحب المنزلق لإكمال اللغز للتحقق من حسابك، ثم سيتم إرسال رمز مكون من 4 أرقام (OTP) إلى عنوان بريدك الإلكتروني المسجل أو رقم هاتفك.
الخطوة 4: أدخل الرمز المكون من 4 أرقام الذي تتلقاه.
الخطوة 5: قم بإنشاء كلمة مرور جديدة وانقر على "حفظ" لإكمال العملية.
نحن ندرك أنك قد تواجه صعوبات في توصيل جهازك عبر الإنترنت عبر كابل Ethernet. لاستكشاف المشكلة وإصلاحها، نوصي باتباع الخطوات التالية:
1. تحقق من جهاز التوجيه والكابل: تأكد من أن كلاً من جهاز التوجيه والكابل يعملان بشكل سليم. يمكنك تجربة استخدام كابل مختلف أو توصيل الكابل بمنفذ مختلف على جهاز التوجيه للتخلص من أي مشكلات محتملة.
2. اختبر الاتصال: بعد التحقق من الكابل وجهاز التوجيه، حاول إنشاء اتصال مرة أخرى ومعرفة ما إذا كانت المشكلة لا تزال قائمة. إذا حدث ذلك، انتقل إلى الخطوة التالية.
إذا استمرت المشكلة على الرغم من تجربة كابلات ومنافذ مختلفة، فنوصي بالتواصل مع فريق دعم EZVIZ للحصول على مزيد من المساعدة.
فيما يتعلق بالمشكلة التي تواجهها، إذا كنت تقصد أثناء عملية التكوين، أن الكاميرا قدمت مطالبة صوتية مثل "كلمة مرور غير صحيحة" أو "كلمة مرور wi-fi غير صحيحة"، يرجى ملاحظة أن هذه المطالبة تشير عادةً إلى أن كلمة مرور Wi-Fi لجهاز التوجيه التي تدخلها هي غير صحيح.
وبالتالي، يرجى التحقق جيدًا والتأكد من صحة كلمة مرور جهاز التوجيه التي أدخلتها تمامًا. وتذكر أيضًا أن كلمة المرور حساسة لحالة الأحرف.
ومع ذلك، إذا تم التأكيد أعلاه ولكن استمرت المشكلة، فيمكنك محاولة استكشاف الأخطاء وإصلاحها بشكل أكبر عن طريق تغيير كلمة المرور إلى كلمة مرور أبسط (أقل من 64 رقمًا) واستبعاد أي أحرف خاصة.
يرجى اتباع الخطوات التالية:
1. قم بتسجيل الدخول إلى حساب EZVIZ الخاص بك، وانقر فوق أيقونة الملف الشخصي في الجزء العلوي الأيسر
2. أدخل ملف التعريف الخاص بي بالنقر فوق صورة الملف الشخصي
3. اضغط على البريد الإلكتروني أو رقم الهاتف الذي ترغب في تغييره (أدخل الرمز المرسل إلى حساب بريدك الإلكتروني أو رقم الهاتف الحالي إذا لزم الأمر)
4. اتبع المطالبة لإدخال البريد الإلكتروني أو رقم الهاتف الجديد
5. ثم قم بإدخال الرمز المرسل إلى البريد الإلكتروني أو رقم الهاتف الجديد وسيتم تحديث الحساب
إذا واجهت صعوبات عند محاولة تهيئة بطاقة SD عبر تطبيق EZVIZ، فإليك بعض خطوات استكشاف الأخطاء وإصلاحها لحل المشكلة لك:
1. تأكد من أن البرنامج الثابت للكاميرا وEZVIZ APP يعملان على أحدث إصدار.
2. تأكد من أن بطاقة SD هي الفئة 10 أو مصنفة على أنها UHS-1. يجب أن يكون تنسيق الملف الخاص ببطاقة SD هو FAT32 للسعات التي تقل عن 64 جيجابايت وexFAT للسعات التي تبلغ 64 جيجابايت وما فوق. انقر هنا لعرض نتائج الاختبار الجزئية لتوافق بطاقة SD.
3. قم بإيقاف تشغيل الكاميرا، وأزل بطاقة SD وأعد إدخالها، وقم بتشغيل الكاميرا ثم قم بتهيئة البطاقة مرة أخرى على تطبيق EZVIZ.
4. لاستبعاد مشكلة بطاقة SD بشكل أكبر، يمكنك محاولة الاختبار باستخدام بطاقة SD مختلفة أو تثبيت البطاقة المعنية على جهاز EZVIZ آخر.
5. حاول إعادة ضبط الكاميرا على إعدادات المصنع بالضغط على زر إعادة الضبط. سيؤدي هذا إلى تحويل الجهاز إلى إعدادات المصنع الافتراضية وقد يساعد في حل المشكلات البسيطة.
1. قم بتنزيل تطبيق EZVIZ على هاتفك المحمول من App Store (لنظام iOS)، أو Google Play (لنظام Android)، أو معرض تطبيقات هواوي (لنظام هواوي).
2. قم بتسجيل حساب EZVIZ باستخدام بريدك الإلكتروني أو رقم هاتفك وقم بتسجيل الدخول.
3. قم بإعادة ضبط الكاميرا بالضغط على زر إعادة الضبط لمدة 10-15 ثانية تقريبًا، وفي بعض الكاميرات ستسمع صوت "إعادة الضبط بنجاح". ثم انتظر لمدة دقيقة واحدة أو بضع ثوانٍ تقريبًا، عندما ترى ضوء المؤشر يتغير إلى يومض باللون الأحمر والأزرق بالتناوب أو يومض الضوء الأزرق بسرعة (بالنسبة لبعض الكاميرات، لا يوجد تغيير في الضوء للرجوع إليه، فلا بأس، ما عليك سوى الانتظار حتى حوالي 1 دقيقة).
4. قم بتوصيل هاتفك بشبكة wifi 2.4G فقط، ثم اضغط على الزر "+" في الصفحة الرئيسية لمسح رمز الاستجابة السريعة الموجود على ملصق الجهاز. يمكنك العثور على ملصق على الجزء الخلفي أو السفلي من الجهاز. (يُرجى التأكد من اتصال هاتفك بشبكة wifi 2.4G فقط ومن منح إذن الكاميرا لتطبيق EZVIZ)
5. ثم اتبع التعليمات الموجودة على التطبيق لتوصيل الجهاز بشبكة wifi الخاصة بك.
6. بعد إضافة الجهاز إلى حسابك، ستتمكن من عرض الكاميرات الخاصة بك.









 الأسئلة المتكررة
الأسئلة المتكررة
 فيديو تعليمي
فيديو تعليمي
 دليل المستخدم
دليل المستخدم
 ورقة البيانات
ورقة البيانات