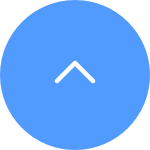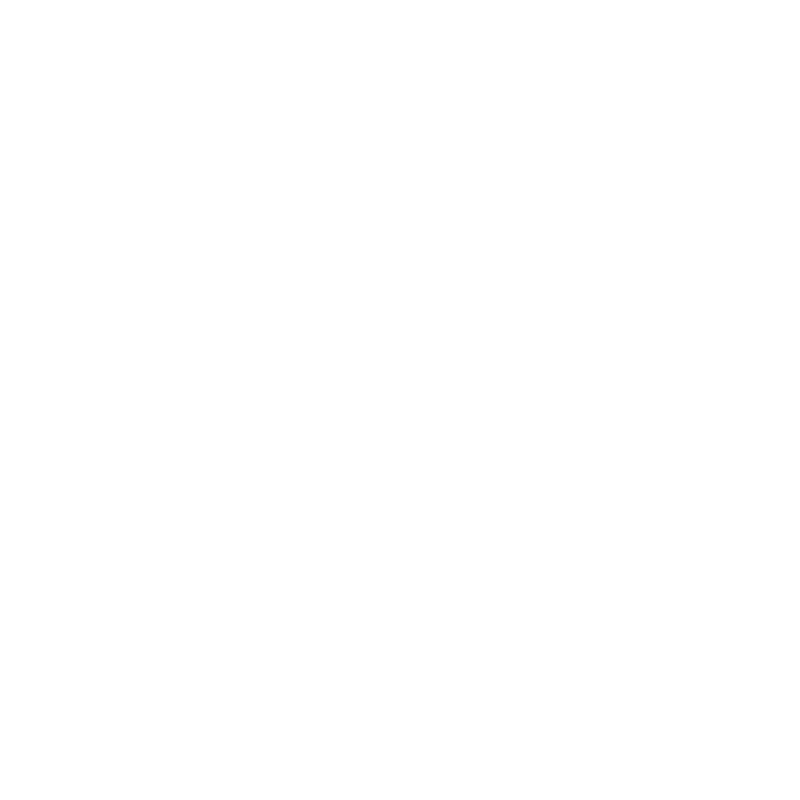الأسئلة المتكررة
الأسئلة المتكررة
 فيديو تعليمي
فيديو تعليمي
 دليل المستخدم
دليل المستخدم
 ورقة البيانات
ورقة البيانات
الخطوة 1: قم بتسجيل الدخول إلى حساب EZVIZ الخاص بك، وانقر على أيقونة الملف الشخصي في أعلى اليسار
الخطوة 2: اضغط على العائلة والضيوف
الخطوة 3: اضغط على إضافة مشاركة
الخطوة 4: أدخل حساب EZVIZ صالحًا ترغب في المشاركة فيه، وتأكد من أن منطقة حساب الضيف هي نفس منطقة حساب المالك، ثم اضغط على "متابعة"
الخطوة 5: حدد الأجهزة التي ترغب في مشاركتها ويمكنك تعديل الأذونات من خلال النقر على الجهاز. بعد أن يقبل حساب الضيف الدعوة، فهذا يعني أنه تمت مشاركة الأجهزة بنجاح.
*يرجى ملاحظة أن خاصية المشاركة غير مدعومة على جميع أجهزة EZVIZ. إذا لم يظهر جهازك في قائمة المشاركة أثناء عملية المشاركة، فهذا يعني أنه لا يمكن مشاركته.
من أجل أمان البيانات وحماية المعلومات، يلزم إدخال كلمة مرور تشفير عند الوصول إلى مقاطع الفيديو والبث المباشر. إذا كانت كلمة مرور التشفير مطلوبة أو إذا طُلب منك إدخال كلمة مرور غير صحيحة، فيرجى التحقق مما يلي أولاً:
1. إذا لم تقم بتغيير كلمة مرور التشفير من قبل:
كلمة المرور الافتراضية هي رمز الجهاز المكون من 6 أرقام بأحرف كبيرة، والذي يوجد على الملصق الأبيض للكاميرا أو بالنسبة للمحطات الطرفية التي تم التحقق منها والتي تقوم من خلالها بإعداد الكاميرا، فقد تجدها في إعدادات الكاميرا > معلومات الجهاز/حول> رمز الاستجابة السريعة للجهاز > رمز التحقق:
- بالنسبة للطرازات مثل مجموعة BC1 وHB3، فإن كلمة المرور الافتراضية هي رمز الجهاز المكون من 6 أرقام بأحرف كبيرة الموجود على الملصق الأبيض للمحطة الأساسية.
- بالنسبة للطرازات مثل مجموعة DB2 وDB2C، فإن كلمة المرور الافتراضية هي رمز الجهاز المكون من 6 أرقام بأحرف كبيرة الموجود على الملصق الأبيض للجرس.
- بالنسبة للطرازات مثل DB1، يرجى إزالة غطاء جرس الباب ومسح الرمز باستخدام ماسح رمز الاستجابة السريعة التابع لجهة خارجية.
- إذا كانت الكاميرا متصلة بجهاز NVR/DVR وإذا تم إعدادها في البداية عن طريق الإضافة إلى NVR/DVR مباشرةً، فستكون كلمة المرور هي كلمة مرور المسؤول/تسجيل الدخول لجهاز NVR/DVR الذي أنشأته لجهاز NVR/DVR أثناء الإعداد الأولي.
- إذا كان هذا جهازًا مشتركًا من المستخدم الرئيسي، فيرجى الحصول على كلمة مرور التشفير الصحيحة ضمن حساب المالك باتباع الإرشادات المذكورة أعلاه. أو يمكنك أن تطلب من المالك مشاركة الجهاز مرة أخرى والنقر فوق "تفويض كلمة مرور التشفير" كأحد الأذونات عند المشاركة.
2. إذا كنت قد غيرت كلمة مرور التشفير من قبل:
- يرجى التأكد من صحة كلمة المرور التي أدخلتها وعدم وجود مساحة فارغة غير ضرورية.
- إذا نسيت كلمة مرور التشفير الصحيحة، فيمكنك النقر فوق فك التشفير عبر البريد الإلكتروني أو الرسائل القصيرة لاستعادتها.
- بدلاً من ذلك، يمكنك إعادة تعيين الكاميرا الخاصة بك عن طريق الضغط على زر إعادة الضبط وسيتم تعيين كلمة المرور افتراضيًا على رمز التحقق الأصلي للجهاز. ومع ذلك، يرجى العلم أنه على الرغم من إمكانية إعادة تعيين كلمة المرور إلى رمز الجهاز الأصلي، فستظل بحاجة إلى كلمة مرور التشفير القديمة التي قمت بتعيينها مسبقًا للوصول إلى التسجيلات المحفوظة باستخدام كلمة مرور التشفير القديمة.
يرجى اتباع الخطوات التالية:
1. قم بإعادة ضبط الكاميرا بالضغط على زر إعادة الضبط لمدة 4-5 ثواني.
2. قم بتوصيل الكاميرا بمنفذ LAN الخاص بجهاز التوجيه الخاص بك باستخدام كابل Ethernet.
*عندما يتحول مؤشر LED إلى اللون الأزرق وامض ببطء، فهذا يشير إلى أن الكاميرا متصلة بجهاز التوجيه.
3. قم بتسجيل الدخول إلى حسابك باستخدام تطبيق EZVIZ.
4. على الشاشة الرئيسية، اضغط على "+" في الزاوية العلوية اليمنى للانتقال إلى واجهة Scan QR Code.
5. قم بمسح رمز الاستجابة السريعة الموجود على ملصق الكاميرا.
6. اتبع معالج تطبيق EZVIZ لإضافة الكاميرا إلى حساب تطبيق EZVIZ الخاص بك.
إذا ظهرت لك رسالة المطالبة "كلمة مرور Wi-Fi للجهاز غير صحيحة" عند الاتصال بشبكة Wi-Fi بالجهاز أثناء إعداد الشبكة، فيرجى اتباع الخطوات التالية لمعرفة ما إذا كانت مفيدة:
1. انتقل إلى إعدادات هاتفك وابحث عن إعدادات Wi-Fi.
2. حدد موقع شبكة Wi-Fi الخاصة بالجهاز والتي تحمل الاسم EZVIZ_SN (الرقم التسلسلي للكاميرا لديك، على سبيل المثال، EZVIZ_D12345678).
3. انسَ أو احذف شبكة Wi-Fi الخاصة بالجهاز من قائمة Wi-Fi الخاصة بك ثم أعد توصيلها عن طريق إدخال كلمة المرور يدويًا، وهي رمز التحقق EZVIZ (على سبيل المثال، إذا كان رمز التحقق المكون من 6 أحرف كبيرة على ملصق الجهاز هو ABCDEF، فستكون كلمة المرور يجب أن يكون EZVIZ_ABCDEF).
4. بعد الاتصال، ارجع إلى تطبيق EZVIZ لإعادة المحاولة.
يرجى ملاحظة أن الجهاز مبرمج على انتهاء المهلة كل بضع دقائق إذا كنت تقوم بالبث عبر خوادم VTDU الخاصة بنا. يمكنك ببساطة النقر على زر "متابعة" لمواصلة البث. علاوة على ذلك، إذا كان جهازك يدعم ميزة LAN Live View، فيمكنك تجنب ذلك عن طريق وضع الكاميرا والهاتف أو الكمبيوتر الشخصي تحت نفس الشبكة المحلية (الاتصال بنفس الشبكة)، ثم الانتقال إلى صفحة المزيد (انقر فوق صورة الملف الشخصي في الزاوية العلوية اليسرى) > الإعدادات > LAN Live View (للهاتف المحمول) أو الأجهزة الموجودة على LAN (لاستوديو الكمبيوتر الشخصي). هناك يمكنك مشاهدة الكاميرا بشكل مستمر.
ومع ذلك، حتى عندما تكون على نفس الشبكة، يجب عليك التأكد من أن الكمبيوتر الذي تستخدمه متصل بجهاز التوجيه باستخدام كابل، أو إذا كنت تستخدم هاتفًا محمولاً أو جهازًا لوحيًا، فيرجى التأكد من تمكين Upnp على جهاز التوجيه الخاص بك .
يرجى اتباع الخطوات التالية:
1. تأكد من أن جهاز توجيه Wi-Fi جيد وعملي. يمكنك التحقق من ذلك على تطبيق EZVIZ للهاتف المحمول بالنقر فوق "اختبار الشبكة" في صفحة فشل التكوين أو التحقق مما إذا كان هاتفك المحمول يمكنه تصفح الإنترنت عن طريق إيقاف تشغيل البيانات والاتصال بشبكة Wi-Fi فقط.
2. بالنسبة لأجهزة EZVIZ التي تدعم شبكة Wi-Fi 2.4G فقط، تأكد من توصيل هاتفك المحمول بشبكة Wi-Fi 2.4G قبل تكوين الشبكة.
3. تأكد من أن إشارة شبكة Wi-Fi لديك جيدة. تعمل معظم أجهزة EZVIZ بشكل أفضل عندما تكون سرعة التحميل أعلى من 2 ميجابت في الثانية لكل كاميرا. يمكنك التحقق من إشارة Wi-Fi الخاصة بك في تطبيق EZVIZ للهاتف المحمول من خلال النقر على صورة الملف الشخصي في الجزء العلوي الأيسر - الإعدادات - أدوات شبكة الجهاز - التحقق من إشارة Wi-Fi.
4. إذا لم تكن جيدة، يرجى اتباع الخطوات التالية لتحسين شبكتك:
- يمكنك محاولة تقريب الكاميرا من جهاز التوجيه الخاص بك، وتجنب العوائق والتداخلات مثل الجدار والمصعد والميكروويف والغسالات وأجهزة البلوتوث.
- إن أمكن، افصل بعض الأجهزة التي لا تستخدمها بشكل متكرر من جهاز التوجيه الخاص بك أو أعد تشغيل جهاز التوجيه.
- حاول تغيير قناة الواي فاي إلى قناة أقل ازدحاما.
5. يرجى أيضًا مراجعة بعض متطلبات الشبكة الأخرى التي قد تساعد في حل مشكلتك:
- تأكد من تمكين DHCP على جهاز التوجيه الخاص بك.
- تأكد من إيقاف تشغيل IPV6 على جهاز التوجيه الخاص بك.
- تأكد من إيقاف تشغيل إعدادات جدار الحماية للقائمة السوداء/القائمة البيضاء على جهاز التوجيه الخاص بك.
6. إذا كانت الكاميرا الخاصة بك تدعم كابل Ethernet، فيمكنك أيضًا محاولة توصيلها عبر الكابل. وبدلاً من ذلك، إذا أمكن، حاول توصيل الكاميرا بشبكة Wi-Fi منزلية أخرى.
إذا واجهت صعوبات عند محاولة تهيئة بطاقة SD عبر تطبيق EZVIZ، فإليك بعض خطوات استكشاف الأخطاء وإصلاحها لحل المشكلة لك:
1. تأكد من أن البرنامج الثابت للكاميرا وEZVIZ APP يعملان على أحدث إصدار.
2. تأكد من أن بطاقة SD هي الفئة 10 أو مصنفة على أنها UHS-1. يجب أن يكون تنسيق الملف الخاص ببطاقة SD هو FAT32 للسعات التي تقل عن 64 جيجابايت وexFAT للسعات التي تبلغ 64 جيجابايت وما فوق. انقر هنا لعرض نتائج الاختبار الجزئية لتوافق بطاقة SD.
3. قم بإيقاف تشغيل الكاميرا، وأزل بطاقة SD وأعد إدخالها، وقم بتشغيل الكاميرا ثم قم بتهيئة البطاقة مرة أخرى على تطبيق EZVIZ.
4. لاستبعاد مشكلة بطاقة SD بشكل أكبر، يمكنك محاولة الاختبار باستخدام بطاقة SD مختلفة أو تثبيت البطاقة المعنية على جهاز EZVIZ آخر.
5. حاول إعادة ضبط الكاميرا على إعدادات المصنع بالضغط على زر إعادة الضبط. سيؤدي هذا إلى تحويل الجهاز إلى إعدادات المصنع الافتراضية وقد يساعد في حل المشكلات البسيطة.
يرجى اتباع الخطوات التالية:
1. قم بتسجيل الدخول إلى حساب EZVIZ الخاص بك.
2. في الصفحة الرئيسية، انقر فوق أيقونة ثلاثية النقاط بجوار اسم الكاميرا الخاصة بك للدخول إلى صفحة إعدادات الجهاز.
3. قم بتشغيل زر إشعار التنبيه، ثم ستتمكن من تلقي الرسائل عند تشغيل كشف الحركة. قم بإيقاف تشغيل زر إشعار الإنذار إذا كنت لا ترغب في تلقي التنبيهات.
4. بالنسبة لبعض الطرز الأخرى، تحتاج إلى إدخال الإشعارات في صفحة الإعدادات، وتمكين تلقي رسالة الجهاز وإشعارات تطبيق EZVIZ. يمكنك تعطيل ميزة تلقي رسائل الجهاز إذا كنت لا ترغب في تلقي التنبيهات.
إذا قمت بالفعل بتثبيت بطاقة SD في الكاميرا الخاصة بك، ولكن الحالة على تطبيق EZVIZ تظهر "لا توجد بطاقة ذاكرة" أو "يُرجى إدخال بطاقة SD"، فيما يلي بعض خطوات استكشاف الأخطاء وإصلاحها لحل المشكلة لك:
الخطوة 1: تأكد من تشغيل البرنامج الثابت للكاميرا وتطبيق EZVIZ على أحدث إصدار.
الخطوة 2: تأكد من أن بطاقة SD هي الفئة 10 أو مصنفة على UHS-1. يجب أن يكون تنسيق الملف الخاص ببطاقة SD هو FAT32 للسعات التي تقل عن 64 جيجابايت وexFAT للسعات التي تبلغ 64 جيجابايت وما فوق.
ننصحك بالتحقق من القائمة المتوافقة على موقعنا.
الخطوة 3: أوقف تشغيل الكاميرا، وأزل بطاقة SD وأعد إدخالها، وقم بتشغيل الكاميرا، ثم قم بتهيئة البطاقة مرة أخرى على تطبيق EZVIZ إذا كان من الممكن التعرف على بطاقة SD. وفي الوقت نفسه، يرجى التأكد من تركيب البطاقة بشكل صحيح وأنها ليست معيبة أو تالفة.
*قبل التهيئة، تذكر عمل نسخة احتياطية من الملفات المهمة عن طريق حفظها أو تصديرها إذا لزم الأمر.
الخطوة 4: إذا لم يعمل، فحاول إعادة ضبط الكاميرا الخاصة بك عن طريق الضغط على زر إعادة الضبط. سيؤدي هذا إلى تحويل الجهاز إلى إعدادات المصنع الافتراضية وقد يساعد في حل المشكلات البسيطة.
الخطوة 5: لاستبعاد مشكلة بطاقة SD بشكل أكبر، يمكنك محاولة الاختبار باستخدام بطاقة SD مختلفة أو تثبيت البطاقة المعنية على جهاز EZVIZ آخر.
قبل الإعداد، يرجى التأكد من إدخال بطاقة SD في الكاميرا بالفعل.
يرجى أيضًا التأكد من تهيئة بطاقة SD على تطبيق EZVIZ قبل الاستخدام.
ثم افتح تطبيق EZVIZ، من الصفحة الرئيسية، وانقر فوق أيقونة ثلاثية النقاط للدخول إلى صفحة إعدادات الجهاز، ثم قم بالتمرير لأسفل للعثور على حالة التخزين أو قائمة السجلات، وقم بتمكين زر "All Day" لبطاقة الذاكرة.
إذا كانت لديك كاميرا بطارية EZVIZ وتدعم وضع Power Plugged-in، فيمكنك تمكين وظيفة التسجيل طوال اليوم باتباع الخطوات التالية: أدخل إلى صفحة إعدادات الجهاز، وانقر فوق وضع العمل، وحدد وضع Power Plugged-in. وفي الوقت نفسه، يوصى بشدة بإبقاء الكاميرا متصلة أثناء استخدام هذه الميزة.
1. قم بتنزيل تطبيق EZVIZ على هاتفك المحمول من App Store (لنظام iOS)، أو Google Play (لنظام Android)، أو معرض تطبيقات هواوي (لنظام هواوي).
2. قم بتسجيل حساب EZVIZ باستخدام بريدك الإلكتروني أو رقم هاتفك وقم بتسجيل الدخول.
3. قم بإعادة ضبط الكاميرا بالضغط على زر إعادة الضبط لمدة 10-15 ثانية تقريبًا، وفي بعض الكاميرات ستسمع صوت "إعادة الضبط بنجاح". ثم انتظر لمدة دقيقة واحدة أو بضع ثوانٍ تقريبًا، عندما ترى ضوء المؤشر يتغير إلى يومض باللون الأحمر والأزرق بالتناوب أو يومض الضوء الأزرق بسرعة (بالنسبة لبعض الكاميرات، لا يوجد تغيير في الضوء للرجوع إليه، فلا بأس، ما عليك سوى الانتظار حتى حوالي 1 دقيقة).
4. قم بتوصيل هاتفك بشبكة wifi 2.4G فقط، ثم اضغط على الزر "+" في الصفحة الرئيسية لمسح رمز الاستجابة السريعة الموجود على ملصق الجهاز. يمكنك العثور على ملصق على الجزء الخلفي أو السفلي من الجهاز. (يُرجى التأكد من اتصال هاتفك بشبكة wifi 2.4G فقط ومن منح إذن الكاميرا لتطبيق EZVIZ)
5. ثم اتبع التعليمات الموجودة على التطبيق لتوصيل الجهاز بشبكة wifi الخاصة بك.
6. بعد إضافة الجهاز إلى حسابك، ستتمكن من عرض الكاميرات الخاصة بك.









 الأسئلة المتكررة
الأسئلة المتكررة
 فيديو تعليمي
فيديو تعليمي
 دليل المستخدم
دليل المستخدم
 ورقة البيانات
ورقة البيانات