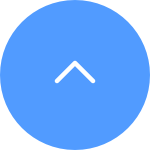الأسئلة المتكررة
الأسئلة المتكررة
 فيديو تعليمي
فيديو تعليمي
 دليل المستخدم
دليل المستخدم
 ورقة البيانات
ورقة البيانات
تقوم EZVIZ بتطوير وتطبيق تقنيات جديدة لتحسين أداء المنتج وتعزيز تجربة المستخدم، مع ضمان أن ممارساتنا تساهم بشكل مسؤول وفعال في بناء مساحة إنترنت الأشياء أكثر أمانًا وأفضل. من خلال المثابرة اليومية والتقدم التدريجي، تواصل EZVIZ التحسين وتجاوز متطلبات الصناعة فيما يتعلق بالأمان والموثوقية.
مع تطور تقنيات المنزل الذكي وتزايد رغبة الناس في الابتكارات، تتحرك EZVIZ بسرعة لتوسيع مجموعة منتجاتها بعروض تنافسية لتلبية توقعات السوق ومتطلبات المستخدمين. حتى الآن، تم تجهيز مجموعة متنوعة من منتجات EZVIZ - بما في ذلك الكاميرات المنزلية الذكية وأجراس الأبواب بالفيديو والأقفال الذكية والمكانس الكهربائية - بميزات مدعومة بالذكاء الاصطناعي أو في طريقها إلى دمج ميزات مدعومة بالذكاء الاصطناعي لتوفير قدرات ذكية متقدمة، عبر شرائح الذكاء الاصطناعي المحلية أو التكنولوجيا المدعومة بالذكاء الاصطناعي السحابي. يتم تمكين ميزات الذكاء الاصطناعي هذه من خلال المعالجة الآمنة والمنتجة لاكتشاف الأنشطة المهمة، وتوفير التشغيل التلقائي، وتوفير قدر أكبر من الراحة. علاوةً على ذلك، يُتاح للمستخدمين خيارات للتحكم في تشغيل ميزات الذكاء الاصطناعي وإدارتها من خلال إعدادات مرنة وميزات خصوصية في كل منها.
تقنية الذكاء الاصطناعي التي استخدمناها >
- تركز تقنية الذكاء الاصطناعي لدينا على تحسين وظائف منتجاتنا المنزلية الذكية وتجربة المستخدم، وتعمل دائماً ضمن مجالات تطبيق محددة بدقة وأطر سيناريوهات محددة مسبقاً.
- يتم تطوير تقنية الذكاء الاصطناعي لدينا، وكذلك البنية التحتية الخاصة بها مثل المنصة السحابية، ذاتيًا بواسطة فرق EZVIZ الداخلية. على الرغم من أننا قد نعتمد بعض النماذج مفتوحة المصدر في المرحلة الأولية أو قد نستخدم موارد طرف ثالث، إلا أن تكنولوجيا الذكاء الاصطناعي لدينا والبنية التحتية المتعلقة بها يتم تصميمها وإدارتها والتحكم فيها دائمًا من قبل EZVIZ نفسها، لضمان توافقها دائمًا وبشكل كامل مع مبادئنا وممارساتنا.
- نحن نعتقد اعتقادًا راسخًا أن تقنية الذكاء الاصطناعي هي مجرد أداة، والمستخدمون هم وحدهم من يقررون ما إذا كانوا سيستخدمون هذه الأداة وكيفية استخدامها. نحن نوفر خيارات الإعدادات للميزات التي تعمل بالذكاء الاصطناعي، مما يسمح للمستخدمين بتعيين خطة الاستخدام بحرية وسهولة وفقًا لحالتهم الخاصة.
- على الرغم من أن بعض تقنيات الذكاء الاصطناعي الخاصة بنا قد تنطوي على معالجة البيانات الشخصية، إلا أنه من الشائع جدًا ألا يتضمن هذا الاستخدام بيانات المستخدم الشخصية، مثل ميزات الكشف القائمة على الأشكال العامة للبشر والحيوانات الأليفة والأشياء. وفي الوقت نفسه، لا تعمل معظم تقنيات الذكاء الاصطناعي الخاصة بنا إلا محلياً على الجهاز، مما يلغي إلى حد كبير إمكانية حدوث مخاطر أمن البيانات الشخصية في المصدر الأولي.
- حتى بالنسبة لخوارزميات الذكاء الاصطناعي التي تنطوي على قدرات قائمة على السحابة، فإن عملية تشغيلها محددة بدقة ومراقبة بحزم - المستخدمون هم الوحيدون الذين يتحكمون في بيانات المدخلات والمخرجات الخاصة بالذكاء الاصطناعي؛ وعمومًا، بيانات المدخلات هي تلك التي تلتقطها أجهزة المستخدم، وبيانات المخرجات لا يمكن الوصول إليها إلا للمستخدمين أنفسهم (ومن يصرح لهم المستخدمون، إن وجدوا).
- نحن لم ولن نستخدم أي بيانات ساهم بها المستخدمون لأغراض دون إذن المستخدم أو خارج نطاق تفويضه. وفي الوقت نفسه، يُمنع منعًا باتًا في EZVIZ الوصول إلى بيانات المستخدم لغرض تدريب الخوارزمية فقط.
- لم نشارك ولن نشارك أبدًا في أي عمل غير قانوني أو معيب أخلاقيًا وفقًا للمنطق السليم، بما في ذلك على سبيل المثال لا الحصر، ممارسات الذكاء الاصطناعي المحظورة بموجب قانون الاتحاد الأوروبي للذكاء الاصطناعي، واتخاذ القرارات المؤتمتة بالكامل التي حددها القانون العام لحماية البيانات في الاتحاد الأوروبي، وما إلى ذلك.
المبادئ والقواعد التي نتبعها لاستخدام الذكاء الاصطناعي >
- الممارسات القانونية والأخلاقية: نحن نلتزم التزامًا صارمًا بجميع القوانين واللوائح المعمول بها، ونلتزم بالمبادئ الأخلاقية المقبولة على نطاق واسع في العلوم والتكنولوجيا.
- إمكانية التحكم الذاتي: نحن نصرّ على البحث عن تكنولوجيا الذكاء الاصطناعي وتطويرها بأنفسنا لضمان التحكم الكامل في العملية والتحكم الكامل.
ل ضرورة العمل: نحن لا نستخدم الذكاء الاصطناعي إلا عندما يكون من الواضح أنه ضروري لتحقيق أغراض العمل المعقولة وسهلة الاستخدام.
- الحد الأدنى من الشدائد: نحن نبذل قصارى جهدنا لتقليل تدخل البيانات والتأثير البيئي.
- الشفافية: نحن نفصح عن سياساتنا وتطبيقاتنا للجمهور من خلال قنوات مختلفة، ونجري أبحاثاً منتظمة ومنتجة حول تجربة المستخدم.
- المساءلة: نحن منفتحون لتلقي الإشراف من المستخدمين والجمهور عبر البريد الإلكتروني أو الهاتف أو قنوات الاتصال الأخرى، مع وجود آليات داخلية فعالة لتقديم الردود في الوقت المناسب وتحسين ممارساتنا باستمرار.
كيف ندير الأعمال المتعلقة بالذكاء الاصطناعي >
- حدد بوضوح أغراض العمل (ما نوع القدرة التي يجب تطويرها على أي نوع من القدرات/أي منتج) وحدد صاحب العمل المسؤول;
- المقارنة والتقييم الدقيق للطرق الممكنة لتحقيق الغرض المحدد من المنظور التقني، بما في ذلك خيار الحلول المدعومة بالأجهزة المحلية أو السحابية، ونوع البيانات المطلوبة ومعالجتها، وطرق التحقق لضمان دقة وأمن نتائج المخرجات;
- التشاور على نطاق واسع مع الإدارات المهنية ذات الصلة للحصول على مدخلات غير فنية، بما في ذلك على سبيل المثال لا الحصر مسؤول حماية البيانات والإدارة القانونية وإدارة الامتثال؛ ثم تنفيذ أعمال التقييم المستهدفة، مثل تقييم أثر حماية البيانات (DPIA)، والمراجعة الأخلاقية العلمية والتكنولوجية;
- وضع خطة العمل بناءً على تقييم جميع الأطراف ذات الصلة، والتي يجب أن تولي اهتمامًا خاصًا بـ تأكيد الأساس القانوني لمعالجة البيانات؛ وممارسة حماية الخصوصية من خلال تطبيق "الخصوصية حسب التصميم" و"الخصوصية الافتراضية"؛ وبناء الأساليب والتدابير المنهجية لأمن البيانات؛ ووضع طرق لحماية حقوق ومصالح أصحاب البيانات;
- صياغة معايير إدارية داخلية للحد من أنشطة الموظفين بشكل مناسب خلال عملية التصميم والتطوير والإدارة التشغيلية، ووضع ضوابط مناسبة للوصول إلى المعلومات وتوفير التدريب والتوجيه الكافي;
- إجراء اختبارات مكثفة وعمليات تدقيق فعالة للتأكد من أن أنشطة العمل الفعلية تتماشى تمامًا مع الغرض الذي صُممت من أجله، وعلى وجه الخصوص، أنها لا تنطوي على معالجة بيانات إضافية خارج النطاق المحدد;
- مراقبة التطورات والتغيرات التي تطرأ على العوامل ذات الصلة عن كثب، بما في ذلك المراجعة الذاتية للقوانين واللوائح، وفهم التأثير والمخاطر المرتبطة بأحدث التقنيات والحلول، وتقييم الحاجة إلى تحديث وتحسين السياسات والممارسات.
كيف يمكن للمستخدمين إدارة ميزات الذكاء الاصطناعي والتحكم فيها >
بالنسبة لمعظم الميزات التي تعمل بالذكاء الاصطناعي، طورت EZVIZ إعدادات مرنة عبر تطبيق EZVIZ، بحيث يمكن للمستخدمين اختيار تمكينها أو تعطيلها في أي وقت عبر أجهزتهم المحمولة لكل طراز من المنتجات القابلة للتطبيق.
بالنسبة لمعظم ميزات الكشف عن الأنشطة، يتوفر للمستخدمين أيضًا خيار ضبط حساسية الكشف وتخصيص مناطق الكشف وفقًا لاحتياجاتهم. بالإضافة إلى ذلك، أدخلت EZVIZ العديد من ميزات تعزيز الخصوصية مثل وضع السكون، ومغلق الخصوصية، ومناطق الخصوصية الممنوعة التصوير، لمساعدة المستخدمين على تجنب أنشطة الكشف غير الضرورية أو غير المناسبة وتسجيل الفيديو المرتبط بها.
لمزيد من المعلومات حول ممارسات EZVIZ بشأن أمن البيانات وحماية الخصوصية، يمكنك زيارة مركز EZVIZ Trust Center.
دليل سريع لإمكانيات الذكاء الاصطناعي التي نقدمها >
* قد لا تتضمن القائمة جميع ميزات الذكاء الاصطناعي التي تقدمها EZVIZ لأنها عرضة للتغيير عند تحديث منتجات وخدمات EZVIZ.
* يُرجى الانتباه إلى حقيقة أن تقنية الذكاء الاصطناعي الموضحة تخضع للتحسين المستمر والمخاطر المرتبطة بها، وقد يؤدي تشغيلها الفعلي إلى عدم الدقة. نوصيك بشدة بعدم الاعتماد على تقنية الذكاء الاصطناعي دون قيد أو شرط، بل تطوير طريقتك الخاصة لاستخدامها بشكل مناسب في المواقف المختلفة.
في الوقت الحالي، تركز قدرات الذكاء الاصطناعي في منتجات EZVIZ في المقام الأول على المجالات التالية: تعزيز الأمن المنزلي، وتسهيل الإجراءات الروتينية المنزلية، وأتمتة المهام المحددة مسبقًا للحصول على تجربة أفضل للمستخدم.
خوارزميات الذكاء الاصطناعي المدرجة هي بعض الأمثلة النموذجية. لا ينطوي استخدامها على جمع أو معالجة بيانات محددة مثل ملامح الوجه المحددة، والخصائص الجسدية، والمحتوى اللفظي، وما إلى ذلك. وفي الوقت نفسه، على الرغم من أن منتجات EZVIZ التي تستخدم هذه الخوارزميات يتم إنتاجها من قبلنا، فإن EZVIZ لن تشارك أبدًا في معالجة البيانات الناتجة عن تشغيل الخوارزمية، ما لم يوافق المستخدم على ذلك تحديدًا ويكون ضروريًا لتقديم الخدمة التي حددها المستخدم.
|
الفئة الرئيسية |
ميزة الذكاء الاصطناعي |
شرح سريع للخوارزمية/البيانات المتضمنة |
|
ميزات الذكاء الاصطناعي لأغراض الكشف عن النشاط |
الكشف عن الشكل البشري |
ستساعد رقاقة الذكاء الاصطناعي المحلية الكاميرا
على اكتشاف الأجسام الشبيهة بشكل الإنسان في زاوية رؤيتها، والتي قد تكون جسمًا مستطيلًا
متحركًا في نطاق ارتفاع يتراوح بين 1.5 إلى مترين لا يبعد عن الكاميرا أكثر من
10 إلى 15 مترًا. لا يتضمن ذلك التعرف على أي ملامح وجه أو بيانات حيوية أخرى حساسة
بيولوجيًا للأفراد أو تحليلها أو معالجتها. |
|
اكتشاف شكل المركبة |
ستساعد شريحة الذكاء الاصطناعي المحلية الكاميرا
على اكتشاف الأجسام المتحركة الشبيهة بالسيارات التي تتطابق مع أحجام السيارات وأشكالها
العامة، على مسافة لا تزيد عن 15 متراً من الكاميرا. لا تتضمن ميزة اكتشاف شكل السيارة
القياسية ميزة التعرف على لوحة السيارة أو معالجة الصور ذات الصلة. |
|
|
الكشف عن الحيوانات الأليفة |
وستساعد شريحة الذكاء الاصطناعي المحلية الكاميرا
على اكتشاف الأجسام المتحركة الشبيهة بالحيوانات الأليفة في زاوية الرؤية على مسافة
تتراوح بين 3 و5 أمتار. تعمل هذه الميزة حالياً بشكل أساسي مع القطط والكلاب التي
يشيع رؤيتها بشكل شائع، وهي غير قادرة على التعرف على الحيوانات الفردية وتحديدها. |
|
|
النداء في اتجاهين عن طريق التلويح باليد / وضع
علامة النصر (التعرف على الإيماءات) |
ستساعد شريحة الذكاء الاصطناعي المحلية الكاميرا
على اكتشاف تلويح يد الشخص أو إيماءة علامة النصر أمام الكاميرا. بمجرد أن يتم الاكتشاف
بنجاح، سيبدأ الجهاز تلقائيًا في إجراء مكالمة فيديو إلى تطبيق EZVIZ الخاص بالمستخدم
(قد تتم صياغة هذه الميزة على أنها ميزة التعرف على الإيماءات في تطبيق EZVIZ على
صفحات المنتج المختلفة ، ولكن هذه الميزة حاليًا تكتشف فقط اليد الملوّحة أو إشارة
النصر بدلاً من أي إيماءات يدوية أخرى). |
|
|
اكتشاف الضوضاء العالية (استشعار الصوت غير الطبيعي) |
ستساعد شريحة الذكاء الاصطناعي المحلية الكاميرا
على اكتشاف الأنشطة الصوتية المفاجئة بناءً على مستوى الضوضاء داخل نطاق اكتشافها
باستخدام الميكروفون المدمج. (قد تتم صياغته على أنه استشعار الصوت غير الطبيعي في
تطبيق EZVIZ على صفحات المنتج المختلفة). لا يتضمن معالجة أو تحليل أي محتوى لفظي
محدد. |
|
|
كشف النباح والمواء |
استنادًا إلى خوارزمية الكشف عن الضوضاء الصاخبة
العادية، ستساعد شريحة الذكاء الاصطناعي المحلية الكاميرا على اكتشاف الأصوات التي
لها موجات صوتية مشابهة لنباح الكلاب ومواء القطط في البيئة المراقبة ضمن نطاق الكشف
الصوتي. |
|
|
اكتشاف البكاء |
استنادًا إلى خوارزمية الكشف عن الضوضاء العالية
العادية، ستساعد شريحة الذكاء الاصطناعي المحلية الكاميرا على اكتشاف الأصوات التي
لها موجات صوتية مشابهة لبكاء الطفل في البيئة المراقبة ضمن نطاق الكشف الصوتي. |
|
|
كشف الحزمة |
ستساعد شريحة الذكاء الاصطناعي المحلية الكاميرا
على اكتشاف الأجسام المشابهة في الشكل والحجم لصناديق التوصيل القياسية الشائعة ضمن
نطاق اكتشافها. وهي غير قادرة على اكتشاف أو قراءة أي معلومات مكتوبة على صناديق
الطرود. |
|
|
التعرف على لوحة الترخيص |
ستساعد شريحة الذكاء الاصطناعي المحلية الكاميرا
على اكتشاف لوحات السيارات ضمن زاوية الرؤية ومسافة الكشف، وتستخرج الأرقام والحروف
المرئية من الصورة المكتشفة مع تنبيه فوري. تعمل هذه الميزة محلياً وهي مصممة للاستخدام
الخاص فقط، كما هو الحال في الممرات الشخصية أو مواقف السيارات. |
|
|
ميزات الذكاء الاصطناعي لأغراض التحقق |
التعرف على الوجه (لفتح الوظائف) |
تقدم EZVIZ حاليًا عدة طرز من الأقفال الذكية
وهواتف الأبواب الذكية بالفيديو التي تدعم خاصية التعرف على الوجه لتمكين المستخدمين
من فتح أبوابهم أو بواباتهم مع التحقق من الهوية بسرعة وأمان. من خلال دمج رقاقة
ذكاء اصطناعي محلية عالية الأداء وتقنية الضوء المهيكل ثلاثي الأبعاد، تولد هذه المنتجات
بيانات نمذجة الوجه ثلاثية الأبعاد بعد أن يختار المستخدمون تمكين هذه الوظيفة واتباع
التعليمات لإضافة معلومات الوجه الخاصة بهم. يتم إكمال عملية التحقق وإلغاء القفل
بالكامل محلياً على شريحة الذكاء الاصطناعي في الجهاز. لا يتم تخزين أي صور فعلية
للوجوه البشرية أو مشاركتها بأي وسيلة، وجميع بيانات النمذجة ثلاثية الأبعاد محمية
بشكل صارم ومخزنة محلياً. |
|
التعرف على عروق النخيل (لفتح الوظائف) |
تقدم EZVIZ حاليًا العديد من طرازات الأقفال الذكية
وهواتف الأبواب الذكية بالفيديو التي تدعم خاصية التعرف على وريد راحة اليد لتوفير
تجربة فتح القفل بدون مفتاح وبشكل آمن. وباستخدام شريحة ذكاء اصطناعي محلية وضوء
الأشعة تحت الحمراء القريبة، تولد المنتجات المدعومة مجموعة من بيانات النمذجة ثلاثية
الأبعاد بناءً على أنماط الوريد بعد أن يختار المستخدمون تمكين هذه الوظيفة واتباع
التعليمات لإضافة معلومات وريد راحة اليد. يتم إكمال عملية التحقق وإلغاء القفل بالكامل
محلياً على شريحة الذكاء الاصطناعي الخاصة بالجهاز. لا يتم تخزين أو مشاركة أي صور
فعلية لراحة يد الإنسان بأي وسيلة، وجميع بيانات النمذجة ثلاثية الأبعاد محمية بشكل
صارم ومخزنة محلياً. |
|
|
ميزات الذكاء الاصطناعي لأغراض التشغيل الآلي |
تفادي العقبات المتقدمة |
إلى جانب استخدام LDS LiDAR والضوء المهيكل، ستساعد
شريحة الذكاء الاصطناعي المحلية على الروبوت في اكتشاف وتحديد مختلف العوائق والأشياء
الشائعة الموجودة في بيئة عمله أثناء عملية التنظيف. عندما يتم اكتشاف عائق، سيقوم
الروبوت بتخطيط مسار حركته بذكاء لتجنب الاصطدام به أو التعثر. سيتم عرض بعض العوائق
الشائعة على خريطة تنظيف الروبوت بأيقونات خاصة، بعد أن يختار المستخدم تفعيل هذه
الوظيفة. |
|
كشف السجاد |
ستعمل رقاقة الذكاء الاصطناعي المحلية مع مستشعرات
المواد لاكتشاف المناطق المغطاة بالسجاد أثناء عملية التنظيف، وذلك لضبط أوضاع التنظيف
تلقائيًا لهذه المناطق. كما سيتم تمييز المناطق المغطاة بالسجاد على خريطة تنظيف
الروبوت. |
|
|
الكشف الذكي عن البقع السائلة الذكية |
ستساعد شريحة الذكاء الاصطناعي المحلية الروبوت
على اكتشاف السوائل المنسكبة أو البقع على الأرض أثناء عملية التنظيف. عندما يتم
اكتشاف البقع السائلة، سيقوم الروبوت تلقائياً بتنفيذ مجموعة خاصة من الإجراءات لإزالة
البقع بشكل أكثر فعالية لتحقيق نتائج تنظيف أفضل. يتم تعطيل هذه الميزة افتراضيًا
ويجب تمكينها يدويًا من قبل المستخدمين قبل الاستخدام. |
|
|
أتمتة مهام الذكاء الاصطناعي |
ستساعد شريحة الذكاء الاصطناعي المحلية الروبوت
على إنشاء مجموعة من معلمات التنظيف المحسّنة تلقائيًا بناءً على أنواع الغرف المختلفة،
وذلك لأداء مهام التنظيف التلقائي مع أوضاع تنظيف مخصصة وكفاءة تنظيف محسّنة. يتم
تعطيل هذه الميزة افتراضيًا ويجب تمكينها يدويًا من قبل المستخدمين قبل الاستخدام. |
|
|
أداء تنظيف محسّن للجسيمات الكبيرة |
وبدعم من شريحة الذكاء الاصطناعي المحلية، سيقلل
الروبوت تلقائيًا من سرعة الكنس للفرشاة الجانبية ويعزز قوة الشفط تلقائيًا عند اكتشاف
الجسيمات الكبيرة، وذلك لتوفير استراتيجية تنظيف أكثر تخصيصًا. يتم تعطيل هذه الميزة
افتراضيًا ويجب تمكينها يدويًا من قبل المستخدمين قبل الاستخدام. |
من أجل أمان البيانات وحماية المعلومات، يلزم إدخال كلمة مرور تشفير عند الوصول إلى مقاطع الفيديو والبث المباشر. إذا كانت كلمة مرور التشفير مطلوبة أو إذا طُلب منك إدخال كلمة مرور غير صحيحة، فيرجى التحقق مما يلي أولاً:
1. إذا لم تقم بتغيير كلمة مرور التشفير من قبل:
كلمة المرور الافتراضية هي رمز الجهاز المكون من 6 أرقام بأحرف كبيرة، والذي يوجد على الملصق الأبيض للكاميرا أو بالنسبة للمحطات الطرفية التي تم التحقق منها والتي تقوم من خلالها بإعداد الكاميرا، فقد تجدها في إعدادات الكاميرا > معلومات الجهاز/حول> رمز الاستجابة السريعة للجهاز > رمز التحقق:
- بالنسبة للطرازات مثل مجموعة BC1 وHB3، فإن كلمة المرور الافتراضية هي رمز الجهاز المكون من 6 أرقام بأحرف كبيرة الموجود على الملصق الأبيض للمحطة الأساسية.
- بالنسبة للطرازات مثل مجموعة DB2 وDB2C، فإن كلمة المرور الافتراضية هي رمز الجهاز المكون من 6 أرقام بأحرف كبيرة الموجود على الملصق الأبيض للجرس.
- بالنسبة للطرازات مثل DB1، يرجى إزالة غطاء جرس الباب ومسح الرمز باستخدام ماسح رمز الاستجابة السريعة التابع لجهة خارجية.
- إذا كانت الكاميرا متصلة بجهاز NVR/DVR وإذا تم إعدادها في البداية عن طريق الإضافة إلى NVR/DVR مباشرةً، فستكون كلمة المرور هي كلمة مرور المسؤول/تسجيل الدخول لجهاز NVR/DVR الذي أنشأته لجهاز NVR/DVR أثناء الإعداد الأولي.
- إذا كان هذا جهازًا مشتركًا من المستخدم الرئيسي، فيرجى الحصول على كلمة مرور التشفير الصحيحة ضمن حساب المالك باتباع الإرشادات المذكورة أعلاه. أو يمكنك أن تطلب من المالك مشاركة الجهاز مرة أخرى والنقر فوق "تفويض كلمة مرور التشفير" كأحد الأذونات عند المشاركة.
2. إذا كنت قد غيرت كلمة مرور التشفير من قبل:
- يرجى التأكد من صحة كلمة المرور التي أدخلتها وعدم وجود مساحة فارغة غير ضرورية.
- إذا نسيت كلمة مرور التشفير الصحيحة، فيمكنك النقر فوق فك التشفير عبر البريد الإلكتروني أو الرسائل القصيرة لاستعادتها.
- بدلاً من ذلك، يمكنك إعادة تعيين الكاميرا الخاصة بك عن طريق الضغط على زر إعادة الضبط وسيتم تعيين كلمة المرور افتراضيًا على رمز التحقق الأصلي للجهاز. ومع ذلك، يرجى العلم أنه على الرغم من إمكانية إعادة تعيين كلمة المرور إلى رمز الجهاز الأصلي، فستظل بحاجة إلى كلمة مرور التشفير القديمة التي قمت بتعيينها مسبقًا للوصول إلى التسجيلات المحفوظة باستخدام كلمة مرور التشفير القديمة.
1. تأكد من أن الكاميرا متصلة بالإنترنت ولديها اتصال إنترنت مستقر وقوي. يمكن أن يؤدي الاتصال الضعيف أو المتقطع إلى منع تحميل التسجيلات إلى السحابة ونقترح متوسط سرعة تحميل تبلغ 2 ميجابت في الثانية أو أفضل.
2. تأكد من أن الكاميرا ليست في وضع توفير الطاقة الفائق / وضع السكون / وضع الخصوصية إذا كانت الكاميرا تدعم إحدى هذه الميزات.
3. تأكد من أن خطة CloudPlay الخاصة بك نشطة وقيد الاستخدام. يمكنك التحقق من حالة الخدمة من خلال الانتقال إلى إعدادات الكاميرا > CloudPlay. عندما تكون الحالة "الخدمة متوقفة مؤقتا" ، يرجى التحقق مما إذا كان زر التسجيل في صفحة CloudPlay ممكنا. للتحقق من ذلك ، ستحتاج إلى النقر فوق الرمز الشبيه بثلاث نقاط في الزاوية اليمنى العليا من صفحة CloudPlay> إعداد التسجيل.
4. إذا كانت جميع الإعدادات المذكورة أعلاه طبيعية ، فيرجى إجراء اختبار من جانبك للتحقق مما إذا كان يمكن تشغيل الكاميرا بشكل طبيعي أم لا. يمكنك تمكين ميزة إشعار التنبيه في إعدادات الكاميرا > إشعار التنبيه ، ثم التلويح بيديك أمام عدسة الكاميرا حتى تتمكن من تلقي إشعار إنذار.
5. إذا لم تتمكن من تلقي إشعار إنذار عند إجراء الاختبار ، فيرجى إعادة ضبط الكاميرا بالضغط مع الاستمرار على زر إعادة الضبط لبضع ثوان وإعادة تكوينه. هذا قد يساعد على حل أي مشاكل.
إذا رأيت "تعذر الانضمام إلى شبكة EZVIZ_SN" (الرقم التسلسلي لكاميرا EZVIZ الخاصة بك) أو إذا لم تتمكن من الاتصال بنقطة وصول الجهاز أثناء تكوين الشبكة، فنقترح عليك إعادة ضبط الكاميرا بالضغط على زر إعادة الضبط لمدة 4-5 ثوانٍ وإعادة تشغيل إجراء الإعداد.
قبل القيام بذلك، يرجى التأكد من ذلك
1. تأكد من إيقاف تشغيل البيانات الخلوية على هاتفك.
2. تأكد من أن جهازك في وضع التكوين. يمكنك بسهولة معرفة ما إذا كانت الكاميرا جاهزة عن طريق التحقق مما إذا كان ضوء المؤشر يومض باللون الأزرق بسرعة.
3. عند تكوين الشبكة، تأكد من أن جهاز EZVIZ الخاص بك قريب من جهاز توجيه Wi-Fi الخاص بك. ننصحك بإبقاء المسافة أقل من 1.5 متر.
إذا استمرت المشكلة، يرجى تجربة الطريقة التالية:
1. إذا كنت تستخدم iPhone 15 Pro أو Pro Max، فيرجى تجربة طراز هاتف مختلف؛
2. يرجى التحقق مما إذا كان بإمكانك العثور على شبكة Wi-Fi تبدأ بـ EZVIZ_XXXXXX (الرقم التسلسلي لكاميرا EZVIZ) في قائمة Wi-Fi بهاتفك؛
3. إذا كانت الإجابة بنعم، يرجى التحقق مما إذا كان يمكنك توصيله يدويًا. يجب أن تكون كلمة المرور الخاصة بشبكة Wi-Fi الخاصة بالجهاز هي "EZVIZ_verification code" (رمز كبير مكون من 6 أرقام يمكنك العثور عليه على ملصق الجهاز)؛
4. بعد الاتصال، ارجع إلى تطبيق EZVIZ لإكمال تكوين الشبكة.
يرجى اتباع الخطوات التالية:
1. من الصفحة الرئيسية، اضغط على أيقونة ثلاثية النقاط بجوار اسم الكاميرا للدخول إلى صفحة "إعدادات/إعدادات الجهاز".
2. اضغط على "CloudPlay".
3. اضغط على أيقونة ثلاثية النقاط في الزاوية اليمنى العليا.
4. اضغط على "طريقة الدفع".
5. اضغط على أيقونة تشبه قلم الرصاص.
6. قم بتحديث معلومات الفواتير الخاصة بك وانقر على "حفظ" في الأسفل.
7. إذا تمت مطالبتك بـ "تم الحفظ بنجاح"، فهذا يعني أنه تم تحديث المعلومات بنجاح.
لمساعدتك بشكل أفضل، يرجى تقديم المعلومات التالية عن طريق الاتصال بـ EZVIZ على rma.glb@ezviz.com:
1. الرقم التسلسلي المكون من 9 أرقام لكاميرا EZVIZ الخاصة بك
2. عنوان البريد الإلكتروني الذي استخدمته للاشتراك في CloudPlay
3. الدفعة التي تطلب فاتورة بها
4. إذا تم طلب الفاتورة لشركتك، يرجى تزويدنا بمعلومات الشركة أيضًا.
يرجى ملاحظة أنه إذا كانت خدمة CloudPlay الخاصة بك لا تزال في الفترة التجريبية المجانية، فستحتاج إلى الاتصال بنا وإبلاغنا بالمعلومات المذكورة أعلاه عندما تدفع فعليًا مقابل الاشتراك بعد انتهاء الفترة التجريبية المجانية.
يرجى اتباع الخطوات أدناه:
الخطوة 1: قم بتسجيل الدخول إلى حسابك في EZVIZ ، واضغط على الرمز الموجود في الجزء العلوي الأيسر.
الخطوة 2: اضغط على "العائلة والضيوف".
الخطوة 3: تحقق من "الأجهزة المشتركة" لرؤية الأجهزة التي تشاركها مع حسابات EZVIZ الأخرى و "الأجهزة المقبولة" هي تلك التي تتلقاها من حسابات EZVIZ الأخرى.
إذا كانت الكاميرا الخاصة بك غير متصلة بالإنترنت بشكل متكرر، فإليك بعض خطوات استكشاف الأخطاء وإصلاحها لحل المشكلة لك:
الخطوة 1: تأكد من تشغيل البرنامج الثابت وتطبيق EZVIZ على أحدث إصدار.
الخطوة 2: تأكد من أن إشارة شبكة Wi-Fi لديك جيدة. يمكنك التحقق من الإشارة عن طريق توصيل هاتفك بنفس شبكة WiFi التي تتصل بها الكاميرا، وذلك بالدخول إلى صفحة المزيد > الإعدادات > أدوات شبكة الجهاز > التحقق من إشارة WiFi.
الخطوة 3: إذا لم تكن جيدة، يمكنك محاولة نقل الكاميرا بالقرب من جهاز التوجيه الخاص بك، وتجنب العوائق والتداخلات مثل الجدار والمصعد والميكروويف والغسالات وأجهزة البلوتوث.
الخطوة 4: إذا كان جهاز توجيه WiFi الخاص بك يحتوي على هوائي قابل للتعديل، فحاول توجيهه في اتجاهات مختلفة.
الخطوة 5: حاول تغيير قناة Wi-Fi إلى قناة أقل ازدحامًا.
الخطوة 6: إن أمكن، افصل بعض الأجهزة التي نادرًا ما تستخدمها عن جهاز التوجيه الخاص بك.
الخطوة 7: إذا كانت الكاميرا الخاصة بك تدعم كابل Ethernet، فيمكنك أيضًا محاولة توصيلها باستخدام كابل.
الخطوة 8: إذا كان لديك جهازي EZVIZ والآخر يعمل بشكل جيد، فيمكنك أيضًا محاولة تبديل المواقع لتحديد المشكلة بشكل أكبر.
الخطوة 1: قم بتسجيل الدخول إلى حساب EZVIZ الخاص بك، وانقر على أيقونة الملف الشخصي في أعلى اليسار
الخطوة 2: اضغط على العائلة والضيوف
الخطوة 3: اضغط على إضافة مشاركة
الخطوة 4: أدخل حساب EZVIZ صالحًا ترغب في المشاركة فيه، وتأكد من أن منطقة حساب الضيف هي نفس منطقة حساب المالك، ثم اضغط على "متابعة"
الخطوة 5: حدد الأجهزة التي ترغب في مشاركتها ويمكنك تعديل الأذونات من خلال النقر على الجهاز. بعد أن يقبل حساب الضيف الدعوة، فهذا يعني أنه تمت مشاركة الأجهزة بنجاح.
يرجى التحقق من الإعدادات التالية أدناه:
1) تحقق من نطاق التردد على جهاز التوجيه الخاص بك للتأكد من أنه يسمح بنقل وضع الشبكة بتردد 2.4 جيجا هرتز إذا كان جهازك يدعم 2.4 جيجا هرتز فقط.
2) تأكد من أن هاتفك المحمول متصل بشبكة WiFi وتأكد من أن شبكة WiFi نشطة وتعمل
3) التحقق من حالة الشبكة:
•تأكد من أن شبكتك لا تحتوي على جدار حماية ولا يوجد أي حدود أخرى.
•تأكد من أن جهاز التوجيه يمكنه توزيع عنوان IP على جهازك أو تعطيل إعداد IP الثابت (يتم تمكين DHCP افتراضيًا على جميع أجهزة EZVIZ).
4) إعادة ضبط الكاميرا. تأكد من أن جهازك في وضع الاستعداد أو وضع تكوين Wi-Fi > ثم استخدم تطبيق EZVIZ للهاتف المحمول لتكوين Wi-Fi بالجهاز.









 الأسئلة المتكررة
الأسئلة المتكررة
 فيديو تعليمي
فيديو تعليمي
 دليل المستخدم
دليل المستخدم
 ورقة البيانات
ورقة البيانات