
 الأسئلة المتكررة
الأسئلة المتكررة
 فيديو تعليمي
فيديو تعليمي
 دليل المستخدم
دليل المستخدم
 ورقة البيانات
ورقة البيانات
فيما يلي عادة ثلاث طرق لتنزيل التسجيلات:
1. يمكنك تسجيل الفيديو يدويًا أثناء وجودك في وضع العرض المباشر أو وضع التشغيل. أثناء وجودك في وضع العرض المباشر أو التشغيل > اضغط على أيقونة "التسجيل" لبدء التسجيل اليدوي. بمجرد الانتهاء من التسجيلات، سيتم حفظ الفيديو الخاص بك في "ألبومي" على تطبيق EZVIZ وكذلك في المعرض (الألبوم) على هاتفك.
2. إذا كانت لديك خدمة CloudPlay أو إذا كانت الكاميرا الخاصة بك تدعم تنزيل التسجيلات المخزنة في بطاقة SD عبر تطبيق EZVIZ للهاتف المحمول، فيمكنك اتباع الخطوات التالية: أدخل إلى صفحة العرض المباشر > ابحث عن مقطع الفيديو الذي تريد حفظه وانقر فوق " زر "تنزيل" في أسفل اليمين > ثم اضغط على مقطع التسجيل مرة أخرى وستتم إضافته إلى قائمة التنزيل تلقائيًا. ثم يمكنك التحقق من التسجيلات في "ألبومي" على تطبيق EZVIZ وكذلك في المعرض (الألبوم) على هاتفك.
3. بدلاً من ذلك، بالنسبة لبعض الطرز المحددة، إذا كنت تريد تصدير التسجيلات المحفوظة على بطاقة SD، فيمكنك أيضًا القيام بذلك من خلال EZVIZ Studio باتباع الخطوات التالية:
1) قم بتنزيل وتثبيت EZVIZ PC studio على جهاز كمبيوتر يعمل بنظام Windows
2) ضع الكاميرا والكمبيوتر الشخصي تحت نفس الشبكة المحلية (LAN).
3) قم بتكوين الإعدادات المتقدمة باتباع التعليمات الواردة هنا
4) انقر على جميع الأجهزة وأدخل إلى الإعدادات المتقدمة - التخزين - الملف، ثم اختر التاريخ الذي تريده وقم بتصديره
*مقالات ذات صلة:
الطرازات التي تدعم التنزيل المباشر لمقاطع الفيديو المخزنة على بطاقة SD عبر تطبيق EZVIZ
يرجى ملاحظة أنه بالنسبة لمعظم أجهزة EZVIZ، هناك عادة ثلاث طرق للحصول على رمز الجهاز المكون من 6 أحرف كبيرة:
1. يمكنك العثور عليه على ملصق الجهاز لجهاز EZVIZ؛
- بالنسبة للطرازات مثل مجموعة BC1 و HB3، فإن كلمة المرور الافتراضية هي رمز الجهاز المكون من 6 أحرف كبيرة الموجودة على الملصق الأبيض لمحطة القاعدة.
- بالنسبة للطرازات مثل مجموعة DB2 و DB2C، فإن كلمة المرور الافتراضية هي رمز الجهاز المكون من 6 أحرف كبيرة الموجودة على الملصق الأبيض للجرس.
- بالنسبة للطرازات مثل DB1، يرجى إزالة غطاء الجرس ومسح الرمز باستخدام ماسح ضوئي لرموز QR من طرف ثالث.
- إذا كانت الكاميرا مرتبطة بـ NVR/DVR، مثل جهاز X4 أو X5، وإذا تم إعدادها في البداية عن طريق إضافتها مباشرة إلى NVR/DVR، ستكون كلمة المرور هي كلمة مرور المسؤول/تسجيل الدخول لـ NVR/DVR التي أنشأتها لـ NVR/DVR خلال الإعداد الأولي.
2. بالنسبة لبعض الطرازات، يوجد رمز QR على غلاف الدليل يحتوي على معلومات الجهاز (ملاحظة: لا توجد معلومات من هذا القبيل إذا كان على الغلاف مكتوبًا "امسح رمز QR للحصول على دليل مفصل"). يمكنك استخدام ماسح ضوئي لرموز QR من طرف ثالث لمسحه والحصول على رمز الجهاز؛
3. بدلاً من ذلك، يمكنك العثور عليه في رمز QR للجهاز أو رمز التحقق في إعدادات الكاميرا > معلومات الجهاز / حول في تطبيق EZVIZ المحمول إذا كنت قد قمت مسبقًا بإعداد الجهاز بهذا الهاتف. بالإضافة إلى ذلك، بالنسبة لبعض الطرازات، إذا كانت الكاميرات متصلة بالإنترنت الآن، يمكنك أيضًا النقر على الرمز الذي يشبه العين، وإدخال OTP (كلمة المرور لمرة واحدة) المرسلة إلى عنوان البريد الإلكتروني أو رقم الهاتف الذي استخدمته لتسجيل حساب EZVIZ، ثم سيتم عرض رمز التحقق بعد التحقق.
إذا لم تحل الطرق المذكورة أعلاه مشكلتك، يرجى التأكد من عدم حذف الجهاز من حسابك والتواصل بسرعة مع فريق دعم EZVIZ على account@ezviz.com أو التفاعل مع وكيل الدردشة عبر الإنترنت من خلال نافذة الدردشة الموجودة في الزاوية السفلى اليمنى من هذه الصفحة.
إذا كنت تواجه صعوبات في التقاط الصوت أثناء العرض المباشر أو التشغيل ، فيرجى اتباع الخطوات التالية:
1. تأكد من عدم كتم صوت رمز مستوى الصوت وأن إعدادات الصوت ممكنة أيضا في صفحة إعدادات الجهاز.
2. تحقق من رفع مستوى صوت مكبر الصوت على هاتفك وعمله بشكل صحيح. يمكنك الانتقال إلى صفحة إعدادات هاتفك للتحقق من إعدادات الصوت ، والتأكد من تشغيل صوت الوسائط ، وأن الهاتف ليس في وضع "عدم الإزعاج" أو "التركيز" (ل iPhone).
3. إذا كانت أجهزة EZVIZ الخاصة بك تدعم التحدث ثنائي الاتجاه ، فيرجى التحقق مما إذا كان يمكنك سماع أي صوت عند استخدام التحدث ثنائي الاتجاه.
إذا استمرت المشكلة أو إذا واجهت أي صعوبات أخرى ، فالرجاء عدم التردد في التواصل مع دعم عملاء EZVIZ للحصول على مساعدة إضافية.
يرجى اتباع الخطوات التالية:
1. تحقق من مصدر الطاقة: تأكد من أن مأخذ الطاقة الذي تستخدمه يعمل بشكل صحيح. يمكنك أيضا محاولة توصيل الكاميرا بمأخذ مختلف.
2. تحقق من كابل الطاقة: تأكد من أن كابل الطاقة غير تالف أو مهترئ. يمكنك أيضا محاولة استخدام كبل طاقة مختلف لمعرفة ما إذا كان هذا يحل المشكلة.
3. إعادة ضبط الكاميرا: حاول إعادة ضبط الكاميرا بالضغط مع الاستمرار على زر إعادة الضبط لمدة 10 ثوان تقريبا. سيؤدي هذا عادة إلى استعادة الكاميرا إلى إعداداتها الافتراضية وقد يساعد في حل المشكلات البسيطة.
إذا استمرت المشكلة أو إذا واجهت أي صعوبات أخرى ، فالرجاء عدم التردد في التواصل مع دعم عملاء EZVIZ للحصول على مساعدة إضافية.
لمساعدتك بشكل أفضل، يرجى تقديم المعلومات التالية عن طريق الاتصال بـ EZVIZ على rma.glb@ezviz.com:
1. الرقم التسلسلي المكون من 9 أرقام لكاميرا EZVIZ الخاصة بك
2. عنوان البريد الإلكتروني الذي استخدمته للاشتراك في CloudPlay
3. الدفعة التي تطلب فاتورة بها
4. إذا تم طلب الفاتورة لشركتك، يرجى تزويدنا بمعلومات الشركة أيضًا.
يرجى ملاحظة أنه إذا كانت خدمة CloudPlay الخاصة بك لا تزال في الفترة التجريبية المجانية، فستحتاج إلى الاتصال بنا وإبلاغنا بالمعلومات المذكورة أعلاه عندما تدفع فعليًا مقابل الاشتراك بعد انتهاء الفترة التجريبية المجانية.
1. قم بتسجيل الدخول إلى حساب EZVIZ الخاص بك على تطبيق EZVIZ للهاتف المحمول.
2. قم بإعادة ضبط الكاميرا بالضغط على زر إعادة الضبط لمدة 10-15 ثانية تقريبًا، وفي بعض الكاميرات ستسمع صوت "إعادة الضبط بنجاح". ثم انتظر لمدة دقيقة واحدة أو بضع ثوانٍ تقريبًا، عندما ترى ضوء المؤشر يتغير إلى يومض باللون الأحمر والأزرق بالتناوب أو يومض الضوء الأزرق بسرعة (بالنسبة لبعض الكاميرات، لا يوجد تغيير في الضوء للرجوع إليه).
3. قم بتوصيل هاتفك بشبكة wifi 2.4G فقط، ثم اضغط على الزر "+" في الصفحة الرئيسية لمسح رمز الاستجابة السريعة الموجود على ملصق الجهاز. يمكنك العثور على ملصق على الجزء الخلفي أو السفلي من الجهاز.
4. ثم اتبع التعليمات الموجودة على التطبيق لتوصيل الجهاز بشبكة wifi الخاصة بك.
5. بعد إضافة الجهاز إلى حسابك، ستتمكن من عرض الكاميرا (الكاميرات) الخاصة بك.
*يرجى ملاحظة أنه لا يُسمح بإضافة جهاز واحد إلا تحت حساب واحد. يرجى التأكد من حذف الجهاز من حساب آخر قبل إضافته.
يرجى ملاحظة أن الجهاز مبرمج على انتهاء المهلة كل بضع دقائق إذا كنت تقوم بالبث عبر خوادم VTDU الخاصة بنا. يمكنك ببساطة النقر على زر "متابعة" لمواصلة البث. علاوة على ذلك، إذا كان جهازك يدعم ميزة LAN Live View، فيمكنك تجنب ذلك عن طريق وضع الكاميرا والهاتف أو الكمبيوتر الشخصي تحت نفس الشبكة المحلية (الاتصال بنفس الشبكة)، ثم الانتقال إلى صفحة المزيد (انقر فوق صورة الملف الشخصي في الزاوية العلوية اليسرى) > الإعدادات > LAN Live View (للهاتف المحمول) أو الأجهزة الموجودة على LAN (لاستوديو الكمبيوتر الشخصي). هناك يمكنك مشاهدة الكاميرا بشكل مستمر.
ومع ذلك، حتى عندما تكون على نفس الشبكة، يجب عليك التأكد من أن الكمبيوتر الذي تستخدمه متصل بجهاز التوجيه باستخدام كابل، أو إذا كنت تستخدم هاتفًا محمولاً أو جهازًا لوحيًا، فيرجى التأكد من تمكين Upnp على جهاز التوجيه الخاص بك .
يرجى اتباع الخطوات التالية:
1. اضغط مع الاستمرار على زر RESET (إعادة الضبط) في الكاميرا لمدة تتراوح بين 5 و10 ثوانٍ لإعادة ضبطه. سيسمح لك ذلك ببدء عملية إعادة توصيل الجهاز بشبكة Wi-Fi.
2. تأكد من أن جهاز EZVIZ الخاص بك في وضع تكوين Wi-Fi.
3. افتح تطبيق EZVIZ للهاتف المحمول على هاتفك الذكي.
4. من الصفحة الرئيسية للتطبيق، انقر فوق أيقونة ثلاثية النقاط بجوار اسم الكاميرا الخاصة بك للدخول إلى صفحة إعدادات الجهاز.
5. اضغط على "Wi-Fi" أو "إعدادات الشبكة>Wi-Fi".
6. اتبع المطالبات والتعليمات الموجودة في تطبيق EZVIZ للهاتف المحمول لإعادة تكوين جهازك على الشبكة.
1. إذا قمت بتسجيل حساب عبر البريد الإلكتروني، يرجى التحقق من البريد غير المرغوب فيه. إذا كنت لا تزال لا تتلقى رمز التحقق، فقد يكون لديك عامل تصفية/حظر للبريد الإلكتروني يقيد هذا البريد الإلكتروني. يرجى التحقق مع مزود البريد الإلكتروني الخاص بك.
2. إذا قمت بتسجيل حساب باستخدام رقم هاتف محمول، فيرجى التأكد من أن هاتفك المحمول يمكنه استقبال الرموز القصيرة عبر الرسائل القصيرة. يمكنك أيضًا محاولة مسح ذاكرة التخزين المؤقت على هاتفك، أو إعادة تشغيل هاتفك، أو إدخال بطاقة SIM في هاتف آخر لمعرفة ما إذا كان يمكنك استلامها.
3. إذا استمرت المشكلة بعد اتباع الخطوات المذكورة أعلاه وكنت بحاجة إلى مساعدة إضافية، فيرجى تقديم الرقم التسلسلي للكاميرا ورقم هاتفك/عنوان بريدك الإلكتروني وبلدك ووقت طلبك ومقطع فيديو قصير للمشكلة إلى مركز الدعم على support@ezviz.com.
1. يرجى التحقق من حالة ضوء المؤشر أولاً:
- إذا كان اللون أزرق ثابتًا أو يومض باللون الأزرق ببطء، فيرجى تحديث الصفحة الرئيسية على تطبيق EZVIZ للتحقق مما إذا كانت الكاميرا متصلة بالإنترنت أم لا.
- إذا كان ضوء المؤشر يومض باللون الأحمر ببطء، فيمكنك تجربة الطريقتين التاليتين:
1) يرجى إعادة تشغيل جهاز التوجيه الخاص بك لأنه قد يواجه مشكلات في الاتصال والنطاق.
2) افصل الكاميرا، وانتظر لمدة 10-30 ثانية، ثم قم بتوصيلها مرة أخرى لمعرفة ما إذا كان هذا سيحل مشكلة عدم الاتصال بالإنترنت.
2. إذا كانت الكاميرا لا تزال غير متصلة بالإنترنت، فيمكنك محاولة إعادة تكوينها باتباع الخطوات التالية:
- قم بتوصيل هاتفك الذكي بشبكة Wi-Fi المنزلية بتردد 2.4 جيجا هرتز إذا كانت الكاميرا تدعم التردد 2.4 جيجا هرتز فقط.
- افتح تطبيق EZVIZ، وانقر فوق أيقونة ثلاثية النقاط للدخول إلى صفحة إعدادات الجهاز، ثم انقر فوق زر Wi-Fi.
- قم بإعادة ضبط الجهاز بالضغط على زر إعادة الضبط لبضع ثوان.
- انتظر لبعض الوقت، وتأكد من أن ضوء المؤشر يتحول إلى اللون الأزرق بسرعة ثم اضغط على التالي.
- تأكد من صحة WIFI وكلمة المرور الخاصة بك. ثم اضغط على التالي للاتصال بجهاز AP.
- يرجى الانتظار حتى يتم تكوين الجهاز ومن المفترض أن يعود جهازك متصلاً بالإنترنت.







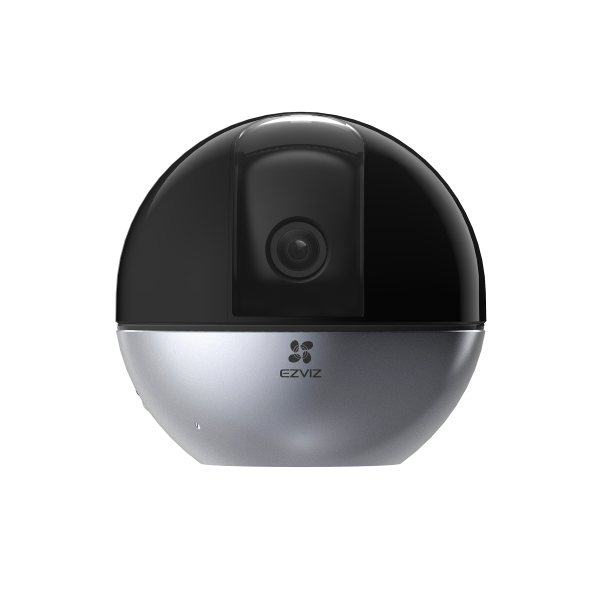

 الأسئلة المتكررة
الأسئلة المتكررة
 فيديو تعليمي
فيديو تعليمي
 دليل المستخدم
دليل المستخدم
 ورقة البيانات
ورقة البيانات


