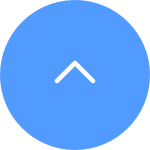الأسئلة المتكررة
الأسئلة المتكررة
 فيديو تعليمي
فيديو تعليمي
 دليل المستخدم
دليل المستخدم
 ورقة البيانات
ورقة البيانات
يرجى ملاحظة أنه بالنسبة لمعظم أجهزة EZVIZ، هناك عادة ثلاث طرق للحصول على رمز الجهاز المكون من 6 أحرف كبيرة:
1. يمكنك العثور عليه على ملصق الجهاز لجهاز EZVIZ؛
- بالنسبة للطرازات مثل مجموعة BC1 و HB3، فإن كلمة المرور الافتراضية هي رمز الجهاز المكون من 6 أحرف كبيرة الموجودة على الملصق الأبيض لمحطة القاعدة.
- بالنسبة للطرازات مثل مجموعة DB2 و DB2C، فإن كلمة المرور الافتراضية هي رمز الجهاز المكون من 6 أحرف كبيرة الموجودة على الملصق الأبيض للجرس.
- بالنسبة للطرازات مثل DB1، يرجى إزالة غطاء الجرس ومسح الرمز باستخدام ماسح ضوئي لرموز QR من طرف ثالث.
- إذا كانت الكاميرا مرتبطة بـ NVR/DVR، مثل جهاز X4 أو X5، وإذا تم إعدادها في البداية عن طريق إضافتها مباشرة إلى NVR/DVR، ستكون كلمة المرور هي كلمة مرور المسؤول/تسجيل الدخول لـ NVR/DVR التي أنشأتها لـ NVR/DVR خلال الإعداد الأولي.
2. بالنسبة لبعض الطرازات، يوجد رمز QR على غلاف الدليل يحتوي على معلومات الجهاز (ملاحظة: لا توجد معلومات من هذا القبيل إذا كان على الغلاف مكتوبًا "امسح رمز QR للحصول على دليل مفصل"). يمكنك استخدام ماسح ضوئي لرموز QR من طرف ثالث لمسحه والحصول على رمز الجهاز؛
3. بدلاً من ذلك، يمكنك العثور عليه في رمز QR للجهاز أو رمز التحقق في إعدادات الكاميرا > معلومات الجهاز / حول في تطبيق EZVIZ المحمول إذا كنت قد قمت مسبقًا بإعداد الجهاز بهذا الهاتف. بالإضافة إلى ذلك، بالنسبة لبعض الطرازات، إذا كانت الكاميرات متصلة بالإنترنت الآن، يمكنك أيضًا النقر على الرمز الذي يشبه العين، وإدخال OTP (كلمة المرور لمرة واحدة) المرسلة إلى عنوان البريد الإلكتروني أو رقم الهاتف الذي استخدمته لتسجيل حساب EZVIZ، ثم سيتم عرض رمز التحقق بعد التحقق.
إذا لم تحل الطرق المذكورة أعلاه مشكلتك، يرجى التأكد من عدم حذف الجهاز من حسابك والتواصل بسرعة مع فريق دعم EZVIZ على account@ezviz.com أو التفاعل مع وكيل الدردشة عبر الإنترنت من خلال نافذة الدردشة الموجودة في الزاوية السفلى اليمنى من هذه الصفحة.
نحن ندرك أنك قد تواجه صعوبات في توصيل جهازك عبر الإنترنت عبر كابل Ethernet. لاستكشاف المشكلة وإصلاحها، نوصي باتباع الخطوات التالية:
1. تحقق من جهاز التوجيه والكابل: تأكد من أن كلاً من جهاز التوجيه والكابل يعملان بشكل سليم. يمكنك تجربة استخدام كابل مختلف أو توصيل الكابل بمنفذ مختلف على جهاز التوجيه للتخلص من أي مشكلات محتملة.
2. اختبر الاتصال: بعد التحقق من الكابل وجهاز التوجيه، حاول إنشاء اتصال مرة أخرى ومعرفة ما إذا كانت المشكلة لا تزال قائمة. إذا حدث ذلك، انتقل إلى الخطوة التالية.
إذا استمرت المشكلة على الرغم من تجربة كابلات ومنافذ مختلفة، فنوصي بالتواصل مع فريق دعم EZVIZ للحصول على مزيد من المساعدة.
يرجى اتباع الخطوات التالية:
1. انقر على "3 نقاط" الموجودة أسفل يمين نافذة الجهاز في الصفحة الرئيسية للدخول إلى صفحة "إعدادات الجهاز".
2. قم بالتمرير لأسفل للعثور على "CloudPlay" وأدخله.
3. اضغط على زر "الاشتراك".
4. حدد الخطة، ووافق على "اتفاقية خدمة EZVIZ" ثم اضغط على مربع بطاقة الائتمان (أو Paypal Checkout).
5. أدخل معلومات الفوترة الخاصة بك ثم اضغط على "متابعة". يرجى التأكد من أن بطاقتك تدعم Visa أو MasterCard أو American Express ومن إدخال جميع المعلومات بشكل صحيح دون مسافات غير ضرورية.
6. أرسل الدفع للمتابعة.
7. لقد قمت بالاشتراك بنجاح في CloudPlay.
.إذا ظهرت رسالة “خطأ في اسم المستخدم أو كلمة المرور للحساب” عند محاولة تسجيل الدخول إلى حسابك، فيما يلي بعض الخطوات لحل المشكلة لك:
الخطوة 1. يرجى التأكد من صحة معلومات حسابك والمنطقة.
الخطوة 2. إذا كانت صحيحة، يرجى التأكد من إدخال كلمة المرور الصحيحة للحساب ويرجى التذكير بأن كلمة المرور حساسة لحالة الأحرف.
الخطوة 3. بديلاً، يمكنك الضغط على “نسيت كلمة المرور” في صفحة تسجيل الدخول واتباع التعليمات على التطبيق لإعادة تعيين كلمة مرور جديدة وإعادة تسجيل الدخول إلى حسابك.
إذا استمرت المشكلة بعد اتباع الخطوات أعلاه وكنت بحاجة إلى مساعدة إضافية، فلا تتردد في الاتصال بفريق الدعم عن طريق إرسال بريد إلكتروني إلى support@ezviz.com
إذا كانت الكاميرا الخاصة بك غير متصلة بالإنترنت بشكل متكرر، فإليك بعض خطوات استكشاف الأخطاء وإصلاحها لحل المشكلة لك:
الخطوة 1: تأكد من تشغيل البرنامج الثابت وتطبيق EZVIZ على أحدث إصدار.
الخطوة 2: تأكد من أن إشارة شبكة Wi-Fi لديك جيدة. يمكنك التحقق من الإشارة عن طريق توصيل هاتفك بنفس شبكة WiFi التي تتصل بها الكاميرا، وذلك بالدخول إلى صفحة المزيد > الإعدادات > أدوات شبكة الجهاز > التحقق من إشارة WiFi.
الخطوة 3: إذا لم تكن جيدة، يمكنك محاولة نقل الكاميرا بالقرب من جهاز التوجيه الخاص بك، وتجنب العوائق والتداخلات مثل الجدار والمصعد والميكروويف والغسالات وأجهزة البلوتوث.
الخطوة 4: إذا كان جهاز توجيه WiFi الخاص بك يحتوي على هوائي قابل للتعديل، فحاول توجيهه في اتجاهات مختلفة.
الخطوة 5: حاول تغيير قناة Wi-Fi إلى قناة أقل ازدحامًا.
الخطوة 6: إن أمكن، افصل بعض الأجهزة التي نادرًا ما تستخدمها عن جهاز التوجيه الخاص بك.
الخطوة 7: إذا كانت الكاميرا الخاصة بك تدعم كابل Ethernet، فيمكنك أيضًا محاولة توصيلها باستخدام كابل.
الخطوة 8: إذا كان لديك جهازي EZVIZ والآخر يعمل بشكل جيد، فيمكنك أيضًا محاولة تبديل المواقع لتحديد المشكلة بشكل أكبر.
الطراز المتضمن: C6P/C4S/C2C/C6T/C6C/C3C/C6B/C3A/DB1/C8PF/C3X/C3WN/C3N
تتمتع كاميرات EZVIZ بخيار تحديد جدول زمني لإشعارات الإنذار - سيحدد هذا الجدول متى تريد تلقي الإشعارات ومتى تريد إيقاف تشغيل الإنذارات.
إليك الدليل خطوة بخطوة لتمكينك من تنفيذ هذه المهمة
1. قم بتسجيل الدخول إلى تطبيق EZVIZ الخاص بك
2. أدخل إعدادات الجهاز > إشعار التنبيه
3. أدخل تعيين جدول الإشعارات > اضغط على إضافة وقت لإضافة مقطع زمني، وكرر العملية لجميع الأيام التي تريد أن يعمل فيها الجدول
4. استخدم علامة الاختيار في الزاوية اليمنى العليا لحفظ الجدول
بالنسبة لإعدادات الجزء الزمني، يرجى ملاحظة أن النظام يعمل بالتوقيت العسكري، ولا يمكن للمستخدمين التداخل مع علامة 0:00. بالنسبة لإعدادات اليوم التالي، يرجى ضبط فترتين زمنيتين مختلفتين. على سبيل المثال، تعيين جدول من الساعة 10:00 مساءً إلى 8:00 صباحًا (من الاثنين إلى الثلاثاء)، وتكوين إعدادات جدول الإشعارات على النحو التالي؛ الاثنين 22:00 – الاثنين 23:59 | الثلاثاء 0:00 - الثلاثاء 08:00) أو اضغط على "تكرار" وحدد اليوم الذي تريد تكراره.
5. بمجرد الانتهاء من عملية الجدولة، اخرج من تلك الصفحة وقم بتشغيل مفتاح جدول الإشعارات.
ملحوظة: ليس عليك تشغيل المفتاح الرئيسي لإشعار الإنذار عندما يصل النظام إلى الجزء الزمني المحدد. سيتم تمكين مفتاح إشعار التنبيه وسيصبح الجدول الزمني الخاص بك ساري المفعول.
الطراز المتضمن: BC1C/BC1/BM1/BC2/H8c/HB8/EB8/H8/CB3/EB3/CB1
تتمتع كاميرات EZVIZ بخيار تحديد جدول زمني لإشعارات الإنذار - سيحدد هذا الجدول متى تريد تلقي إشعارات الدفع على هاتفك ومتى تريد إيقاف تشغيل الإنذارات.
إليك الدليل خطوة بخطوة لتمكينك من تنفيذ هذه المهمة
1. قم بتسجيل الدخول إلى تطبيق EZVIZ الخاص بك
2. أدخل إعدادات الجهاز > الإشعارات
3. قم بتمكين تلقي رسالة الجهاز > إشعار تطبيق EZVIZ
4. اضغط على جدول الإشعارات
5. اضغط على جدول مخصص ثم أضف جدول (جداول) لإضافة جزء زمني، كرر العملية لجميع الأيام التي تريد أن يعمل فيها الجدول
6. اضغط على حفظ في الزاوية اليمنى العليا لحفظ الجدول
ملاحظة: لا يتعين عليك تشغيل المفتاح الرئيسي لإشعار الإنذار عندما يصل النظام إلى الجزء الزمني المحدد، وسيتم تمكين مفتاح إشعار الإنذار وستصبح جدولتك سارية المفعول.
إذا واجهت صعوبات عند محاولة تهيئة بطاقة SD عبر تطبيق EZVIZ، فإليك بعض خطوات استكشاف الأخطاء وإصلاحها لحل المشكلة لك:
1. تأكد من أن البرنامج الثابت للكاميرا وEZVIZ APP يعملان على أحدث إصدار.
2. تأكد من أن بطاقة SD هي الفئة 10 أو مصنفة على أنها UHS-1. يجب أن يكون تنسيق الملف الخاص ببطاقة SD هو FAT32 للسعات التي تقل عن 64 جيجابايت وexFAT للسعات التي تبلغ 64 جيجابايت وما فوق. انقر هنا لعرض نتائج الاختبار الجزئية لتوافق بطاقة SD.
3. قم بإيقاف تشغيل الكاميرا، وأزل بطاقة SD وأعد إدخالها، وقم بتشغيل الكاميرا ثم قم بتهيئة البطاقة مرة أخرى على تطبيق EZVIZ.
4. لاستبعاد مشكلة بطاقة SD بشكل أكبر، يمكنك محاولة الاختبار باستخدام بطاقة SD مختلفة أو تثبيت البطاقة المعنية على جهاز EZVIZ آخر.
5. حاول إعادة ضبط الكاميرا على إعدادات المصنع بالضغط على زر إعادة الضبط. سيؤدي هذا إلى تحويل الجهاز إلى إعدادات المصنع الافتراضية وقد يساعد في حل المشكلات البسيطة.
1. يرجى التحقق من حالة ضوء المؤشر أولاً:
- إذا كان اللون أزرق ثابتًا أو يومض باللون الأزرق ببطء، فيرجى تحديث الصفحة الرئيسية على تطبيق EZVIZ للتحقق مما إذا كانت الكاميرا متصلة بالإنترنت أم لا.
- إذا كان ضوء المؤشر يومض باللون الأحمر ببطء، فيمكنك تجربة الطريقتين التاليتين:
1) يرجى إعادة تشغيل جهاز التوجيه الخاص بك لأنه قد يواجه مشكلات في الاتصال والنطاق.
2) افصل الكاميرا، وانتظر لمدة 10-30 ثانية، ثم قم بتوصيلها مرة أخرى لمعرفة ما إذا كان هذا سيحل مشكلة عدم الاتصال بالإنترنت.
2. إذا كانت الكاميرا لا تزال غير متصلة بالإنترنت، فيمكنك محاولة إعادة تكوينها باتباع الخطوات التالية:
- قم بتوصيل هاتفك الذكي بشبكة Wi-Fi المنزلية بتردد 2.4 جيجا هرتز إذا كانت الكاميرا تدعم التردد 2.4 جيجا هرتز فقط.
- افتح تطبيق EZVIZ، وانقر فوق أيقونة ثلاثية النقاط للدخول إلى صفحة إعدادات الجهاز، ثم انقر فوق زر Wi-Fi.
- قم بإعادة ضبط الجهاز بالضغط على زر إعادة الضبط لبضع ثوان.
- انتظر لبعض الوقت، وتأكد من أن ضوء المؤشر يتحول إلى اللون الأزرق بسرعة ثم اضغط على التالي.
- تأكد من صحة WIFI وكلمة المرور الخاصة بك. ثم اضغط على التالي للاتصال بجهاز AP.
- يرجى الانتظار حتى يتم تكوين الجهاز ومن المفترض أن يعود جهازك متصلاً بالإنترنت.









 الأسئلة المتكررة
الأسئلة المتكررة
 فيديو تعليمي
فيديو تعليمي
 دليل المستخدم
دليل المستخدم
 ورقة البيانات
ورقة البيانات