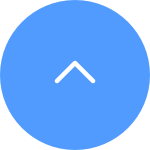This website uses cookies to store info on your device. Cookies help our website work normally and show us how we can improve your user experience.
By continuing to browse the site you are agreeing to our cookie policy and privacy policy.

 FAQ
FAQ
 Lehrvideo
Lehrvideo
 Handbücher
Handbücher
Wenn Sie eine SD-Karte installiert haben, die Kamera aber nicht darauf aufzeichnet, finden Sie unten einige Schritte zur Fehlerbehebung, um das Problem für Sie zu lösen:
1. Versuchen Sie es zu testen, indem Sie in den Kameraeinstellungen „Alarmbenachrichtigung“ oder „Benachrichtigung“ aktivieren, Ihre Hand vor dem Kameraobjektiv bewegen, bis Sie die Alarmbenachrichtigung erhalten, und dann prüfen, ob Sie das Filmmaterial wiedergeben können, um das Problem weiter zu ermitteln.
2. Wenn keine Aufzeichnungen erfolgen, stellen Sie sicher, dass sowohl die Firmware als auch die EZVIZ-App auf der neuesten Version laufen.
3. Stellen Sie sicher, dass die SD-Karte Klasse 10 ist oder mit UHS-1 bewertet ist. Das Dateiformat der SD-Karte sollte FAT32 für Kapazitäten unter 64 GB und exFAT für Kapazitäten von 64 GB und mehr sein. (Wir empfehlen Ihnen, zuerst auf https://support.ezviz.com/faq/264 zu klicken, um die Kompatibilität Ihrer SD-Karte zu überprüfen.)
4. Stellen Sie sicher, dass die Installationsausrichtung der SD-Karte richtig ist.
5. Stellen Sie sicher, dass die SD-Karte vor der Verwendung in der EZVIZ-App initialisiert wurde und der Status Initialisiert oder Normal sein sollte. Sie können den Status in den Kameraeinstellungen > Speicherstatus > Speicherkarte oder in den Kameraeinstellungen > Aufnahmeliste > Speicherkarte überprüfen. Wenn der Status abnormal oder nicht initialisiert anzeigt, versuchen Sie, die Karte erneut über die EZVIZ-App zu formatieren. (Denken Sie daran, vor dem Formatieren wichtige Dateien zu sichern.)
6. Um ein Kartenproblem weiter auszuschließen, können Sie versuchen, es mit einer anderen SD-Karte zu testen oder die fragliche Karte auf einem anderen EZVIZ-Gerät zu installieren.
7. Versuchen Sie, Ihre Kamera auf die Werkseinstellungen zurückzusetzen, indem Sie die Reset-Taste gedrückt halten. Dadurch wird das Gerät auf die Werkseinstellungen zurückgesetzt und kleinere Probleme können möglicherweise behoben werden.
Wenn das Problem nach Befolgen der obigen Schritte weiterhin besteht und Sie weitere Hilfe benötigen, wenden Sie sich per E-Mail an support@ezviz.com oder über den Online-Chat in der unteren Ecke an das Supportteam. Unser Team hilft Ihnen gerne!
Wenn Sie Probleme mit der Tonaufnahme während der Live-Ansicht oder der Wiedergabe haben, führen Sie bitte die folgenden Schritte aus:
1. Vergewissern Sie sich, dass das Lautstärkesymbol nicht stummgeschaltet ist und dass die Audioeinstellungen auf der Seite "Geräteeinstellungen" ebenfalls aktiviert sind.
2. Vergewissern Sie sich, dass die Lautstärke des Lautsprechers auf Ihrem Telefon aufgedreht ist und ordnungsgemäß funktioniert. Sie können die Toneinstellungen auf der Einstellungsseite Ihres Telefons überprüfen. Vergewissern Sie sich, dass der Medienton eingeschaltet ist und dass sich das Telefon nicht im Modus "Nicht stören" oder "Fokus" (beim iPhone) befindet.
3. Wenn Ihre EZVIZ-Geräte Zwei-Wege-Gespräche unterstützen, überprüfen Sie bitte, ob Sie bei Zwei-Wege-Gesprächen einen Ton hören können.
Wenn das Problem weiterhin besteht oder Sie auf weitere Schwierigkeiten stoßen, zögern Sie bitte nicht, den EZVIZ-Kundensupport zu kontaktieren, um weitere Unterstützung zu erhalten.
Bitte befolgen Sie die nachstehenden Schritte:
1. Überprüfen Sie die Stromquelle: Vergewissern Sie sich, dass die Steckdose, die Sie verwenden, ordnungsgemäß funktioniert. Sie können auch versuchen, die Kamera an eine andere Steckdose anzuschließen.
2. Überprüfen Sie das Netzkabel: Stellen Sie sicher, dass das Netzkabel nicht beschädigt oder ausgefranst ist. Sie können auch versuchen, ein anderes Netzkabel zu verwenden, um zu sehen, ob das Problem dadurch behoben wird.
3. Setzen Sie die Kamera zurück: Versuchen Sie, die Kamera zurückzusetzen, indem Sie die Reset-Taste für etwa 10 Sekunden gedrückt halten. Dadurch werden in der Regel die Standardeinstellungen der Kamera wiederhergestellt, und kleinere Probleme können dadurch behoben werden.
Wenn das Problem weiterhin besteht oder Sie auf weitere Schwierigkeiten stoßen, zögern Sie bitte nicht, den EZVIZ-Kundensupport zu kontaktieren, um weitere Unterstützung zu erhalten.
1. stellen Sie sicher, dass Ihre Kamera online ist und über eine stabile und starke Internetverbindung verfügt. Eine schlechte oder unterbrochene Verbindung kann verhindern, dass Aufnahmen in die Cloud hochgeladen werden. Wir empfehlen eine durchschnittliche Upload-Geschwindigkeit von 2 Mbit/s oder mehr.
2. Vergewissern Sie sich, dass sich Ihre Kamera nicht im Super-Energiesparmodus/Schlafmodus/Privatmodus befindet, falls Ihre Kamera eine dieser Funktionen unterstützt.
3. Vergewissern Sie sich, dass Ihr CloudPlay-Tarif aktiv ist und genutzt wird. Sie können den Status des Dienstes überprüfen, indem Sie zu Kameraeinstellungen>CloudPlay gehen. Wenn der Status "Dienst pausiert" lautet, überprüfen Sie bitte, ob die Schaltfläche Aufzeichnung auf der CloudPlay-Seite aktiviert ist. Um dies zu überprüfen, tippen Sie auf das Symbol mit den drei Punkten in der oberen rechten Ecke der CloudPlay-Seite> Aufnahmeeinstellungen.
4. Wenn alle oben genannten Einstellungen normal sind, führen Sie bitte einen Test durch, um zu prüfen, ob die Kamera normal ausgelöst werden kann oder nicht. Sie können die Funktion Alarmbenachrichtigung unter Kameraeinstellungen>Alarmbenachrichtigung aktivieren und dann mit den Händen vor dem Kameraobjektiv winken, bis Sie eine Alarmbenachrichtigung erhalten.
5. Wenn Sie bei der Durchführung des Tests keine Alarmbenachrichtigung erhalten, setzen Sie die Kamera bitte zurück, indem Sie die Reset-Taste einige Sekunden lang gedrückt halten und die Kamera neu konfigurieren. Dies kann helfen, eventuelle Probleme zu beheben.
"Webkamera" auf SplitCam
1 Laden Sie die SplitCam-Software herunter und installieren Sie sie auf Ihrem PC.
2 Stellen Sie sicher, dass sich Ihre Kamera und Ihr PC im selben Netzwerk befinden.
3 Klicken Sie mit der rechten Maustaste auf IP-Kamera, geben Sie die URL in IP-Kamera hinzufügen ein und klicken Sie auf Hinzufügen:
rtsp://admin:verification code@device ip:554/ch1/main
(Hinweis: Der Verifizierungscode ist der Code mit 6 Großbuchstaben, den Sie auf dem Geräteetikett finden; die Geräte-IP ist die IP-Adresse Ihrer Kamera)
Bitte befolgen Sie die nachstehenden Schritte:
1. Setzen Sie die Kamera zurück, indem Sie die Reset-Taste 4-5 Sekunden lang drücken.
2. Schließen Sie die Kamera mit dem Ethernet-Kabel an den LAN-Anschluss Ihres Routers an.
*Wenn die LED-Anzeige langsam blau blinkt, bedeutet dies, dass die Kamera mit dem Router verbunden ist.
3. Melden Sie sich über die EZVIZ-App bei Ihrem Konto an.
4. Tippen Sie auf dem Startbildschirm auf das "+" in der oberen rechten Ecke, um zur Schnittstelle QR-Code scannen zu gelangen.
5. Scannen Sie den QR-Code auf dem Aufkleber der Kamera.
6. Folgen Sie dem EZVIZ-App-Assistenten, um die Kamera zu Ihrem EZVIZ-App-Konto hinzuzufügen.
Wenn Sie "Unable to join network EZVIZ_SN" (die SN Ihrer EZVIZ-Kamera) sehen oder wenn Sie sich während der Netzwerkkonfiguration nicht mit dem Geräte-AP verbinden können, empfehlen wir Ihnen, Ihre Kamera zurückzusetzen, indem Sie den Reset-Knopf 4-5 Sekunden lang drücken und den Einrichtungsvorgang neu starten.
Bevor Sie dies tun, stellen Sie bitte sicher, dass
1. Vergewissern Sie sich, dass Sie die Mobilfunkdaten auf Ihrem Telefon ausgeschaltet haben.
2. Stellen Sie sicher, dass sich Ihr Gerät im Konfigurationsmodus befindet. Sie können leicht feststellen, ob die Kamera bereit ist, indem Sie überprüfen, ob die Anzeigeleuchte schnell blau blinkt.
3. Achten Sie bei der Konfiguration des Netzwerks darauf, dass sich Ihr EZVIZ-Gerät in der Nähe Ihres Wi-Fi-Routers befindet. Wir empfehlen, dass der Abstand weniger als 1,5 Meter beträgt.
Wenn das Problem weiterhin besteht, versuchen Sie bitte die folgende Methode:
1. Wenn Sie ein iPhone 15 Pro oder Pro Max verwenden, versuchen Sie es bitte mit einem anderen Telefonmodell;
2. Prüfen Sie, ob Sie in der Wi-Fi-Liste Ihres Telefons ein Wi-Fi finden können, das mit EZVIZ_XXXXXX (der SN Ihrer EZVIZ-Kamera) beginnt;
3. Wenn ja, prüfen Sie bitte, ob Sie es manuell verbinden können. Das Passwort für das Wi-Fi des Geräts sollte "EZVIZ_Überprüfungscode" lauten (ein 6-stelliger Großbuchstabencode, den Sie auf dem Etikett des Geräts finden können);
4. Gehen Sie nach der Verbindung zurück zur EZVIZ-App, um die Netzwerkkonfiguration abzuschließen.
Bitte beachten Sie, dass bei aktivierter intelligenter Verfolgung die Kamera mit der Verfolgung beginnt, wenn sie durch ein sich bewegendes Objekt ausgelöst wird. Wenn die Verfolgung endet und sie 30 Sekunden lang nicht ausgelöst wird, dreht sich die Kamera bis zum maximalen Grad und kehrt dann in die ursprüngliche Position zurück, in der die Kamera ausgelöst wurde. Dies dürfte der Grund dafür sein, dass sich die Kamera von Zeit zu Zeit selbst dreht.
Wenn Sie bei der Verwendung der Zwei-Wege-Gesprächsfunktion ein quietschendes Geräusch hören, beachten Sie bitte, dass das quietschende Geräusch höchstwahrscheinlich eine Folge der Audio-Rückkopplungsschleife zwischen dem Mikrofon der Kamera und dem Lautsprecher Ihres Mobiltelefons ist, ein normales akustisches Phänomen, das auftritt, wenn ein Mikrofon den Ton eines Lautsprechers aufnimmt, während der Lautsprecher den Ton des Mikrofons wiedergibt, wodurch eine Schleife entsteht.
Um dies zu vermeiden, stellen Sie bitte sicher, dass bei der Verwendung von Zwei-Wege-Audio:
- In der Nähe der Kamera befinden sich keine störenden Gegenstände, wie z. B. Metallgegenstände, elektrische Geräte, elektronische Anlagen usw.
- sich kein Mikrofon oder anderes Funkgerät in der Nähe der Kamera befindet.
- Ihr Mobiltelefon befindet sich NICHT zu nahe an Ihrem EZVIZ-Gerät.
Andernfalls erzeugt die Audio-Rückkopplungsschleife ein hohes, quietschendes Geräusch.
Etwa 1000 Kameras können einem Konto hinzugefügt werden.
Schritt 1: Melden Sie sich bei Ihrem EZVIZ-Konto an und tippen Sie auf das Profilsymbol oben links.
Schritt 2: Tippen Sie auf Familie & Gäste
Schritt 3: Tippen Sie auf Freigabe hinzufügen
Schritt 4: Geben Sie ein gültiges EZVIZ-Konto ein, das Sie freigeben möchten, und vergewissern Sie sich, dass die Region des Gastkontos mit der des Besitzerkontos übereinstimmt, und tippen Sie dann auf Weiter
Schritt 5: Wählen Sie die Geräte aus, die Sie freigeben möchten, und bearbeiten Sie die Berechtigungen durch Antippen des Geräts. Wenn das Gastkonto die Einladung annimmt, bedeutet dies, dass die Geräte erfolgreich freigegeben wurden.
Wenn Sie beim Versuch, die SD-Karte über die EZVIZ APP zu initialisieren, auf Schwierigkeiten stoßen, finden Sie im Folgenden einige Schritte zur Fehlerbehebung, um das Problem zu lösen:
1. Vergewissern Sie sich, dass sowohl die Firmware Ihrer Kamera als auch die der EZVIZ APP auf der neuesten Version laufen.
2. Stellen Sie sicher, dass die SD-Karte der Klasse 10 oder UHS-1 entspricht. Das Dateiformat der SD-Karte sollte FAT32 für Kapazitäten unter 64 GB und exFAT für Kapazitäten von 64 GB und mehr sein. Klicken Sie hier, um einen Teil der Testergebnisse zur Kompatibilität von SD-Karten anzuzeigen.
3. Schalten Sie die Kamera aus, nehmen Sie die SD-Karte heraus und setzen Sie sie wieder ein, schalten Sie die Kamera ein und initialisieren Sie die Karte erneut über die EZVIZ APP.
4. Um das Problem mit der SD-Karte weiter auszuschließen, können Sie versuchen, mit einer anderen SD-Karte zu testen oder die fragliche Karte in einem anderen EZVIZ-Gerät zu installieren.
5. Versuchen Sie, Ihre Kamera auf die Werkseinstellungen zurückzusetzen, indem Sie die Reset-Taste gedrückt halten. Dadurch wird das Gerät auf die werkseitigen Standardeinstellungen zurückgesetzt und kleinere Probleme können möglicherweise behoben werden.
Bitte befolgen Sie die folgenden Schritte:
1. Melden Sie sich bei Ihrem EZVIZ-Konto an.
2. Klicken Sie auf der Startseite auf das „3-Punkte-Symbol“ neben dem Namen Ihrer Kamera, um die Seite „Geräteeinstellungen“ aufzurufen.
3. Aktivieren Sie die Schaltfläche „Alarmbenachrichtigung“, dann können Sie die Nachrichten empfangen, wenn die Bewegungserkennung ausgelöst wird. Deaktivieren Sie die Schaltfläche „Alarmbenachrichtigung“, wenn Sie keine Warnungen erhalten möchten.
4. Bei einigen anderen Modellen müssen Sie auf der Einstellungsseite „Benachrichtigung“ eingeben und „Gerätenachricht empfangen“ und „EZVIZ-App-Benachrichtigung“ aktivieren. Sie können die Funktion „Gerätenachrichten empfangen“ deaktivieren, wenn Sie keine Benachrichtigungen erhalten möchten.
Führen Sie die folgenden Schritte aus, um die Kamera über Ihre mobile App aus Ihrem EZVIZ-Konto zu löschen:
1)Loggen Sie sich in das EZVIZ-Konto ein.
2)Tippen Sie auf das Bild der Kamera, um die Seite "Live-Ansicht" zu öffnen
3)Tippen Sie in der oberen rechten Ecke auf das Zahnrad-Symbol, um die Seite "Geräteeinstellungen" aufzurufen
4)Wischen Sie nach unten, und tippen Sie auf "Gerät löschen", um die Bindung aufzuheben.
HINWEIS für CloudPlay-Abonnenten: Wenn Sie ein CloudPlay-Abonnent sind, haben Sie hier auch die Möglichkeit, das Abonnement zu kündigen und/oder die im EZVIZ-Cloud-Speicher gespeicherten Videoclips zu löschen.
WARNUNG: Wenn Sie hier die Option "Videoclips löschen" wählen, löschen Sie "ALLE" im Cloud-Service gespeicherten Videoclips. Diese können NICHT wiederhergestellt werden.


How to enable Auto Tracking feature


How to enable or disable the alarm sound


What is the Encryption Password


What should I do if the indicator light stays solid red


What should I do if the device has been added by another account


How to set up a device (first time)


Indoor Pan & Tilt Cameras Tutorial










 FAQ
FAQ
 Lehrvideo
Lehrvideo
 Handbücher
Handbücher