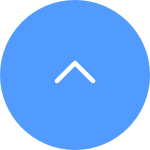This website uses cookies to store info on your device. Cookies help our website work normally and show us how we can improve your user experience.
By continuing to browse the site you are agreeing to our cookie policy and privacy policy.

 FAQ
FAQ
 Lehrvideo
Lehrvideo
 Handbücher
Handbücher
 Datenblatt
Datenblatt
Bitte beachten Sie, dass es für die meisten EZVIZ-Geräte normalerweise drei Möglichkeiten gibt, den 6-stelligen Großbuchstaben-Code zu erhalten:
1.Sie können ihn auf dem Geräteetikett des EZVIZ-Geräts finden;
- Bei Modellen wie dem BC1- und HB3-Kit ist das Standardpasswort der 6-stellige Großbuchstaben-Code, der sich auf dem weißen Aufkleber der Basisstation befindet.
- Bei Modellen wie dem DB2- und DB2C-Kit ist das Standardpasswort der 6-stellige Großbuchstaben-Code, der sich auf dem weißen Aufkleber der Klingel befindet.
- Bei Modellen wie dem DB1 entfernen Sie bitte die Abdeckung der Türglocke und scannen den Code mit einem QR-Code-Scanner eines Drittanbieters.
- Wenn die Kamera mit einem NVR/DVR verbunden ist, wie z. B. einem X4- oder X5-Gerät, und wenn sie ursprünglich eingerichtet wurde, indem sie direkt zum NVR/DVR hinzugefügt wurde, ist das Passwort das Administrator-/Anmeldepasswort des NVR/DVR, das Sie während der Ersteinrichtung für den NVR/DVR erstellt haben.
2.Bei einigen Modellen gibt es einen QR-Code auf dem Handbuchcover, der Geräteinformationen enthält (Hinweis: keine solchen Informationen, wenn auf dem Cover steht: „Scannen Sie den QR-Code für das detaillierte Handbuch“). Sie können einen QR-Code-Scanner eines Drittanbieters verwenden, um ihn zu scannen und den Geräte-Code zu erhalten;
3.Alternativ können Sie ihn im Geräte-QR-Code oder im Verifizierungscode in den Kameraeinstellungen > Geräteinfo/Über in der EZVIZ-Mobile-App finden, wenn Sie das Gerät zuvor mit diesem Handy eingerichtet haben. Darüber hinaus können Sie bei einigen Modellen, wenn die Kameras jetzt online sind, auch auf das augenähnliche Symbol tippen und die OTP (Einmalpasswort) eingeben, die an die E-Mail-Adresse oder die Telefonnummer gesendet wurde, die Sie zur Registrierung des EZVIZ-Kontos verwendet haben. Dann wird der Verifizierungscode nach der Überprüfung angezeigt.
Wenn die oben genannten Methoden Ihr Problem nicht lösen, stellen Sie bitte sicher, dass Sie das Gerät nicht aus Ihrem Konto löschen, und wenden Sie sich umgehend an das EZVIZ-Support-Team unter account@ezviz.com oder interagieren Sie mit dem Online-Chat-Agenten über das Chatfenster, das sich unten rechts auf dieser Seite befindet.
Aus Gründen der Datensicherheit und des Informationsschutzes ist beim Zugriff auf Videos und Live-Streaming ein Verschlüsselungskennwort erforderlich. Wenn ein Verschlüsselungskennwort erforderlich ist oder ein falsches Kennwort abgefragt wurde, überprüfen Sie zunächst Folgendes:
1. Wenn Sie das Verschlüsselungskennwort noch nicht geändert haben:
Das Standardkennwort ist der 6-stellige Gerätecode in Großbuchstaben, der sich auf dem weißen Aufkleber Ihrer Kamera befindet. Bei verifizierten Terminals, über die Sie die Kamera einrichten, finden Sie ihn möglicherweise in den Kameraeinstellungen > Geräteinformationen/Info > Geräte-QR-Code > Verifizierungscode:
- Bei Modellen wie BC1- und HB3-Kit ist das Standardkennwort der 6-stellige Gerätecode in Großbuchstaben, der sich auf dem weißen Aufkleber der Basisstation befindet.
- Bei Modellen wie DB2- und DB2C-Kit ist das Standardkennwort der 6-stellige Gerätecode in Großbuchstaben, der sich auf dem weißen Aufkleber der Klingel befindet.
- Bei Modellen wie DB1 entfernen Sie bitte die Abdeckung der Türklingel und scannen den Code mit einem QR-Code-Scanner eines Drittanbieters.
- Wenn die Kamera mit einem NVR/DVR verbunden ist und sie zunächst direkt durch Hinzufügen zum NVR/DVR eingerichtet wird, ist das Passwort das Administrator-/Anmeldepasswort des NVR/DVR, das Sie bei der Ersteinrichtung für den NVR/DVR erstellt haben.
- Wenn es sich um ein gemeinsam genutztes Gerät des Hauptbenutzers handelt, holen Sie sich bitte das richtige Verschlüsselungspasswort unter dem Konto des Besitzers, indem Sie die obigen Anweisungen befolgen. Oder Sie können den Besitzer bitten, das Gerät erneut freizugeben und beim Teilen auf „Verschlüsselungspasswort autorisieren“ als eine der Berechtigungen zu klicken.
2. Wenn Sie das Verschlüsselungspasswort zuvor geändert haben:
- Bitte stellen Sie sicher, dass das eingegebene Passwort richtig ist und keine unnötigen Leerzeichen enthält.
- Wenn Sie das richtige Verschlüsselungspasswort vergessen, können Sie auf „Per E-Mail oder SMS entschlüsseln“ tippen, um es abzurufen.
- Alternativ können Sie Ihre Kamera zurücksetzen, indem Sie die Reset-Taste gedrückt halten. Das Passwort wird dann standardmäßig auf den ursprünglichen Geräteverifizierungscode zurückgesetzt. Beachten Sie jedoch, dass Sie, auch wenn das Passwort wieder auf den ursprünglichen Gerätecode zurückgesetzt werden kann, für den Zugriff auf die mit dem alten Verschlüsselungspasswort gespeicherten Aufzeichnungen weiterhin das alte, zuvor festgelegte Verschlüsselungspasswort benötigen.
Wenn diese Meldung erscheint, bedeutet dies, dass das Gerät bereits mit einem bestehenden EZVIZ-Konto verbunden ist. Um es einem neuen Konto hinzuzufügen, müssen Sie das Gerät aus dem vorherigen Konto entfernen, da ein Gerät nur an ein Konto gebunden werden kann. Für verschiedene Situationen lesen Sie bitte die nachstehende Anleitung:
1) Wenn Sie das Gerät von einer anderen Person erhalten haben, wenden Sie sich bitte an den Vorbesitzer und bitten Sie ihn, das Gerät für Sie von seinem Konto zu entfernen. Bei EZVIZ respektieren wir das Eigentum des Nutzers an seinen Geräten und Daten.
2) Wenn es sich um ein brandneues Produkt handelt, geben Sie es bitte an den Ort zurück, an dem Sie es gekauft haben, und erklären Sie das Problem, auf das Sie gestoßen sind.
3) Wenn Sie die Anmeldedaten für Ihr altes Konto vergessen haben, versuchen Sie es bitte so oft wie möglich. Wir raten Ihnen dringend, Ihre E-Mail-Adresse oder Telefonnummer zu aktualisieren, bevor Sie den Dienstanbieter wechseln. Wir empfehlen außerdem, dass Sie Ihr Passwort sicher aufbewahren, um die normale Nutzung Ihres Geräts zu gewährleisten.
1. stellen Sie sicher, dass Ihre Kamera online ist und über eine stabile und starke Internetverbindung verfügt. Eine schlechte oder unterbrochene Verbindung kann verhindern, dass Aufnahmen in die Cloud hochgeladen werden. Wir empfehlen eine durchschnittliche Upload-Geschwindigkeit von 2 Mbit/s oder mehr.
2. Vergewissern Sie sich, dass sich Ihre Kamera nicht im Super-Energiesparmodus/Schlafmodus/Privatmodus befindet, falls Ihre Kamera eine dieser Funktionen unterstützt.
3. Vergewissern Sie sich, dass Ihr CloudPlay-Tarif aktiv ist und genutzt wird. Sie können den Status des Dienstes überprüfen, indem Sie zu Kameraeinstellungen>CloudPlay gehen. Wenn der Status "Dienst pausiert" lautet, überprüfen Sie bitte, ob die Schaltfläche Aufzeichnung auf der CloudPlay-Seite aktiviert ist. Um dies zu überprüfen, tippen Sie auf das Symbol mit den drei Punkten in der oberen rechten Ecke der CloudPlay-Seite> Aufnahmeeinstellungen.
4. Wenn alle oben genannten Einstellungen normal sind, führen Sie bitte einen Test durch, um zu prüfen, ob die Kamera normal ausgelöst werden kann oder nicht. Sie können die Funktion Alarmbenachrichtigung unter Kameraeinstellungen>Alarmbenachrichtigung aktivieren und dann mit den Händen vor dem Kameraobjektiv winken, bis Sie eine Alarmbenachrichtigung erhalten.
5. Wenn Sie bei der Durchführung des Tests keine Alarmbenachrichtigung erhalten, setzen Sie die Kamera bitte zurück, indem Sie die Reset-Taste einige Sekunden lang gedrückt halten und die Kamera neu konfigurieren. Dies kann helfen, eventuelle Probleme zu beheben.
Wenn Sie "Unable to join network EZVIZ_SN" (die SN Ihrer EZVIZ-Kamera) sehen oder wenn Sie sich während der Netzwerkkonfiguration nicht mit dem Geräte-AP verbinden können, empfehlen wir Ihnen, Ihre Kamera zurückzusetzen, indem Sie den Reset-Knopf 4-5 Sekunden lang drücken und den Einrichtungsvorgang neu starten.
Bevor Sie dies tun, stellen Sie bitte sicher, dass
1. Vergewissern Sie sich, dass Sie die Mobilfunkdaten auf Ihrem Telefon ausgeschaltet haben.
2. Stellen Sie sicher, dass sich Ihr Gerät im Konfigurationsmodus befindet. Sie können leicht feststellen, ob die Kamera bereit ist, indem Sie überprüfen, ob die Anzeigeleuchte schnell blau blinkt.
3. Achten Sie bei der Konfiguration des Netzwerks darauf, dass sich Ihr EZVIZ-Gerät in der Nähe Ihres Wi-Fi-Routers befindet. Wir empfehlen, dass der Abstand weniger als 1,5 Meter beträgt.
Wenn das Problem weiterhin besteht, versuchen Sie bitte die folgende Methode:
1. Wenn Sie ein iPhone 15 Pro oder Pro Max verwenden, versuchen Sie es bitte mit einem anderen Telefonmodell;
2. Prüfen Sie, ob Sie in der Wi-Fi-Liste Ihres Telefons ein Wi-Fi finden können, das mit EZVIZ_XXXXXX (der SN Ihrer EZVIZ-Kamera) beginnt;
3. Wenn ja, prüfen Sie bitte, ob Sie es manuell verbinden können. Das Passwort für das Wi-Fi des Geräts sollte "EZVIZ_Überprüfungscode" lauten (ein 6-stelliger Großbuchstabencode, den Sie auf dem Etikett des Geräts finden können);
4. Gehen Sie nach der Verbindung zurück zur EZVIZ-App, um die Netzwerkkonfiguration abzuschließen.
Wenn Sie die Aufforderung "Falsches Geräte-Wi-Fi-Passwort" sehen, wenn Sie sich während der Netzwerkeinrichtung mit dem Geräte-Wi-Fi verbinden, führen Sie bitte die folgenden Schritte aus, um zu sehen, ob sie helfen:
1. Gehen Sie zu den Einstellungen Ihres Telefons und suchen Sie die Wi-Fi-Einstellungen.
2. Suchen Sie das Gerät Wi-Fi mit dem Namen EZVIZ_SN (die SN Ihrer Kamera, zum Beispiel EZVIZ_D12345678).
3. Vergessen oder löschen Sie das Gerät Wi-Fi aus Ihrer Wi-iFi-Liste und stellen Sie die Verbindung wieder her, indem Sie das Kennwort EZVIZ_Verifizierungscode manuell eingeben (z. B. wenn der Verifizierungscode mit 6 Großbuchstaben auf dem Geräteetikett ABCDEF lautet, sollte das Kennwort EZVIZ_ABCDEF sein).
4. Gehen Sie nach der Verbindung zurück zur EZVIZ-App, um es erneut zu versuchen.
Wenn Sie Alarmbenachrichtigungen auf der Bibliotheksseite der EZVIZ APP überprüfen können, aber keine Push-Benachrichtigungen im Hintergrund empfangen können, finden Sie hier einige Schritte zur Fehlerbehebung, um das Problem zu lösen:
1. Bitte deaktivieren und aktivieren Sie die Alarmbenachrichtigungsfunktion in der EZVIZ APP.
Sie können dazu die Seite Geräteeinstellungen > Alarmbenachrichtigung oder die Seite Geräteeinstellungen > Benachrichtigung > (App-seitig) Gerätemeldung empfangen > EZVIZ-App-Benachrichtigung aufrufen.
2. Löschen Sie alle zuvor eingestellten Benachrichtigungszeitpläne und stellen Sie sicher, dass die Schaltfläche Benachrichtigungszeitplan deaktiviert ist.
Auf der Seite Alarmbenachrichtigung können Sie auf Benachrichtigungszeitplan festlegen tippen, Ihre Zeitpläne löschen und dann die Schaltfläche Benachrichtigungszeitplan deaktivieren.
Alternativ können Sie auf der Seite "Benachrichtigung" auf "Benachrichtigungszeitplan" tippen, "Benutzerdefinierter Zeitplan" eingeben, alle eingestellten Zeiträume löschen und dann die Option "Alle Zeiten" auswählen.
3. Vergewissern Sie sich, dass die Schaltfläche "Nicht stören" auf der Seite Bibliothek in der EZVIZ-App ausgeschaltet ist.
4. Wenn Sie immer noch keine Push-Benachrichtigungen erhalten können, überprüfen Sie bitte, ob die Push-Benachrichtigungsberechtigungen für die EZVIZ-App auf Ihrem mobilen Gerät wie unten beschrieben aktiviert sind:
Bei IOS-Mobilgeräten öffnen Sie die Seite Einstellungen Ihres Telefons > EZVIZ APP > Benachrichtigungen > Benachrichtigungen zulassen.
Für Android-Mobilgeräte öffnen Sie die Einstellungsseite Ihres Telefons > APPs > EZVIZ APP. Aktivieren Sie zuerst "Oben erscheinen", dann gehen Sie zu "Benachrichtigungen" und aktivieren Sie "Benachrichtigungen anzeigen". Wenn Sie danach noch andere Kategorien haben, klicken Sie nacheinander auf alle Optionen und stellen Sie sicher, dass die Funktionen "Benachrichtigungen anzeigen", "Als Pop-up anzeigen" und "Nicht stören" unter jeder Option aktiviert sind.
5. Es gibt noch ein paar andere Einstellungen auf Ihrem Telefon, die Sie beachten müssen:
Vergewissern Sie sich, dass die EZVIZ-App nicht blockiert wird, wenn Sie eine Antiviren-Software auf Ihrem Mobiltelefon installiert haben.
Bei IOS-Mobilgeräten (über 15) stellen Sie sicher, dass sich Ihr Gerät nicht im Modus "Nicht stören" oder "Fokus" befindet.
Bei Android-Geräten stellen Sie sicher, dass die Akku-Optimierung für die EZVIZ-App in den Einstellungen Ihres Telefons deaktiviert ist. Sie können dies überprüfen, indem Sie zu Telefoneinstellungen> Gerätewartung > BATTERIE > BATTERIENVERBRAUCH > Batterieverbrauch optimieren > Nicht optimierte Apps > Alle App > EZVIZ-Schalter ausschalten gehen.
(Bitte beachten Sie, dass die Oberfläche Ihrer Telefoneinstellungen je nach Telefonmodell und -version variieren kann. Sie können auch hier klicken, um die Videoanleitung als Referenz anzusehen).
Bitte beachten Sie, dass das Gerät so programmiert ist, dass alle paar Minuten eine Zeitüberschreitung erfolgt, wenn Sie über unsere VTDU-Server streamen. Sie können einfach auf die Schaltfläche "Weiter" tippen, um das Streaming fortzusetzen. Wenn Ihr Gerät die LAN-Live-View-Funktion unterstützt, können Sie dies vermeiden, indem Sie Ihre Kamera und Ihr Telefon oder Ihren PC in dasselbe LAN (mit demselben Netzwerk verbunden) einbinden und dann auf die Seite "Mehr" gehen (klicken Sie auf das Profilfoto in der linken oberen Ecke) > Einstellungen > LAN-Live-View (für Mobiltelefone) oder Geräte im LAN (für PC Studio). Dort können Sie die Kamera ständig sehen.
Aber auch wenn Sie sich im selben Netzwerk befinden, sollten Sie sicherstellen, dass der von Ihnen verwendete Computer über ein Kabel mit dem Router verbunden ist. Wenn Sie ein Mobiltelefon oder Tablet verwenden, stellen Sie bitte sicher, dass Upnp auf Ihrem Router aktiviert ist .
Wenn Sie beim Versuch, die SD-Karte über die EZVIZ APP zu initialisieren, auf Schwierigkeiten stoßen, finden Sie im Folgenden einige Schritte zur Fehlerbehebung, um das Problem zu lösen:
1. Vergewissern Sie sich, dass sowohl die Firmware Ihrer Kamera als auch die der EZVIZ APP auf der neuesten Version laufen.
2. Stellen Sie sicher, dass die SD-Karte der Klasse 10 oder UHS-1 entspricht. Das Dateiformat der SD-Karte sollte FAT32 für Kapazitäten unter 64 GB und exFAT für Kapazitäten von 64 GB und mehr sein. Klicken Sie hier, um einen Teil der Testergebnisse zur Kompatibilität von SD-Karten anzuzeigen.
3. Schalten Sie die Kamera aus, nehmen Sie die SD-Karte heraus und setzen Sie sie wieder ein, schalten Sie die Kamera ein und initialisieren Sie die Karte erneut über die EZVIZ APP.
4. Um das Problem mit der SD-Karte weiter auszuschließen, können Sie versuchen, mit einer anderen SD-Karte zu testen oder die fragliche Karte in einem anderen EZVIZ-Gerät zu installieren.
5. Versuchen Sie, Ihre Kamera auf die Werkseinstellungen zurückzusetzen, indem Sie die Reset-Taste gedrückt halten. Dadurch wird das Gerät auf die werkseitigen Standardeinstellungen zurückgesetzt und kleinere Probleme können möglicherweise behoben werden.
1. überprüfen Sie bitte zuerst den Status der Anzeigeleuchte:
- Wenn sie dauerhaft blau leuchtet oder langsam blau blinkt, aktualisieren Sie bitte die Startseite der EZVIZ APP, um zu prüfen, ob die Kamera online ist oder nicht.
- Wenn die Anzeigeleuchte langsam rot blinkt, können Sie die folgenden zwei Methoden versuchen:
1) Starten Sie bitte Ihren Router neu, da möglicherweise Verbindungs- und Reichweitenprobleme auftreten.
2) Stecken Sie die Kamera aus, warten Sie 10-30 Sekunden und stecken Sie sie dann wieder ein, um zu sehen, ob das Offline-Problem dadurch gelöst wird.
2. Wenn die Kamera immer noch offline ist, können Sie versuchen, sie neu zu konfigurieren, indem Sie die folgenden Schritte ausführen:
- Verbinden Sie Ihr Smartphone mit Ihrem 2,4-GHz-Wi-Fi-Heimnetzwerk, wenn Ihre Kamera nur 2,4-GHz unterstützt.
- Öffnen Sie Ihre EZVIZ APP, tippen Sie auf das Drei-Punkte-Symbol, um die Seite mit den Geräteeinstellungen zu öffnen, und tippen Sie auf die Schaltfläche Wi-Fi.
- Setzen Sie das Gerät zurück, indem Sie die Reset-Taste für einige Sekunden drücken.
- Warten Sie eine Weile, stellen Sie sicher, dass die Anzeigeleuchte schnell blau blinkt und tippen Sie auf Weiter.
- Überprüfen Sie, ob Ihr WIFI und Ihr Passwort korrekt sind. Tippen Sie dann auf Weiter, um eine Verbindung zum Geräte-AP herzustellen.
- Bitte warten Sie, bis das Gerät konfiguriert ist, und Ihr Gerät sollte wieder online sein.










 FAQ
FAQ
 Lehrvideo
Lehrvideo
 Handbücher
Handbücher
 Datenblatt
Datenblatt