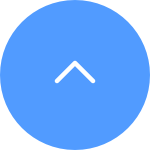This website uses cookies to store info on your device. Cookies help our website work normally and show us how we can improve your user experience.
By continuing to browse the site you are agreeing to our cookie policy and privacy policy.

 PREGUNTAS MÁS FRECUENTES
PREGUNTAS MÁS FRECUENTES
 Vídeo tutorial
Vídeo tutorial
 Manuales
Manuales
 Ficha de datos
Ficha de datos
Tenga en cuenta que para la mayoría de los dispositivos EZVIZ, generalmente hay tres formas de obtener el código del dispositivo de 6 letras mayúsculas:
1.Puede encontrarlo en la etiqueta del dispositivo EZVIZ;
- Para modelos como el kit BC1 y HB3, la contraseña predeterminada es el código del dispositivo de 6 letras mayúsculas ubicado en la etiqueta blanca de la estación base.
- Para modelos como el kit DB2 y DB2C, la contraseña predeterminada es el código del dispositivo de 6 letras mayúsculas ubicado en la etiqueta blanca del timbre.
- Para modelos como el DB1, retire la tapa del timbre y escanee el código con un escáner de códigos QR de terceros.
- Si la cámara está vinculada a un NVR/DVR, como un dispositivo X4 o X5, y si se configuró inicialmente añadiéndola directamente al NVR/DVR, la contraseña será la contraseña de administrador/inicio de sesión del NVR/DVR que creó durante la configuración inicial.
2.Para algunos modelos, hay un código QR en la cubierta del manual que contiene información del dispositivo (Nota: no hay tal información si en la cubierta dice "escanear el código QR para manual detallado"). Puede usar un escáner de códigos QR de terceros para escanearlo y obtener el código del dispositivo;
3.Alternativamente, puede encontrarlo en el Código QR del Dispositivo o en el Código de Verificación en la Configuración de la cámara > Información del Dispositivo / Acerca de en la aplicación móvil EZVIZ si ha configurado previamente el dispositivo con este teléfono. Además, para algunos modelos, si las cámaras están en línea ahora, también puede tocar el ícono en forma de ojo e ingresar el OTP (contraseña de un solo uso) enviada a la dirección de correo electrónico o al número de teléfono que utilizó para registrar la cuenta EZVIZ, luego el código de verificación se mostrará después de la verificación.
Si los métodos mencionados anteriormente no resuelven su problema, asegúrese de no eliminar el dispositivo de su cuenta y comuníquese de inmediato con el equipo de soporte de EZVIZ a account@ezviz.com o interactúe con el agente de chat en línea a través de la ventana de chat ubicada en la esquina inferior derecha de esta página.
Con respecto a esto, intente cambiar la red a la que se conecta su teléfono, por ejemplo, usando datos del teléfono o, si su enrutador es de doble banda, usando Wi-Fi 5G.
Mientras tanto, tenga en cuenta que la conexión de red puede afectar el rendimiento de transmisión de sus dispositivos EZVIZ, por lo que sugerimos una velocidad de carga promedio de 2 Mbps o mejor. Para comprobar la velocidad, puede permanecer junto a su dispositivo EZVIZ, conectar su teléfono móvil a su Wi-Fi y visitar www.speedtest.net para realizar la prueba.(Para un dispositivo de 3MP, sugerimos una velocidad de carga promedio de 3 Mbps o mejor. Si es un dispositivo de 4MP, sugerimos una velocidad de carga promedio de 4 Mbps o mejor).
Si aún tiene problemas de visualización en vivo en su red Wi-Fi, también puede intentar cambiar la configuración del canal de su enrutador o eliminar algunos dispositivos que rara vez usa de su enrutador para garantizar suficiente ancho de banda.
Puede colocar dos dedos ligeramente sobre la pantalla y luego separarlos lentamente para ampliar la imagen o juntarlos para hacerla más pequeña. Para modelos como DB2C, los usuarios sólo pueden ampliar la imagen cuando la vista en vivo está en modo ojo de pez.
Por favor siga los pasos a continuación:
1. Reinicie la cámara presionando el botón Restablecer durante 4-5 segundos.
2. Conecte la cámara al puerto LAN de su enrutador usando el cable Ethernet.
*Cuando el indicador LED parpadea lentamente en azul, indica que la cámara está conectada al enrutador.
3. Inicie sesión en su cuenta utilizando la aplicación EZVIZ.
4. En la pantalla de inicio, toque "+" en la esquina superior derecha para ir a la interfaz de Escanear código QR.
5. Escanee el código QR en la pegatina de la cámara.
6. Siga el asistente de la aplicación EZVIZ para agregar la cámara a su cuenta de la aplicación EZVIZ.
Siga los pasos que se indican a continuación:
Paso 1: Desde la página de "Biblioteca", pulse el segundo botón en la parte superior derecha para entrar en la página de "Ajustes" de la Biblioteca.
Paso 2: Toca "Configuración de Notificación automáticas".
Paso 3: A continuación, pulse "Sonido de notificaciones" y seleccione el tono que desea establecer para cada tipo de evento.
Si su cámara se desconecta con frecuencia, a continuación se detallan algunos pasos para resolver el problema por usted:
Paso 1: Asegúrese de que tanto el firmware como la aplicación EZVIZ se estén ejecutando en la última versión.
Paso 2: asegúrese de que la señal de su red Wi-Fi sea buena. Puede verificar la señal conectando su teléfono al mismo WiFi al que se conecta su cámara, ingresando a la página Más > Configuración > Herramientas de red del dispositivo > Verificar señal WiFi.
Paso 3: Si no es bueno, puede intentar acercar la cámara a su enrutador, evitar obstáculos e interferencias como paredes, ascensores, microondas, lavadoras y dispositivos Bluetooth.
Paso 4: Si su enrutador WiFi tiene una antena ajustable, intente apuntarla en varias direcciones.
Paso 5: intenta cambiar el canal de Wi-Fi a uno menos concurrido.
Paso 6: Si es posible, desconecte algunos dispositivos que rara vez usa de su enrutador.
Paso 7: Si su cámara admite un cable Ethernet, también puede intentar conectarla mediante un cable.
Paso 8: Si tiene dos dispositivos EZVIZ y el otro funciona bien, también puede intentar cambiar las ubicaciones para determinar mejor el problema.
Modelo involucrado: C6P/C4S/C2C/C6T/C6C/C3C/C6B/C3A/DB1/C8PF/C3X/C3WN/C3N
Las cámaras EZVIZ tienen la opción de configurar un horario para la notificación de alarmas; este horario determinará cuándo desea recibir notificaciones y cuándo desea desactivar las alarmas.
Aquí está la guía paso a paso que le permitirá realizar esta tarea.
1. Inicie sesión en su aplicación EZVIZ
2. Ingrese a la configuración del dispositivo> Notificación de alarma
3. Ingrese a Establecer horario de notificaciones > toque Agregar hora para agregar un segmento de tiempo, repita el proceso para todos los días en los que desea que funcione el horario.
4. Utilice la marca de verificación en la esquina superior derecha para guardar el horario.
Para la configuración del segmento de tiempo, tenga en cuenta que el sistema está en horario militar, los usuarios no pueden superponerse a la marca de 0:00. Para la configuración del día siguiente, establezca 2 períodos de tiempo diferentes. Por ejemplo, al configurar un horario de 10:00 p. m. a 8:00 a. m. (lunes a martes), configure los ajustes del horario de notificaciones de la siguiente manera; Lunes 22:00 – Lunes 23:59 | Martes 0:00 – Martes 08:00) O toque Repetir y seleccione el día que desea repetir.
5. Una vez que haya completado el proceso de programación, salga de esa página y active el interruptor de programación de notificaciones.
Nota: No es necesario encender el interruptor principal para la notificación de alarma cuando el sistema llega al segmento de tiempo establecido. El interruptor de notificación de alarma se habilitará y su programación entrará en vigente.
Modelo involucrado:BC1C/BC1/BM1/BC2/H8c/HB8/EB8/H8/CB3/EB3/CB1
Las cámaras EZVIZ tienen la opción de configurar un horario para la notificación de alarmas; este horario determinará cuándo desea recibir notificaciones automáticas en su teléfono y cuándo desea desactivar las alarmas.
Aquí está la guía paso a paso que le permitirá realizar esta tarea.
1. Inicie sesión en su aplicación EZVIZ
2. Ingrese a la configuración del dispositivo> Notificación
3. Habilite Recibir mensaje del dispositivo > Notificación de la aplicación EZVIZ
4. Toque Programación de notificaciones
5. Toque Horario personalizado y luego Agregar horarios para agregar un segmento de tiempo, repita el proceso para todos los días en los que desea que funcione el horario.
6. Toque Guardar en la esquina superior derecha para guardar el horario.
Nota: No es necesario que active el interruptor principal para la notificación de alarma cuando el sistema llegue al segmento de tiempo establecido; el interruptor de notificación de alarma se habilitará y su programación entrará en vigor.
En este caso, deberá reconfigurar la cámara siguiendo los pasos que se indican a continuación:
1. Mantenga pulsado el botón RESET de la cámara durante unos 5-10 segundos para reiniciarla. Esto le permitirá iniciar el proceso de reconexión del dispositivo a la Wi-Fi.
2. Asegúrese de que su dispositivo EZVIZ está en modo de configuración Wi-Fi.
3. Abre la aplicación móvil EZVIZ en tu smartphone.
4. Desde la página de inicio de la app, toca el icono de 3 puntos junto al nombre de tu cámara para entrar en la página de configuración del dispositivo.
5. Toca la opción "Wi-Fi" o "Ajustes de red>Wi-Fi".
6. Sigue las indicaciones e instrucciones de la aplicación móvil EZVIZ para introducir la nueva contraseña Wi-Fi y conectar de nuevo tu dispositivo a la red Wi-Fi.
Siga los pasos a continuación:
1. Inicie sesión en su cuenta EZVIZ.
2. En la página de inicio, haga clic en el ícono de 3 puntos al lado del nombre de su cámara para ingresar a la página de Configuración del dispositivo.
3. Active el botón de Notificación de alarma y podrá recibir los mensajes cuando se active la detección de movimiento.
4. Para algunos otros modelos, debe ingresar Notificación en la página Configuración, habilitar Recibir mensaje del dispositivo y Notificación de la aplicación EZVIZ.
Si tiene dificultades al intentar inicializar la tarjeta SD a través de la APLICACIÓN EZVIZ, a continuación se detallan algunos pasos para resolver el problema por usted:
1. Asegúrese de que tanto el firmware de su cámara como la APLICACIÓN EZVIZ se estén ejecutando en la última versión.
2. Asegúrese de que la tarjeta SD sea de clase 10 o de clasificación UHS-1. El formato de archivo de la tarjeta SD debe ser FAT32 para capacidades inferiores a 64 GB y exFAT para capacidades de 64 GB y superiores. Haga clic aquí para ver los resultados parciales de las pruebas de compatibilidad de la tarjeta SD.
3. Apague su cámara, retire y vuelva a insertar la tarjeta SD, encienda la cámara y luego inicialice la tarjeta nuevamente en la APLICACIÓN EZVIZ.
4. Para descartar aún más el problema de la tarjeta SD, puede intentar probar con una tarjeta SD diferente o instalar la tarjeta en cuestión en otro dispositivo EZVIZ.
5. Intente restablecer su cámara a los valores de fábrica manteniendo presionado el botón Restablecer. Esto devolverá el dispositivo a la configuración predeterminada de fábrica y podría ayudar a resolver problemas menores.












 PREGUNTAS MÁS FRECUENTES
PREGUNTAS MÁS FRECUENTES
 Vídeo tutorial
Vídeo tutorial
 Manuales
Manuales
 Ficha de datos
Ficha de datos