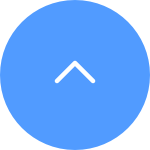This website uses cookies to store info on your device. Cookies help our website work normally and show us how we can improve your user experience.
By continuing to browse the site you are agreeing to our cookie policy and privacy policy.

 PREGUNTAS MÁS FRECUENTES
PREGUNTAS MÁS FRECUENTES
 Vídeo tutorial
Vídeo tutorial
 Manuales
Manuales
 Ficha de datos
Ficha de datos
Tenga en cuenta que para la mayoría de los dispositivos EZVIZ, generalmente hay tres formas de obtener el código del dispositivo de 6 letras mayúsculas:
1.Puede encontrarlo en la etiqueta del dispositivo EZVIZ;
- Para modelos como el kit BC1 y HB3, la contraseña predeterminada es el código del dispositivo de 6 letras mayúsculas ubicado en la etiqueta blanca de la estación base.
- Para modelos como el kit DB2 y DB2C, la contraseña predeterminada es el código del dispositivo de 6 letras mayúsculas ubicado en la etiqueta blanca del timbre.
- Para modelos como el DB1, retire la tapa del timbre y escanee el código con un escáner de códigos QR de terceros.
- Si la cámara está vinculada a un NVR/DVR, como un dispositivo X4 o X5, y si se configuró inicialmente añadiéndola directamente al NVR/DVR, la contraseña será la contraseña de administrador/inicio de sesión del NVR/DVR que creó durante la configuración inicial.
2.Para algunos modelos, hay un código QR en la cubierta del manual que contiene información del dispositivo (Nota: no hay tal información si en la cubierta dice "escanear el código QR para manual detallado"). Puede usar un escáner de códigos QR de terceros para escanearlo y obtener el código del dispositivo;
3.Alternativamente, puede encontrarlo en el Código QR del Dispositivo o en el Código de Verificación en la Configuración de la cámara > Información del Dispositivo / Acerca de en la aplicación móvil EZVIZ si ha configurado previamente el dispositivo con este teléfono. Además, para algunos modelos, si las cámaras están en línea ahora, también puede tocar el ícono en forma de ojo e ingresar el OTP (contraseña de un solo uso) enviada a la dirección de correo electrónico o al número de teléfono que utilizó para registrar la cuenta EZVIZ, luego el código de verificación se mostrará después de la verificación.
Si los métodos mencionados anteriormente no resuelven su problema, asegúrese de no eliminar el dispositivo de su cuenta y comuníquese de inmediato con el equipo de soporte de EZVIZ a account@ezviz.com o interactúe con el agente de chat en línea a través de la ventana de chat ubicada en la esquina inferior derecha de esta página.
Siga los pasos que se indican a continuación:
Paso 1: En la página de inicio, pulse el icono de tres puntos situado junto al nombre de la cámara para acceder a la página de configuración del dispositivo.
Paso 2: Desplácese hacia abajo para tocar Voltear Imagen, o para algunos modelos, seleccione Configuración de Imagen, y luego toque Voltear Imagen.
Paso 3: La imagen se volteará 180 grados si ves el mensaje «Flipped».
Con respecto a esto, intente cambiar la red a la que se conecta su teléfono, por ejemplo, usando datos del teléfono o, si su enrutador es de doble banda, usando Wi-Fi 5G.
Mientras tanto, tenga en cuenta que la conexión de red puede afectar el rendimiento de transmisión de sus dispositivos EZVIZ, por lo que sugerimos una velocidad de carga promedio de 2 Mbps o mejor. Para comprobar la velocidad, puede permanecer junto a su dispositivo EZVIZ, conectar su teléfono móvil a su Wi-Fi y visitar www.speedtest.net para realizar la prueba.(Para un dispositivo de 3MP, sugerimos una velocidad de carga promedio de 3 Mbps o mejor. Si es un dispositivo de 4MP, sugerimos una velocidad de carga promedio de 4 Mbps o mejor).
Si aún tiene problemas de visualización en vivo en su red Wi-Fi, también puede intentar cambiar la configuración del canal de su enrutador o eliminar algunos dispositivos que rara vez usa de su enrutador para garantizar suficiente ancho de banda.
Entendemos que puede tener dificultades para conectar su dispositivo en línea a través de un cable Ethernet. Para solucionar el problema, le recomendamos los siguientes pasos:
1. Verifique el enrutador y el cable: asegúrese de que tanto el enrutador como el cable funcionen correctamente. Puede intentar usar un cable diferente o conectar el cable a un puerto diferente en el enrutador para eliminar cualquier problema potencial.
2. Pruebe la conexión: después de verificar el cable y el enrutador, intente establecer una conexión nuevamente y vea si el problema persiste. Si es así, continúe con el siguiente paso.
Si el problema persiste a pesar de probar diferentes cables y puertos, recomendamos comunicarse con nuestro equipo de soporte de EZVIZ para obtener más ayuda.
Si ve "No se puede unir a la red EZVIZ_SN" (el SN de su cámara EZVIZ) o si no puede conectarse al AP del dispositivo durante la configuración de la red, le sugerimos que reinicie su cámara presionando el botón de reinicio durante 4 a 5 segundos. y reinicie el procedimiento de configuración.
Antes de hacerlo, asegúrese de que
1. Asegúrese de haber desactivado los datos móviles en su teléfono.
2. Asegúrese de que su dispositivo esté en modo de configuración. Puede saber fácilmente si la cámara está lista comprobando si la luz indicadora parpadea en azul rápidamente.
3. Al configurar la red, asegúrese de que su dispositivo EZVIZ esté cerca de su enrutador Wi-Fi. Te recomendamos mantener la distancia inferior a 1,5 metros.
Si el problema persiste, pruebe el siguiente método:
1. Si está utilizando iPhone 15 Pro o Pro Max, intente con un modelo de teléfono diferente;
2. Verifique si puede encontrar una red Wi-Fi que comience con EZVIZ_XXXXXX (el SN de su cámara EZVIZ) en la lista de Wi-Fi de su teléfono;
3. En caso afirmativo, verifique si puede conectarlo manualmente. La contraseña para el Wi-Fi del dispositivo debe ser "EZVIZ_verification code" (un código de 6 dígitos en mayúscula que puedes encontrar en la etiqueta del dispositivo);
4. Después de la conexión, regrese a la aplicación EZVIZ para completar la configuración de la red.
Siga los pasos a continuación:
1. Inicie sesión en su cuenta EZVIZ, toque la foto de perfil en la parte superior izquierda
2. Ingrese a Mi perfil haciendo clic en la imagen de perfil.
3. Toque Configuración de inicio de sesión
4. Luego toque Eliminar cuenta
5. Lea atentamente el Aviso antes de confirmar la eliminación de mi cuenta.
*Asegúrese de que todos los dispositivos de esta cuenta se hayan eliminado antes de eliminarla.
1. Si registró una cuenta por correo electrónico, revise su correo no deseado. Si aún no recibe el código de verificación, es posible que tenga un filtro/bloqueo de correo electrónico que esté restringiendo este correo electrónico. Por favor consulte con su proveedor de correo electrónico.
2. Si registró una cuenta utilizando un número de teléfono móvil, confirme que su teléfono móvil pueda recibir códigos cortos SMS. También puede intentar borrar el caché de su teléfono, reiniciarlo o insertar la tarjeta SIM en otro teléfono para ver si puede recibirla.
3. Si el problema persiste después de seguir los pasos anteriores y necesita ayuda adicional, proporcione el SN de su cámara, su número de teléfono/dirección de correo electrónico, su país, la hora de su solicitud y un breve video del problema al centro de soporte en support@ezviz.com.
Siga los pasos a continuación para
eliminar la cámara de su cuenta EZVIZ usando su aplicación móvil.
1)Inicie sesión en la cuenta EZVIZ
2)Toque la imagen de la cámara para abrir la página "vista en vivo"
3)Desde la esquina superior derecha, toque el "icono de engranaje" para ingresar a la página de Configuración del dispositivo
4)Deslice el dedo hacia abajo y toque "Eliminar dispositivo" para desvincularlo.
NOTA para suscriptores de CloudPlay: si es suscriptor de CloudPlay, aquí también se proporciona la opción "Cancelar suscripción" y/o "Eliminar videoclips" almacenados en el servicio EZVIZ Cloud Storage.
ADVERTENCIA: Al seleccionar la opción ""Eliminar videoclips" aquí, eliminará "TODOS" los videoclips almacenados en el Servicio en la nube. Estos NO PUEDEN recuperarse.
Aquí está la cantidad estimada de espacio requerido para su referencia. Tenga en cuenta que el espacio real ocupado puede variar según el entorno operativo y otros factores.
Modelo EZVIZ | Máx. espacio necesario para la grabación de un día (GB) | Mín. Tiempo de grabación por capacidad de tarjeta SD (días) | |||
| 16G | 32G | 64G | 128G | ||
| DP1,DP1C | 7.5 | 2.1 | 4.3 | 8.5 | 17.1 |
BC1,BC1C,BC2 C1C-720P,C1T-1080P DB1C,DP2,DP2C | 10.7 | 1.5 | 3 | 6 | 12 |
BC1-4MP,BC1C-4MP,HB8 C1C-1080P,C1C-B,C1HC H.265,C2C H.265 C3N,C3TN-2MP,C3TN-Color,C3W Pro-2MP,C3X C6N-1080P,TY1-1080P,TY2-1080P,C8C,C8C-LITE DB1 Pro,DB2,DB2 Pro,LC1C | 21.4 | 0.7 | 1.5 | 3 | 6 |
C3TN-3MP (OutPro),H3 C6N-3MP,CP1-3MP,C8W PRO-2K | 32.1 | 0.5 | 1 | 2 | 4 |
C3W Pro-4MP C6,C6N-4MP,C6W-4MP,CP1-4MP,TY1-4MP C8PF,C8W-4MP,LC3 | 42.8 | 0.4 | 0.7 | 1.5 | 3 |
| C8W PRO-3K | 53.5 | 0.3 | 0.6 | 1.2 | 2.4 |
1. Primero verifique el estado de la luz indicadora:
- Si es azul fijo o parpadea en azul lentamente, actualice la página de inicio en la APLICACIÓN EZVIZ para verificar si la cámara se conecta o no.
- Si la luz indicadora parpadea en rojo lentamente, puede probar los dos métodos siguientes:
1) Reinicie su enrutador, ya que puede estar experimentando problemas de conectividad y alcance.
2) Desenchufe la cámara, espere entre 10 y 30 segundos y luego vuelva a enchufarla para ver si esto resuelve el problema sin conexión.
2. Si la cámara aún está desconectada, puedes intentar reconfigurarla siguiendo los pasos a continuación:
- Conecte su teléfono inteligente a su red Wi-Fi doméstica de 2,4 GHz si su cámara solo admite 2,4 GHz.
- Abra su APLICACIÓN EZVIZ, toque el ícono de tres puntos para ingresar a la página de Configuración del dispositivo y toque el botón Wi-Fi.
- Reinicia el dispositivo presionando el botón de reinicio durante unos segundos.
- Espere un momento, asegúrese de que la luz indicadora parpadee en azul rápidamente y toque Siguiente.
- Comprueba que tu WIFI y contraseña son correctos. Luego toque Siguiente para conectarse al AP del dispositivo.
- Espere a que se configure el dispositivo y su dispositivo debería volver a estar en línea.
Por favor verifique las siguientes configuraciones:
1) Verifique la banda de frecuencia de su enrutador para asegurarse de que permita la transmisión en modo de red de 2,4 GHz si su dispositivo solo admite 2,4 GHz.
2) Asegúrese de que su teléfono móvil esté conectado a WiFi y asegúrese de que la red WiFi esté activa y funcional.
3) Verifique el estado de la red:
•Asegúrese de que su red no tenga firewall ni ningún otro límitante.
•Asegúrese de que el enrutador pueda distribuir la dirección IP a su dispositivo o deshabilite la configuración de IP estática (DHCP está habilitado de forma predeterminada en todos los dispositivos EZVIZ).
4) Reinicia tu cámara; asegúrese de que su dispositivo esté en modo listo o en modo de configuración Wi-Fi > luego use la aplicación móvil EZVIZ para la configuración Wi-Fi del dispositivo.












 PREGUNTAS MÁS FRECUENTES
PREGUNTAS MÁS FRECUENTES
 Vídeo tutorial
Vídeo tutorial
 Manuales
Manuales
 Ficha de datos
Ficha de datos