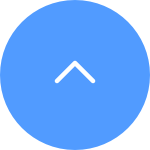This website uses cookies to store info on your device. Cookies help our website work normally and show us how we can improve your user experience.
By continuing to browse the site you are agreeing to our cookie policy and privacy policy.

 PREGUNTAS MÁS FRECUENTES
PREGUNTAS MÁS FRECUENTES
 Vídeo tutorial
Vídeo tutorial
 Manuales
Manuales
 Ficha de datos
Ficha de datos
Si ve "No se puede unir a la red EZVIZ_SN" (el SN de su cámara EZVIZ) o si no puede conectarse al AP del dispositivo durante la configuración de la red, le sugerimos que reinicie su cámara presionando el botón de reinicio durante 4 a 5 segundos. y reinicie el procedimiento de configuración.
Antes de hacerlo, asegúrese de que
1. Asegúrese de haber desactivado los datos móviles en su teléfono.
2. Asegúrese de que su dispositivo esté en modo de configuración. Puede saber fácilmente si la cámara está lista comprobando si la luz indicadora parpadea en azul rápidamente.
3. Al configurar la red, asegúrese de que su dispositivo EZVIZ esté cerca de su enrutador Wi-Fi. Te recomendamos mantener la distancia inferior a 1,5 metros.
Si el problema persiste, pruebe el siguiente método:
1. Si está utilizando iPhone 15 Pro o Pro Max, intente con un modelo de teléfono diferente;
2. Verifique si puede encontrar una red Wi-Fi que comience con EZVIZ_XXXXXX (el SN de su cámara EZVIZ) en la lista de Wi-Fi de su teléfono;
3. En caso afirmativo, verifique si puede conectarlo manualmente. La contraseña para el Wi-Fi del dispositivo debe ser "EZVIZ_verification code" (un código de 6 dígitos en mayúscula que puedes encontrar en la etiqueta del dispositivo);
4. Después de la conexión, regrese a la aplicación EZVIZ para completar la configuración de la red.
Si ve el mensaje "Contraseña Wi-Fi del dispositivo incorrecta" cuando se conecta al dispositivo Wi-Fi durante la configuración de la red, siga estos pasos para ver si le ayudan:
1. Vaya a la configuración de su teléfono y busque la configuración de Wi-Fi.
2. Localiza el dispositivo Wi-Fi que lleva por nombre EZVIZ_SN (el SN de tu cámara, por ejemplo, EZVIZ_D12345678).
3. olvide o elimine el dispositivo Wi-Fi de su lista de Wi-Fi y luego vuelva a conectarlo ingresando manualmente la contraseña, que es EZVIZ_código de verificación (por ejemplo, si el código de verificación de 6 letras mayúsculas en la etiqueta del dispositivo es ABCDEF, la contraseña debería ser EZVIZ_ABCDEF).
4. Después de la conexión, regrese a la aplicación EZVIZ para volver a intentarlo.
Con respecto al problema que enfrenta, si se refiere a que durante el proceso de configuración, la cámara emitió un mensaje de voz como "contraseña incorrecta" o "contraseña de Wi-Fi incorrecta", tenga en cuenta que este mensaje normalmente sugiere la contraseña de Wi-Fi del enrutador. lo que ingresaste es incorrecto.
Por lo tanto, verifique y asegúrese de que la contraseña del enrutador que ingresó sea completamente correcta. Además, recuerde que la contraseña distingue entre mayúsculas y minúsculas.
Sin embargo, si se confirma lo anterior pero el problema persiste, puede intentar solucionarlo cambiando la contraseña a una más simple (menos de 64 dígitos) y excluyendo los caracteres especiales.
Siga los pasos que se indican a continuación:
Paso 1: Desde la página "Biblioteca", toca el segundo icono en la esquina superior derecha para entrar en la página " Ajustes" de la Biblioteca.
Paso 2: Pulse "Configuración de notificaciones automáticas".
Paso 3: Pulse "Alertas de correo electrónico".
Paso 4: Seleccione los dispositivos para los que desea recibir notificaciones y pulse "Guardar".
Nota: Si su cuenta no está vinculada a una dirección de correo electrónico, vincule primero una dirección de correo electrónico. A continuación, seleccione los dispositivos para los que desea recibir notificaciones y pulse "Guardar"; la dirección de correo electrónico vinculada podrá recibir las notificaciones.
Si desea utilizar LAN Live View, puede ingresarlo de las siguientes dos maneras:
Si la red de su teléfono está en la misma red local que su cámara
1 Inicie sesión en su cuenta EZVIZ y toque el ícono de perfil en la esquina superior izquierda.
2 Toque Configuración
3 Desplácese hacia abajo para encontrar LAN Live View
4 Alternativamente, si no puede iniciar sesión en su cuenta EZVIZ, también puede acceder a LAN Live View tocando el ícono de reproducción en la parte superior derecha de la página de inicio de sesión.
5 Asegúrese de que su cámara y su teléfono estén en la misma LAN y luego toque Iniciar escaneo.
6 Ingrese el código de verificación del dispositivo como contraseña (generalmente ubicado en la etiqueta blanca de su cámara) y el nombre de usuario es admin de forma predeterminada, y podrá ver su cámara.
Si no tienes una red
1 Inicie sesión en su cuenta EZVIZ y toque el icono de perfil en la esquina superior izquierda.
2 Toque Configuración
3 Desplácese hacia abajo para encontrar LAN Live View
4 Alternativamente, si no puede iniciar sesión en su cuenta EZVIZ, también puede acceder a LAN Live View tocando el ícono de reproducción en la parte superior derecha de la página de inicio de sesión.
5 Reinicie la cámara presionando el botón de reinicio durante 4-5 segundos y cuando la luz indicadora comience a parpadear en azul rápidamente, vaya a la página de configuración de Wi-Fi en su teléfono inteligente, conecte su teléfono al dispositivo Wi-Fi llamado "EZVIZ_SN", e ingrese la contraseña "EZVIZ_código de verificación" (el código de verificación generalmente se encuentra en la etiqueta blanca de su cámara), luego regrese a la aplicación EZVIZ y toque Iniciar escaneo.
6 Ingrese el código de verificación del dispositivo como contraseña y el nombre de usuario es admin de forma predeterminada, y podrá ver su cámara.
Si su cámara se desconecta con frecuencia, a continuación se detallan algunos pasos para resolver el problema por usted:
Paso 1: Asegúrese de que tanto el firmware como la aplicación EZVIZ se estén ejecutando en la última versión.
Paso 2: asegúrese de que la señal de su red Wi-Fi sea buena. Puede verificar la señal conectando su teléfono al mismo WiFi al que se conecta su cámara, ingresando a la página Más > Configuración > Herramientas de red del dispositivo > Verificar señal WiFi.
Paso 3: Si no es bueno, puede intentar acercar la cámara a su enrutador, evitar obstáculos e interferencias como paredes, ascensores, microondas, lavadoras y dispositivos Bluetooth.
Paso 4: Si su enrutador WiFi tiene una antena ajustable, intente apuntarla en varias direcciones.
Paso 5: intenta cambiar el canal de Wi-Fi a uno menos concurrido.
Paso 6: Si es posible, desconecte algunos dispositivos que rara vez usa de su enrutador.
Paso 7: Si su cámara admite un cable Ethernet, también puede intentar conectarla mediante un cable.
Paso 8: Si tiene dos dispositivos EZVIZ y el otro funciona bien, también puede intentar cambiar las ubicaciones para determinar mejor el problema.
Siga los pasos a continuación:
1. Inicie sesión en su cuenta EZVIZ, toque el ícono de perfil en la parte superior izquierda
2. Ingrese a Mi perfil haciendo clic en la imagen de perfil.
3. Toque el correo electrónico o el número de teléfono que desea cambiar (ingrese el código enviado a su cuenta de correo electrónico o número de teléfono actual si es necesario)
4. Siga las indicaciones para ingresar el nuevo correo electrónico o número de teléfono.
5. Luego ingrese el código enviado al nuevo correo electrónico o número de teléfono y la cuenta se actualizará.
Siga los pasos a continuación:
1. Inicie sesión en su cuenta EZVIZ, toque la foto de perfil en la parte superior izquierda
2. Ingrese a Mi perfil haciendo clic en la imagen de perfil.
3. Toque Configuración de inicio de sesión
4. Luego toque Eliminar cuenta
5. Lea atentamente el Aviso antes de confirmar la eliminación de mi cuenta.
*Asegúrese de que todos los dispositivos de esta cuenta se hayan eliminado antes de eliminarla.
Si ya instaló una tarjeta SD en su cámara, pero el estado en la APLICACIÓN EZVIZ muestra "Sin tarjeta de memoria" o "Inserte una tarjeta SD", a continuación se detallan algunos pasos de solución de problemas para resolver el problema por usted:
Paso 1: Asegúrese de que tanto el firmware de su cámara como la APLICACIÓN EZVIZ se estén ejecutando en la última versión.
Paso 2: Asegúrese de que la tarjeta SD sea de clase 10 o de clasificación UHS-1. El formato de archivo de la tarjeta SD debe ser FAT32 para capacidades inferiores a 64 GB y exFAT para capacidades de 64 GB y superiores.
Le recomendamos consultar la lista de compatibles en nuestro sitio web.
Paso 3: Apague su cámara, retire y vuelva a insertar la tarjeta SD, encienda la cámara y luego inicialice la tarjeta nuevamente en la APLICACIÓN EZVIZ si se puede reconocer la tarjeta SD. Mientras tanto, asegúrese de que la tarjeta se haya instalado correctamente y no esté defectuosa ni dañada.
*Antes de la inicialización, recuerde hacer una copia de seguridad de los archivos importantes guardándolos o exportándolos si es necesario.
Paso 4: Si no funciona, intente restablecer su cámara a los valores de fábrica manteniendo presionado el botón Restablecer. Esto devolverá el dispositivo a la configuración predeterminada de fábrica y podría ayudar a resolver problemas menores.
Paso 5: Para descartar aún más el problema de la tarjeta SD, puede intentar probar con una tarjeta SD diferente o instalar la tarjeta en cuestión en otro dispositivo EZVIZ.
1. Primero verifique el estado de la luz indicadora:
- Si es azul fijo o parpadea en azul lentamente, actualice la página de inicio en la APLICACIÓN EZVIZ para verificar si la cámara se conecta o no.
- Si la luz indicadora parpadea en rojo lentamente, puede probar los dos métodos siguientes:
1) Reinicie su enrutador, ya que puede estar experimentando problemas de conectividad y alcance.
2) Desenchufe la cámara, espere entre 10 y 30 segundos y luego vuelva a enchufarla para ver si esto resuelve el problema sin conexión.
2. Si la cámara aún está desconectada, puedes intentar reconfigurarla siguiendo los pasos a continuación:
- Conecte su teléfono inteligente a su red Wi-Fi doméstica de 2,4 GHz si su cámara solo admite 2,4 GHz.
- Abra su APLICACIÓN EZVIZ, toque el ícono de tres puntos para ingresar a la página de Configuración del dispositivo y toque el botón Wi-Fi.
- Reinicia el dispositivo presionando el botón de reinicio durante unos segundos.
- Espere un momento, asegúrese de que la luz indicadora parpadee en azul rápidamente y toque Siguiente.
- Comprueba que tu WIFI y contraseña son correctos. Luego toque Siguiente para conectarse al AP del dispositivo.
- Espere a que se configure el dispositivo y su dispositivo debería volver a estar en línea.
Por favor verifique las siguientes configuraciones:
1) Verifique la banda de frecuencia de su enrutador para asegurarse de que permita la transmisión en modo de red de 2,4 GHz si su dispositivo solo admite 2,4 GHz.
2) Asegúrese de que su teléfono móvil esté conectado a WiFi y asegúrese de que la red WiFi esté activa y funcional.
3) Verifique el estado de la red:
•Asegúrese de que su red no tenga firewall ni ningún otro límitante.
•Asegúrese de que el enrutador pueda distribuir la dirección IP a su dispositivo o deshabilite la configuración de IP estática (DHCP está habilitado de forma predeterminada en todos los dispositivos EZVIZ).
4) Reinicia tu cámara; asegúrese de que su dispositivo esté en modo listo o en modo de configuración Wi-Fi > luego use la aplicación móvil EZVIZ para la configuración Wi-Fi del dispositivo.












 PREGUNTAS MÁS FRECUENTES
PREGUNTAS MÁS FRECUENTES
 Vídeo tutorial
Vídeo tutorial
 Manuales
Manuales
 Ficha de datos
Ficha de datos