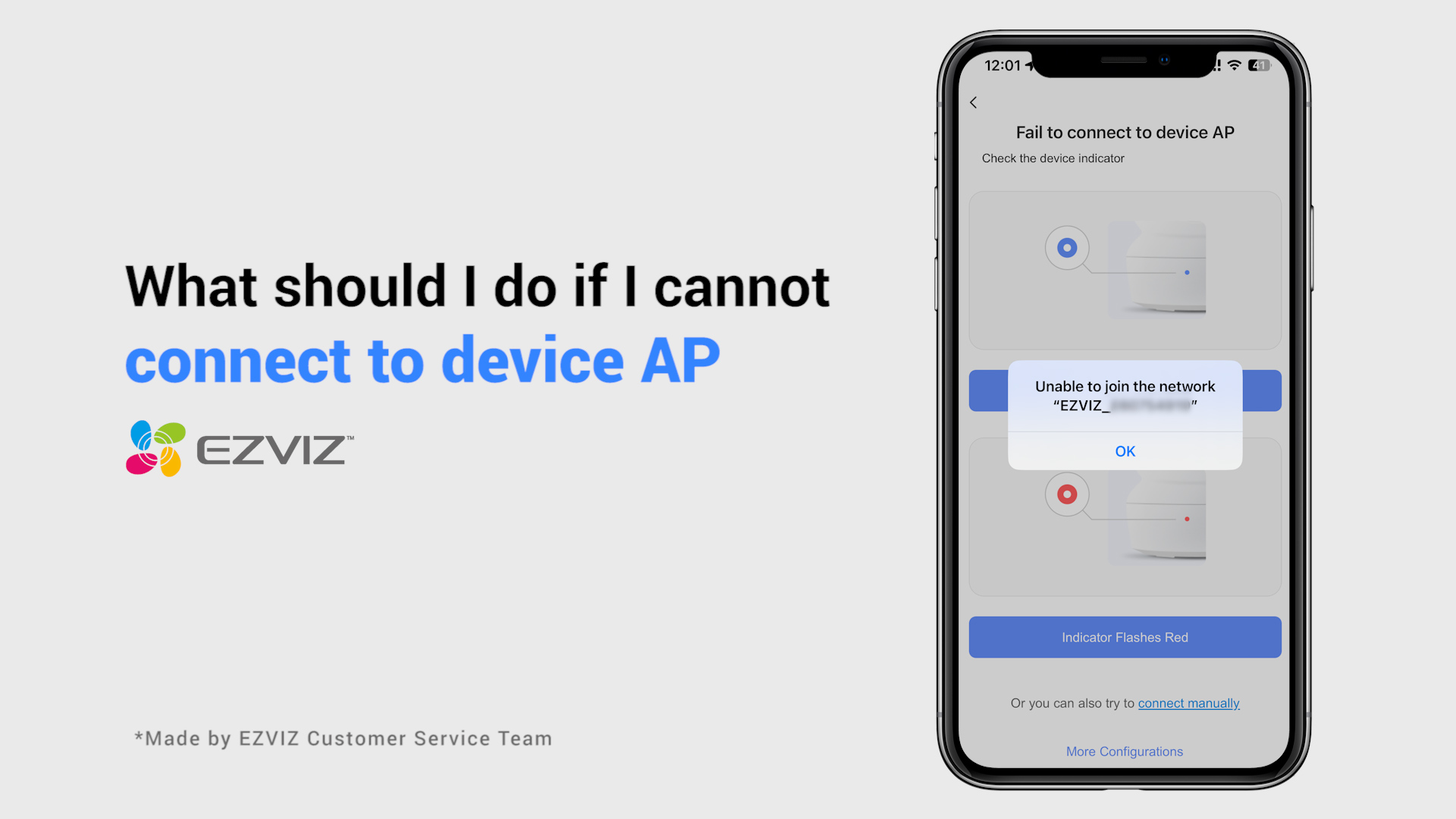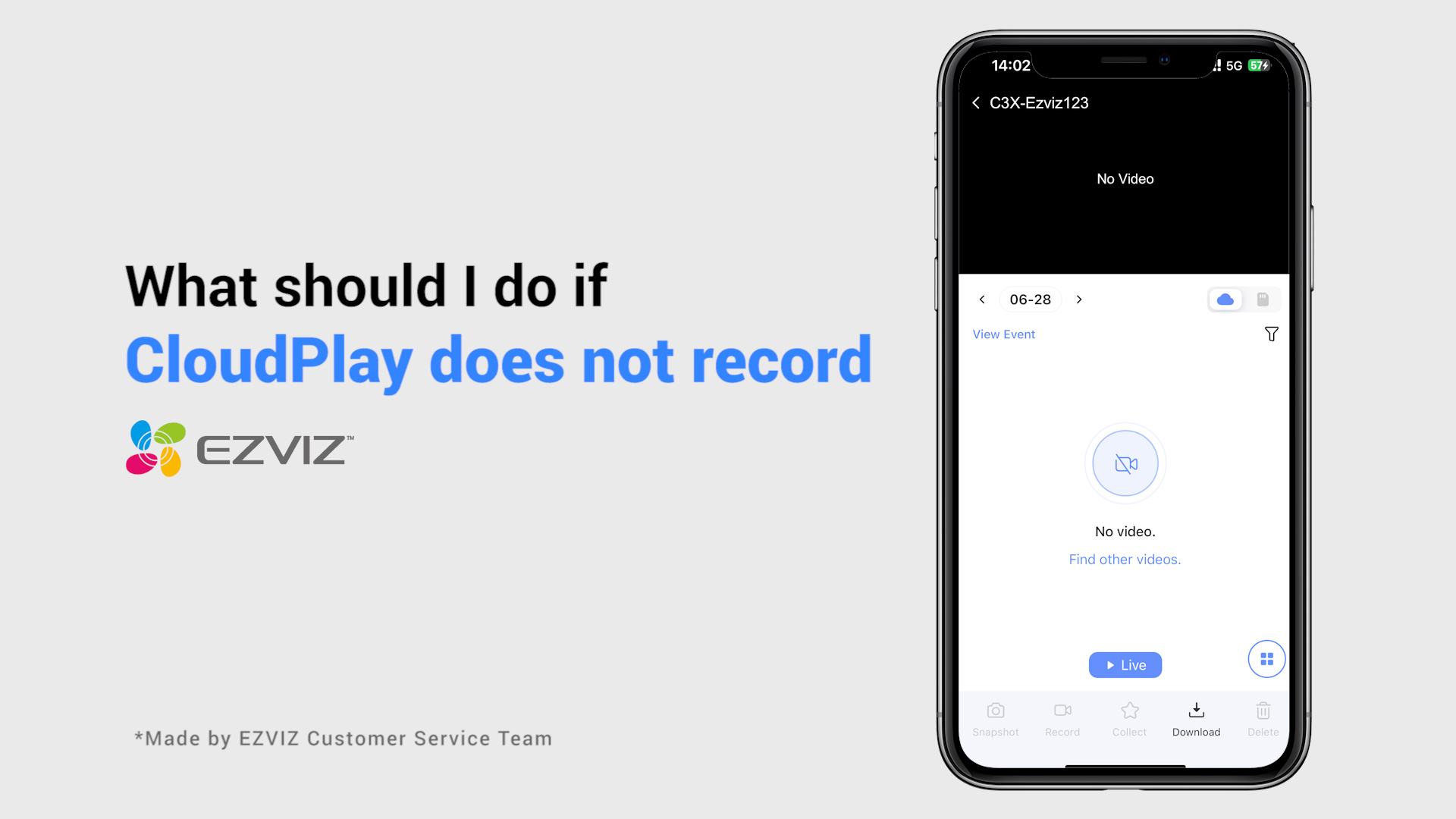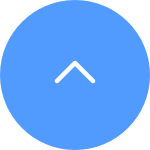This website uses cookies to store info on your device. Cookies help our website work normally and show us how we can improve your user experience.
By continuing to browse the site you are agreeing to our cookie policy and privacy policy.

 PREGUNTAS MÁS FRECUENTES
PREGUNTAS MÁS FRECUENTES
 Vídeo tutorial
Vídeo tutorial
 Manuales
Manuales
 Ficha de datos
Ficha de datos
Paso 1: Inicie sesión en su cuenta EZVIZ, toque el icono de perfil en la parte superior izquierda
Paso 2: Pulse Familia e invitados
Paso 3: Pulsa Añadir Compartir
Paso 4: Introduce una cuenta EZVIZ válida con la que quieras compartir, y asegúrate de que la región de la cuenta de invitado es la misma que la de la cuenta de propietario, después toca Continuar
Paso 5: Seleccione los dispositivos que desea compartir y puede editar los permisos tocando el dispositivo. Cuando la cuenta de invitado acepte la invitación, los dispositivos se compartirán correctamente.
*Tenga en cuenta que la función para compartir no es compatible con todos los dispositivos EZVIZ. Si su dispositivo no aparece en la lista de dispositivos compartidos durante el proceso, significa que no se puede compartir.
Para la seguridad de los datos y la protección de la información, se requerirá una contraseña de cifrado para acceder a los videos y la transmisión en vivo. Si se requiere una contraseña de cifrado o se solicita una contraseña incorrecta, verifique primero lo siguiente:
1. Si no ha cambiado la contraseña de cifrado antes:
La contraseña predeterminada es el código de dispositivo de 6 dígitos en mayúsculas, que se encuentra en la etiqueta blanca de su cámara o, para terminales verificados a través de los cuales configura la cámara, puede encontrarla en Configuración de la cámara > Información del dispositivo/Acerca de > Código QR del dispositivo > Código de verificación:
- Para modelos como el kit BC1 y HB3, la contraseña predeterminada es el código de dispositivo de 6 dígitos en mayúsculas ubicado en la etiqueta blanca de la estación base.
- Para modelos como el kit DB2 y DB2C, la contraseña predeterminada es el código de dispositivo de 6 dígitos en mayúsculas ubicado en la etiqueta blanca del timbre.
- Para modelos como DB1, retire la cubierta del timbre y escanee el código con un escáner de código QR de terceros.
- Si la cámara está vinculada a un NVR/DVR y se configura inicialmente agregándola directamente al NVR/DVR, la contraseña será la contraseña de inicio de sesión/administrador del NVR/DVR que creó para el NVR/DVR durante la configuración inicial.
- Si se trata de un dispositivo compartido del usuario principal, obtenga la contraseña de cifrado correcta en la cuenta del propietario siguiendo las instrucciones anteriores. O puede pedirle al propietario que comparta el dispositivo nuevamente y hacer clic en "Autorizar contraseña de cifrado" como uno de los permisos al compartir.
2. Si ha cambiado la contraseña de cifrado antes:
- Asegúrese de que la contraseña que ingrese sea correcta y que no haya espacios en blanco innecesarios.
- Si olvida la contraseña de cifrado correcta, puede tocar Descifrar por correo electrónico o SMS para recuperarla.
- Alternativamente, puede restablecer su cámara manteniendo presionado el botón de reinicio y la contraseña se establecerá de manera predeterminada en el código de verificación del dispositivo original. Sin embargo, tenga en cuenta que, aunque la contraseña se puede restablecer al código del dispositivo original, aún necesitará la contraseña de cifrado anterior que configuró previamente para acceder a las grabaciones guardadas con la contraseña de cifrado anterior.
Por favor siga los pasos a continuación:
1. Reinicie la cámara presionando el botón Restablecer durante 4-5 segundos.
2. Conecte la cámara al puerto LAN de su enrutador usando el cable Ethernet.
*Cuando el indicador LED parpadea lentamente en azul, indica que la cámara está conectada al enrutador.
3. Inicie sesión en su cuenta utilizando la aplicación EZVIZ.
4. En la pantalla de inicio, toque "+" en la esquina superior derecha para ir a la interfaz de Escanear código QR.
5. Escanee el código QR en la pegatina de la cámara.
6. Siga el asistente de la aplicación EZVIZ para agregar la cámara a su cuenta de la aplicación EZVIZ.
Si ve el mensaje "Contraseña Wi-Fi del dispositivo incorrecta" cuando se conecta al dispositivo Wi-Fi durante la configuración de la red, siga estos pasos para ver si le ayudan:
1. Vaya a la configuración de su teléfono y busque la configuración de Wi-Fi.
2. Localiza el dispositivo Wi-Fi que lleva por nombre EZVIZ_SN (el SN de tu cámara, por ejemplo, EZVIZ_D12345678).
3. olvide o elimine el dispositivo Wi-Fi de su lista de Wi-Fi y luego vuelva a conectarlo ingresando manualmente la contraseña, que es EZVIZ_código de verificación (por ejemplo, si el código de verificación de 6 letras mayúsculas en la etiqueta del dispositivo es ABCDEF, la contraseña debería ser EZVIZ_ABCDEF).
4. Después de la conexión, regrese a la aplicación EZVIZ para volver a intentarlo.
Tenga en cuenta que el dispositivo está programado para que se agote el tiempo de espera cada pocos minutos si está transmitiendo a través de nuestros servidores VTDU. Basta con pulsar el botón "Continuar" para seguir retransmitiendo. Además, si tu dispositivo es compatible con la función LAN Live View, puedes evitarlo poniendo tu cámara y tu teléfono o PC bajo la misma LAN (conectándose a la misma red), y luego yendo a la página Más (haz clic en la foto de perfil en la esquina superior izquierda) > Configuración > LAN Live View (para teléfono móvil) o Dispositivos en LAN (para PC Studio). Allí podrás ver la cámara continuamente.
Sin embargo, aunque estés en la misma red, debes asegurarte de que el ordenador que utilizas está conectado al router mediante un cable, o si utilizas un teléfono móvil o una tableta, asegúrate de que tienes Upnp activado en el router.
Siga los pasos a continuación:
1. Asegúrese de que el enrutador Wi-Fi esté en buen estado y funcional. Puede verificarlo en la aplicación móvil EZVIZ haciendo clic en "Prueba de red" en la página de configuración fallida o verificar si su teléfono móvil puede navegar por Internet apagando los datos y conectándose solo a Wi-Fi.
2. Para dispositivos EZVIZ que solo admiten Wi-Fi 2.4G, asegúrese de conectar su teléfono móvil a Wi-Fi 2.4G antes de configurar la red.
3. Asegúrese de que la señal de su red Wi-Fi sea buena. La mayoría de los dispositivos EZVIZ funcionan mejor cuando la velocidad de carga es superior a 2 Mbps para cada cámara. Puede verificar su señal de Wi-Fi en la aplicación móvil EZVIZ haciendo clic en la foto de perfil en la parte superior izquierda--Configuración--Herramientas de red del dispositivo--Verificar señal de Wi-Fi.
4. Si no es bueno, siga los pasos a continuación para mejorar su red:
- puede intentar acercar la cámara a su enrutador, evitar obstáculos e interferencias como paredes, ascensores, microondas, lavadoras y dispositivos Bluetooth.
- Si es posible, desconecte algunos dispositivos que utiliza con poca frecuencia de su enrutador o reinicie el enrutador.
- Intenta cambiar el canal de Wi-Fi a uno menos concurrido.
5. Revise también algunos otros requisitos de red que pueden ayudar a resolver su problema:
- Asegúrese de que DHCP esté habilitado en su enrutador.
- Verifique que IPV6 esté desactivado en su enrutador.
- Asegúrese de que la configuración del firewall de lista negra/lista blanca esté desactivada en su enrutador.
6. Si su cámara admite cable Ethernet, también puede intentar conectarla mediante cable. Alternativamente, si es posible, intente conectar la cámara a otra red Wi-Fi doméstica.
Si tiene dificultades al intentar inicializar la tarjeta SD a través de la APLICACIÓN EZVIZ, a continuación se detallan algunos pasos para resolver el problema por usted:
1. Asegúrese de que tanto el firmware de su cámara como la APLICACIÓN EZVIZ se estén ejecutando en la última versión.
2. Asegúrese de que la tarjeta SD sea de clase 10 o de clasificación UHS-1. El formato de archivo de la tarjeta SD debe ser FAT32 para capacidades inferiores a 64 GB y exFAT para capacidades de 64 GB y superiores. Haga clic aquí para ver los resultados parciales de las pruebas de compatibilidad de la tarjeta SD.
3. Apague su cámara, retire y vuelva a insertar la tarjeta SD, encienda la cámara y luego inicialice la tarjeta nuevamente en la APLICACIÓN EZVIZ.
4. Para descartar aún más el problema de la tarjeta SD, puede intentar probar con una tarjeta SD diferente o instalar la tarjeta en cuestión en otro dispositivo EZVIZ.
5. Intente restablecer su cámara a los valores de fábrica manteniendo presionado el botón Restablecer. Esto devolverá el dispositivo a la configuración predeterminada de fábrica y podría ayudar a resolver problemas menores.
Siga los pasos a continuación:
1. Inicie sesión en su cuenta EZVIZ.
2. En la página de inicio, haga clic en el ícono de 3 puntos al lado del nombre de su cámara para ingresar a la página de Configuración del dispositivo.
3. Active el botón de Notificación de alarma y podrá recibir los mensajes cuando se active la detección de movimiento. Desactive el botón Notificación de alarma si no desea recibir alertas.
4. Para algunos otros modelos, debe ingresar Notificación en la página Configuración, habilitar Recibir mensaje del dispositivo y Notificación de la aplicación EZVIZ. Puede desactivar la función Recibir mensaje del dispositivo si no desea recibir alertas.
Si ya instaló una tarjeta SD en su cámara, pero el estado en la APLICACIÓN EZVIZ muestra "Sin tarjeta de memoria" o "Inserte una tarjeta SD", a continuación se detallan algunos pasos de solución de problemas para resolver el problema por usted:
Paso 1: Asegúrese de que tanto el firmware de su cámara como la APLICACIÓN EZVIZ se estén ejecutando en la última versión.
Paso 2: Asegúrese de que la tarjeta SD sea de clase 10 o de clasificación UHS-1. El formato de archivo de la tarjeta SD debe ser FAT32 para capacidades inferiores a 64 GB y exFAT para capacidades de 64 GB y superiores.
Le recomendamos consultar la lista de compatibles en nuestro sitio web.
Paso 3: Apague su cámara, retire y vuelva a insertar la tarjeta SD, encienda la cámara y luego inicialice la tarjeta nuevamente en la APLICACIÓN EZVIZ si se puede reconocer la tarjeta SD. Mientras tanto, asegúrese de que la tarjeta se haya instalado correctamente y no esté defectuosa ni dañada.
*Antes de la inicialización, recuerde hacer una copia de seguridad de los archivos importantes guardándolos o exportándolos si es necesario.
Paso 4: Si no funciona, intente restablecer su cámara a los valores de fábrica manteniendo presionado el botón Restablecer. Esto devolverá el dispositivo a la configuración predeterminada de fábrica y podría ayudar a resolver problemas menores.
Paso 5: Para descartar aún más el problema de la tarjeta SD, puede intentar probar con una tarjeta SD diferente o instalar la tarjeta en cuestión en otro dispositivo EZVIZ.
Antes de configurar, asegúrese de haber insertado una tarjeta SD en su cámara.
Asegúrese también de que la tarjeta SD se haya inicializado en la APLICACIÓN EZVIZ antes de usarla.
Luego abra la APLICACIÓN EZVIZ, desde la página de inicio, toque el ícono de tres puntos para ingresar a la página de Configuración del dispositivo, desplácese hacia abajo para encontrar Estado de almacenamiento o Lista de registros y habilite el botón "Todo el día" para la tarjeta de memoria.
Si tiene una cámara con batería EZVIZ y admite el modo de alimentación enchufada, puede habilitar la función de grabación durante todo el día siguiendo los pasos a continuación: ingrese a la página Configuración del dispositivo, toque Modo de trabajo y seleccione el modo de alimentación continua. Mientras tanto, se recomienda encarecidamente mantener la cámara conectada mientras se utiliza esta función".
1. Descargue la APLICACIÓN EZVIZ a su teléfono móvil desde App Store (para iOS), Google Play (para Android) o HUAWEI APP Gallery (para HUAWEI).
2. Registre una cuenta EZVIZ con su correo electrónico o número de teléfono e inicie sesión.
3. Reinicie su cámara presionando el botón de reinicio durante aproximadamente 10 a 15 segundos; en algunas cámaras escuchará la voz "Restablecer correctamente". Luego espere aproximadamente 1 minuto o unos segundos, cuando vea que la luz indicadora cambia a rojo y azul parpadeando alternativamente o a luz azul parpadeando rápidamente (para algunas cámaras, no hay ningún cambio de luz para su referencia, está bien, solo espere aproximadamente 1 minuto).
4. Conecte su teléfono solo a wifi 2.4G, luego toque el botón "+" en la página de inicio para escanear el código QR que se encuentra en la etiqueta del dispositivo. Puede encontrar una etiqueta en la parte posterior o inferior del dispositivo. (Asegúrese de que su teléfono esté conectado solo a wifi 2.4G y de darle permiso a la cámara para la aplicación EZVIZ)
5. Luego sigue las instrucciones de la APLICACIÓN para conectar el dispositivo a tu wifi.
6. Después de agregar el dispositivo a su cuenta, podrá ver sus cámaras".












 PREGUNTAS MÁS FRECUENTES
PREGUNTAS MÁS FRECUENTES
 Vídeo tutorial
Vídeo tutorial
 Manuales
Manuales
 Ficha de datos
Ficha de datos