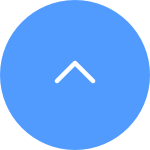FAQ
FAQ
 Video tutorial
Video tutorial
 Panduan
Panduan
 Datasheet
Datasheet
Langkah 1: Di halaman login, masukkan akun yang benar dan klik tombol "Lupa kata sandi?"
Langkah 2: Klik Kirim untuk melanjutkan.
Langkah 3: Masukkan kode verifikasi dalam gambar atau geser slider untuk menyelesaikan teka-teki dan verifikasi akun Anda, kemudian sebuah kode 4 digit (OTP) akan dikirimkan ke alamat email atau nomor telepon yang terdaftar.
Langkah 4: Masukkan kode 4 digit yang Anda terima.
Langkah 5: Buat kata sandi baru Anda dan klik Simpan untuk menyelesaikan proses.
Untuk keamanan data dan perlindungan informasi, kata sandi enkripsi akan diperlukan saat mengakses video dan streaming langsung. Jika kata sandi enkripsi diperlukan atau kata sandi yang diminta salah, periksa terlebih dahulu hal-hal berikut ini:
1. Jika Anda belum pernah mengubah kata sandi enkripsi sebelumnya:
Kata sandi default adalah 6 digit huruf kapital kode perangkat, yang terletak pada stiker putih kamera Anda, atau untuk ponsel yang Anda gunakan untuk menambahkan kamera, Anda dapat menemukannya di pengaturan kamera > Informasi perangkat / Tentang > Kode QR Perangkat > Kode Verifikasi:
- Untuk model seperti BC1 dan HB3, kata sandi default adalah 6 digit huruf kapital kode perangkat yang terletak di stiker putih pada base station.
- Untuk model seperti DB2 dan DB2C, kata sandi default adalah 6 digit huruf kapital kode perangkat yang terletak di stiker putih bel.
- Untuk model seperti DB1, lepaskan penutup bel dan pindai kode QR dengan aplikasi pemindai kode QR pihak ketiga.
- Jika kamera dihubungkan ke NVR/DVR dan jika pada awalnya diatur dengan menambahkan ke NVR/DVR secara langsung, kata sandi akan menjadi kata sandi admin/kata sandi masuk ke sistem NVR/DVR yang Anda buat untuk NVR/DVR selama pengaturan awal.
- Jika ini adalah perangkat yang dibagi dari pengguna utama, dapatkan kata sandi enkripsi yang benar dari pemilik akun utama dengan mengikuti saran di atas. Atau Anda dapat meminta pemilik untuk berbagi perangkat lagi dan klik "Otorisasi kata sandi enkripsi" sebagai salah satu izin saat berbagi.
2. Jika Anda telah mengubah kata sandi enkripsi sebelumnya:
- Pastikan kata sandi yang Anda masukkan sudah benar dan tidak ada spasi.
- Jika Anda lupa kata sandi enkripsi yang benar, Anda dapat mengetuk Dekripsi melalui email atau SMS untuk mendapatkannya kembali.
- Atau, Anda dapat mereset kamera dengan menahan tombol reset dan kata sandi akan kembali ke default yaitu kode verifikasi perangkat. Namun demikian, harap diperhatikan bahwa meskipun kata sandi dapat diatur ulang ke kode verifikasi, namun Anda masih memerlukan kata sandi enkripsi lama yang sebelumnya Anda tetapkan untuk mengakses rekaman yang disimpan dengan kata sandi enkripsi lama.
Harap diperhatikan bahwa untuk sebagian besar perangkat EZVIZ, biasanya ada tiga cara untuk mendapatkan 6 huruf kapital kode perangkat:
1. Anda dapat menemukannya di label perangkat perangkat EZVIZ;
- Untuk model seperti BC1 dan HB3, kata sandi default adalah 6 digit huruf kapital kode perangkat yang terletak di stiker putih pada perangkat pusat.
- Untuk model seperti DB2 dan DB2C, kata sandi default adalah 6 digit huruf kapital kode perangkat yang terletak di stiker putih bel.
- Untuk model seperti DB1, lepaskan penutup bel pintu dan pindai kode dengan aplikasi pemindai kode QR pihak ketiga.
- Jika kamera dihubungkan ke NVR/DVR, seperti perangkat X4 atau X5, dan jika pada awalnya kamera diatur dengan menambahkan ke NVR/DVR secara langsung, kata sandi akan menjadi kata sandi admin/kata sandi masuk ke sistem NVR/DVR yang Anda buat untuk NVR/DVR sewaktu pengaturan awal.
2. Untuk beberapa model, terdapat kode QR pada sampul manual yang berisi informasi perangkat (Catatan: tidak ada informasi seperti itu jika pada sampul tertulis, ""pindai kode QR untuk panduan terperinci""). Dan Anda dapat menggunakan aplikasi pemindai kode QR pihak ketiga untuk memindainya guna mendapatkan kode perangkat;
3. Atau, Anda dapat menemukannya di Kode QR Perangkat atau Kode Verifikasi di Pengaturan kamera > Info Perangkat / Tentang pada aplikasi seluler EZVIZ jika sebelumnya Anda telah menambahkan perangkat dengan ponsel yang digunakan saat ini. Selain itu, untuk sebagian model, jika kamera sedang online, Anda juga dapat mengetuk ikon mirip mata, dan memasukkan OTP (kata sandi sekali pakai) yang dikirim ke alamat email atau nomor telepon yang Anda gunakan untuk mendaftarkan akun EZVIZ, kemudian kode verifikasi akan ditampilkan setelah verifikasi.
Jika Anda masih membutuhkan bantuan lebih lanjut, jangan ragu untuk menghubungi tim bantuan EZVIZ di account@ezviz.com atau agen obrolan online melalui jendela obrolan di bagian kanan bawah halaman ini.
Jika Anda mengalami kesulitan dengan perekaman suara selama tayangan langsung atau pemutaran rekaman, silakan ikuti langkah-langkah di bawah ini:
1. Pastikan ikon volume tidak dibisukan dan Pengaturan Audio juga diaktifkan pada halaman Pengaturan Perangkat.
2. Periksa apakah volume speaker pada ponsel Anda telah dinaikkan dan berfungsi dengan baik. Anda dapat membuka halaman pengaturan ponsel Anda untuk memeriksa pengaturan suara, pastikan suara media dinyalakan, dan ponsel tidak dalam mode Do Not Disturb atau Fokus (untuk iPhone).
3. Jika perangkat EZVIZ Anda mendukung fungsi pembicaraan dua arah, periksa apakah Anda dapat mendengar suara saat menggunakan fungsi ini.
Jika masalah terus berlanjut atau jika Anda mengalami kesulitan lebih lanjut, jangan ragu untuk menghubungi layanan pelanggan EZVIZ untuk mendapatkan bantuan lebih lanjut.
Harap diperhatikan, bahwa demi alasan keamanan, kadang Anda perlu mengaktifkan kembali perangkat sebelum menggunakannya. Silakan ikuti panduan di aplikasi atau langkah-langkah di bawah ini untuk mengaktifkan kembali kamera Anda:
1. Ketuk "Aktifkan perangkat".
2. Cabut kabel Ethernet atau kabel daya, lalu centang "Perangkat sedang offline", kemudian ketuk "Langkah Berikutnya".
3. Tunggu hingga proses deteksi offline selesai, dan jika berhasil, halaman akan beralih ke halaman "bawa perangkat online".
4. Sambungkan kembali kabel Ethernet atau kabel daya, lalu centang "Perangkat online", lalu ketuk "Mulai Aktifkan".
5. Tunggu hasil aktivasi, dan jika berhasil, Anda bisa mencoba menambahkan kamera.
Mengenai masalah yang Anda hadapi, jika maksud Anda selama proses konfigurasi, kamera mengeluarkan perintah suara seperti "kata sandi salah" atau "kata sandi wi-fi salah", perlu diketahui bahwa perintah ini biasanya menyarankan kata sandi Wi-Fi router yang Anda masukan salah.
Oleh karena itu, silakan periksa kembali dan pastikan password router yang Anda masukkan benar-benar benar. Perlu diingat juga bahwa kata sandi peka huruf besar-kecil.
Namun, jika hal di atas telah dikonfirmasi tetapi masalah masih berlanjut, Anda dapat mencoba memecahkan masalah lebih lanjut dengan mengubah kata sandi menjadi lebih sederhana (kurang dari 64 digit) dan mengecualikan karakter khusus apa pun.
Silakan ikuti langkah-langkah di bawah ini:
1. Klik “3 titik” di kanan bawah jendela perangkat pada halaman Beranda untuk masuk ke halaman “Pengaturan Perangkat”.
2. Gulir ke bawah untuk menemukan “CloudPlay” dan masukkan.
3. Ketuk tombol “Berlangganan”.
4. Pilih paket, setujui “PERJANJIAN LAYANAN EZVIZ” dan ketuk kotak kartu kredit (atau Paypal Checkout).
5. Masukkan informasi penagihan Anda dan ketuk “Lanjutkan”. Harap pastikan kartu Anda mendukung Visa atau MasterCard atau American Express dan semua informasi dimasukkan dengan benar tanpa spasi yang tidak perlu.
6. Kirim pembayaran untuk melanjutkan.
7. Anda telah berhasil berlangganan CloudPlay.
Mengenai hal ini, silakan coba alihkan jaringan yang terhubung dengan ponsel Anda, misalnya menggunakan data ponsel atau jika router Anda dual band, gunakan Wi-Fi 5G.
Sementara itu, mohon diperhatikan bahwa koneksi jaringan dapat mempengaruhi kinerja streaming perangkat EZVIZ Anda, oleh karena itu kami menyarankan kecepatan unggah rata-rata 2 Mbps atau lebih baik. Untuk memeriksa kecepatannya, Anda dapat menyiapkan perangkat EZVIZ, menghubungkan ponsel Anda ke Wi-Fi, dan mengunjungi www.speedtest.net untuk mengujinya.
(Untuk perangkat 3MP, kami menyarankan kecepatan unggah rata-rata 3 Mbps atau lebih baik. Jika perangkat 4MP, kami menyarankan kecepatan unggah rata-rata 4 Mbps atau lebih baik.)
Jika Anda masih mengalami masalah tayangan langsung di jaringan Wi-Fi Anda, Anda juga dapat mencoba mengubah pengaturan saluran untuk router Anda atau menghapus beberapa perangkat yang jarang Anda gunakan dari router Anda untuk memastikan bandwidth yang cukup.
Semua video CloudPlay mendukung quickplay dengan kecepatan 1X, 4X, 8X, 16X, dan 32X.
Namun, jika Anda menggunakan kartu Micro SD sebagai media penyimpanannya, perlu diketahui bahwa hanya beberapa kamera EZVIZ yang mendukung quickplay pada video kartu MicroSD dalam kecepatan 1X, 4X, 8X, dan 16X. Jika perangkat Anda tidak mendukung fitur ini, Anda dapat menghubungkan kamera dan ponsel Anda di router yang sama, lalu di APLIKASI EZVIZ, buka “LAN Live View”>Ketuk “Mulai Pemindaian”>Lihat video dengan Fast Play. Untuk informasi lebih detail, silakan hubungi tim dukungan EZVIZ di support@ezviz.com.
Kamera web di splitcam
1 Unduh dan Instal Perangkat Lunak SplitCam di PC Anda
2 Pastikan kamera dan PC Anda berada di jaringan yang sama
3 Klik kanan mouse Anda dan klik Kamera IP, masukkan URL di Tambah Kamera IP dan klik Tambah:
rtsp: // admin: kode verifikasi@perangkat IP: 554/ch1/main
(Catatan: Kode verifikasi adalah 6 kode huruf modal yang dapat Anda temukan di label perangkat; perangkat IP adalah alamat IP kamera Anda)
Jika aplikasi meminta "nama pengguna akun atau kata sandi" ketika Anda mencoba masuk ke akun Anda, di bawah ini adalah beberapa langkah untuk menyelesaikan masalah untuk Anda:
Langkah 1. Pastikan informasi dan wilayah akun Anda benar.
Langkah 2. Jika benar, harap pastikan Anda memasukkan kata sandi akun yang benar dan harap diingatkan bahwa kata sandi sensitif-case.
Langkah 3. Atau, Anda dapat mengetuk "lupa kata sandi" di halaman login dan ikuti instruksi pada aplikasi untuk mengatur ulang kata sandi baru dan menandatangani kembali ke akun Anda.
Jika masalah tetap ada setelah mengikuti langkah -langkah di atas dan Anda memerlukan bantuan tambahan, jangan ragu untuk menghubungi tim dukungan dengan mengirim email ke support@ezviz.com
Harap perhatikan bahwa perangkat ini diprogram untuk timeout setiap beberapa menit jika Anda mengalir melalui server VTDU kami. Anda cukup mengetuk tombol "Lanjutkan" untuk melanjutkan streaming. Selain itu, jika perangkat Anda mendukung fitur LAN Live View, Anda dapat menghindarinya dengan meletakkan kamera dan ponsel atau PC Anda di bawah LAN yang sama (menghubungkan ke jaringan yang sama), dan kemudian pergi ke halaman yang lebih banyak (klik foto profil di sudut atas kiri)> Pengaturan> LAN Live View (untuk ponsel) atau perangkat di LAN (untuk PC Studio). Di sana Anda dapat melihat kamera secara terus menerus.
Namun, bahkan ketika Anda berada di jaringan yang sama, Anda harus memastikan bahwa komputer yang Anda gunakan terhubung ke router menggunakan kabel, atau jika Anda menggunakan ponsel atau tablet, pastikan bahwa Anda telah diaktifkan di router Anda .
Jika Anda mengalami kesulitan saat mencoba menginisialisasi kartu SD melalui aplikasi EZVIZ, di bawah ini adalah beberapa langkah pemecahan masalah untuk menyelesaikan masalah untuk Anda:
1. Pastikan firmware dari kamera Anda dan aplikasi EZVIZ sedang berjalan pada versi terbaru.
2. Pastikan kartu SD adalah kelas 10 atau dinilai di UHS-1. Format file kartu SD harus FAT32 untuk kapasitas di bawah 64GB dan exfat untuk kapasitas 64GB dan di atasnya. Klik di sini untuk melihat hasil tes parsial kompatibilitas kartu SD.
3. Hidupkan kamera Anda, lepaskan dan masukkan kembali kartu SD, pindahkan kamera dan kemudian inisialisasi kartu lagi pada aplikasi EZVIZ.
4. Untuk mengesampingkan masalah kartu SD lebih lanjut, Anda dapat mencoba menguji dengan kartu SD yang berbeda atau menginstal kartu yang dimaksud pada perangkat EZVIZ lain.
5. Cobalah untuk mengatur ulang pabrik kamera Anda dengan menahan tombol reset. Ini akan mengubah perangkat ke pengaturan pabrik default dan dapat membantu menyelesaikan masalah kecil.
1. Jika Anda mendaftarkan akun melalui email, silakan periksa surat sampah Anda. Jika Anda masih belum menerima kode verifikasi, Anda mungkin memiliki filter/blok email yang membatasi email ini. Silakan periksa dengan penyedia email Anda.
2. Jika Anda mendaftarkan akun menggunakan nomor ponsel, harap konfirmasi bahwa ponsel Anda dapat menerima kode pendek SMS. Anda juga dapat mencoba membersihkan cache di ponsel Anda, memulai kembali ponsel Anda, atau memasukkan kartu SIM ke telepon lain untuk melihat apakah Anda dapat menerimanya.
3. Jika masalah tetap ada setelah mengikuti langkah -langkah di atas dan Anda memerlukan bantuan tambahan, berikan SN kamera Anda, nomor telepon/alamat email Anda, negara Anda, waktu permintaan Anda dan video singkat dari masalah ini ke pusat dukungan di support@ezviz.com.
Jika Anda telah memasang kartu SD di kamera Anda, namun status pada APLIKASI EZVIZ menunjukkan "Tidak ada kartu memori" atau "Silakan masukkan kartu SD", berikut adalah beberapa langkah pemecahan masalah untuk mengatasi masalah tersebut untuk Anda:
Langkah 1: Pastikan firmware kamera Anda dan APLIKASI EZVIZ berjalan pada versi terbaru.
Langkah 2: Pastikan kartu SD berkelas 10 atau berperingkat UHS-1. Format file kartu SD harus FAT32 untuk kapasitas di bawah 64GB dan exFAT untuk kapasitas 64GB ke atas.
Kami menyarankan Anda memeriksa daftar yang kompatibel di situs web kami.
Langkah 3: Matikan kamera Anda, keluarkan dan masukkan kembali kartu SD, hidupkan kamera, lalu inisialisasi kembali kartu tersebut di APLIKASI EZVIZ jika kartu SD dapat dikenali. Sementara itu, harap pastikan bahwa kartu telah terpasang dengan benar dan tidak cacat atau rusak.
*Sebelum inisialisasi, ingatlah untuk membuat cadangan file penting dengan menyimpan atau mengekspornya jika perlu.
Langkah 4: Jika tidak berhasil, coba reset kamera Anda ke setelan pabrik dengan menahan tombol Reset. Ini akan mengubah perangkat ke pengaturan default pabrik dan mungkin membantu menyelesaikan masalah kecil.
Langkah 5: Untuk lebih mengesampingkan masalah kartu SD, Anda dapat mencoba menguji dengan kartu SD lain atau memasang kartu yang dimaksud pada perangkat EZVIZ lain.
Sebelum melakukan pengaturan, pastikan Anda
telah memasukkan kartu SD ke kamera Anda.
Pastikan juga kartu SD telah diinisialisasi pada APLIKASI EZVIZ sebelum digunakan.
Kemudian buka APLIKASI EZVIZ, dari Halaman Beranda, ketuk ikon tiga titik untuk masuk ke halaman Pengaturan Perangkat, gulir ke bawah untuk menemukan Status Penyimpanan atau Daftar Catatan, dan aktifkan tombol "Sepanjang Hari" untuk kartu Memori.
Jika Anda memiliki kamera baterai EZVIZ dan mendukung mode Power Plugged-in, Anda dapat mengaktifkan fungsi perekaman sepanjang hari dengan mengikuti langkah-langkah di bawah ini: masuk ke halaman Pengaturan Perangkat, ketuk Mode Kerja, dan pilih mode Power Plugged-in. Sementara itu, sangat disarankan untuk tetap menyambungkan kamera saat menggunakan fitur ini.
1. Unduh APLIKASI EZVIZ ke ponsel Anda dari App Store (untuk iOS), Google Play (untuk Android), atau Galeri Aplikasi Huawei (untuk Huawei).
2. Daftarkan akun EZVIZ dengan email atau nomor telepon Anda dan masuk.
3. Reset kamera anda dengan menekan tombol reset sekitar 10-15 detik, untuk beberapa kamera anda akan mendengar suara “Reset berhasil”. Kemudian tunggu kurang lebih 1 menit atau beberapa detik, ketika terlihat lampu indikator berubah menjadi merah-biru berkedip bergantian atau lampu biru berkedip cepat (untuk beberapa kamera, tidak ada perubahan lampu untuk referensi anda, tidak apa-apa, anda tinggal menunggu sampai sekitar 1 menit).
4. Hubungkan ponsel Anda ke wifi 2.4G saja, lalu ketuk tombol "+" di halaman beranda untuk memindai kode QR yang ada pada label perangkat. Anda dapat menemukan label di bagian belakang atau bawah perangkat. (Pastikan ponsel Anda hanya terhubung ke wifi 2.4G dan Anda memberikan izin kamera ke aplikasi EZVIZ)
5. Kemudian ikuti petunjuk pada APP untuk menghubungkan perangkat ke wifi Anda.
6. Setelah menambahkan perangkat ke akun Anda, Anda akan dapat melihat kamera Anda.
1. Periksa terlebih dahulu status lampu indikator:
- Jika lampu berwarna biru solid atau berkedip lambat, segarkan halaman utama pada aplikasi EZVIZ untuk memeriksa apakah kamera sudah online atau belum.
- Jika lampu indikator berkedip merah lambat, Anda dapat mencoba dua metode berikut ini:
1) Silakan restart router Anda karena terjadi masalah koneksi dan jangkauan.
2) Cabut kabel listrik kamera Anda, tunggu selama 10-30 detik, lalu pasang kembali untuk melihat apakah masalah offline teratasi.
2. Jika kamera masih offline, Anda dapat mencoba mekonfigurasinya dengan mengikuti langkah-langkah berikut:
- Sambungkan smartphone Anda ke jaringan Wi-Fi rumah 2.4GHz jika kamera hanya mendukung 2.4GHz.
- Buka aplikasi EZVIZ, ketuk ikon tiga titik untuk masuk ke halaman Pengaturan Perangkat dan ketuk tombol Wi-Fi.
- Reset perangkat dengan menekan tombol reset selama beberapa detik.
- Tunggu sebentar, pastikan lampu indikator berkedip biru dengan cepat dan ketuk Lanjutkan.
- Periksa bahwa Wi-Fi dan kata sandi Anda benar. Lalu ketuk Lanjutkan untuk terhubung ke perangkat AP.
- Mohon tunggu hingga perangkat dikonfigurasi dan perangkat Anda seharusnya kembali online.


How to remove a device from my EZVIZ account


How to enable or disable the alarm sound


What should I do if CloudPlay does not record


What is the Encryption Password


What should I do if the camera fails to configure the network


What should I do if the indicator light stays solid red


What should I do if my camera goes offline frequently


Indoor Pan & Tilt Cameras Tutorial










 FAQ
FAQ
 Video tutorial
Video tutorial
 Panduan
Panduan
 Datasheet
Datasheet