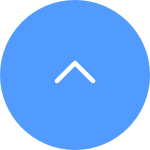This website uses cookies to store info on your device. Cookies help our website work normally and show us how we can improve your user experience.
By continuing to browse the site you are agreeing to our cookie policy and privacy policy.

 FAQ (Frequently Asked Questions)
FAQ (Frequently Asked Questions)
 Video Tutorial
Video Tutorial
 Manuali
Manuali
 Scheda tecnica
Scheda tecnica
Se vedi “Impossibile accedere alla rete EZVIZ_SN”
(il SN della tua telecamera EZVIZ) o se non riesci a connetterti all'AP del
dispositivo durante la configurazione della rete, ti suggeriamo di ripristinare
la telecamera premendo il pulsante di ripristino per 4-5 secondi e riavviare la
procedura di configurazione.
Prima di farlo, assicurati di ciò
1. Assicurati di aver disattivato i dati cellulare sul tuo telefono.
2. Assicurati che il tuo dispositivo sia in modalità di configurazione. Puoi
facilmente capire se la fotocamera è pronta controllando se la spia lampeggia
rapidamente in blu.
3. Durante la configurazione della rete, assicurati che il dispositivo EZVIZ
sia vicino al router Wi-Fi. Si consiglia di mantenere la distanza inferiore a
1,5 metri.
Se il problema persiste, prova il seguente metodo:
1. Se utilizzi iPhone 15 Pro o Pro Max, prova con un modello di telefono diverso;
2. Controlla se riesci a trovare una rete Wi-Fi che inizia con EZVIZ_XXXXXX (il
numero di serie della tua fotocamera EZVIZ) nell'elenco Wi-Fi del tuo telefono;
3. Se sì, controlla se è possibile collegarlo manualmente. La password per il
Wi-Fi del dispositivo deve essere “EZVIZ_verification code” (un codice di 6
cifre maiuscole che puoi trovare sull'etichetta del dispositivo);
4. Dopo la connessione, torna all'app EZVIZ per completare la configurazione di
rete.
Se viene visualizzato il messaggio “Password
Wi-Fi dispositivo non corretta” quando ti connetti al dispositivo Wi-Fi durante
la configurazione della rete, segui questi passaggi per vedere se sono utili:
1. vai alle impostazioni del tuo telefono e trova le impostazioni Wi-Fi.
2. individuare il dispositivo Wi-Fi denominato EZVIZ_SN (il SN della
fotocamera, ad esempio, EZVIZ_D12345678).
3. dimenticare o eliminare il dispositivo Wi-Fi dall'elenco Wi-iFi e quindi
riconnetterlo inserendo manualmente la password, che è il codice
EZVIZ_verification (ad esempio, se il codice di verifica di 6 lettere maiuscole
sull'etichetta del dispositivo è ABCDEF, la password dovrebbe essere
EZVIZ_ABCDEF).
4. dopo la connessione, tornare all'app EZVIZ per riprovare.
Se
riscontri difficoltà nel caricare la tua fotocamera EZVIZ, ecco alcuni passaggi
che puoi eseguire per risolvere il problema:
1. Controlla la fonte di alimentazione: assicurati che la presa di corrente che
stai utilizzando funzioni correttamente. Puoi anche provare a collegare la
fotocamera a una presa diversa.
2. Controllare il cavo di alimentazione: assicurarsi che il cavo di alimentazione
non sia danneggiato o sfilacciato. Puoi anche provare a utilizzare un cavo di
ricarica diverso per vedere se questo risolve il problema.
3. Ripristina la fotocamera: se nella fotocamera è ancora carica, puoi provare
a ripristinare la fotocamera tenendo premuto il pulsante di ripristino per
circa 10 secondi. Ciò in genere ripristinerà la fotocamera alle impostazioni
predefinite e potrebbe aiutare a risolvere eventuali problemi di ricarica.
Modello
coinvolto: BM1/BC1/HB8/BC1C, ecc.
Si prega di notare che la durata effettiva della batteria varierà in base a
fattori ambientali, stabilità della rete e frequenza delle attività della
fotocamera.
Pertanto, per ottimizzare la durata della batteria, ti suggeriamo di
controllare quanto segue:
1. Bassa temperatura. Poiché la batteria interna è una batteria agli ioni di
litio, se la temperatura è bassa, la ricarica verrebbe rallentata, quindi
potrebbe essere necessario ricaricarla più spesso a temperature inferiori a
0°C.
2. Connessione Wi-Fi debole. Assicurati che la connessione di rete sia buona e
che non vi siano barriere o interferenze radio tra la videocamera e il router
che potrebbero causare una rete instabile. È possibile aprire l'app mobile
EZVIZ > accedere alle "Impostazioni" della fotocamera >
"Impostazioni di rete" e toccare "Potenza segnale Wi-Fi"
per testare il segnale.
3. Nel frattempo, puoi provare le seguenti impostazioni per ridurre il consumo
della batteria:
- abilitare la modalità "Risparmio energetico" o "Super
risparmio energetico" (solo il live view attivo può riattivare la
fotocamera) nelle "Impostazioni" della fotocamera > "Modalità
di lavoro" o "Batteria".
- diminuire la sensibilità di rilevamento nelle “Impostazioni” della fotocamera
> “Rilevamento intelligente”.
- tracciare le aree di rilevamento nelle “Impostazioni” della fotocamera >
“Rilevamento intelligente”.
Se si incontrano difficoltà quando si tenta di inizializzare la scheda SD tramite l'app Ezviz, di seguito sono riportati alcuni passaggi per risolvere il problema:
1. Assicurarsi che sia il firmware della fotocamera che l'app EZVIZ siano in esecuzione nell'ultima versione.
2. Assicurarsi che la scheda SD sia di classe 10 o classificata a UHS-1. Il formato di file della scheda SD dovrebbe essere FAT32 per capacità inferiori a 64 GB ed exfat per capacità di 64 GB e oltre. Fai clic qui per visualizzare i risultati dei test parziali della compatibilità con scheda SD.
3. Spegnere la fotocamera, rimuovere e reinserire la scheda SD, accendere la fotocamera e quindi inizializzare nuovamente la scheda sull'app Ezviz.
4. Per escludere ulteriormente il problema della scheda SD, è possibile provare a testare con una scheda SD diversa o installare la scheda in questione su un altro dispositivo EZViz.
5. Prova a ripristinare la fotocamera con la fotocamera tenendo premuto il pulsante di ripristino. Ciò trasformerà il dispositivo alle impostazioni predefinite di fabbrica e potrebbe aiutare a risolvere problemi minori.
Se hai già installato una scheda SD nella tua telecamera, ma lo stato sull'app EZVIZ mostra "Nessuna scheda di memoria" o "Inserisci una scheda SD", di seguito sono riportati alcuni passaggi di risoluzione dei problemi per aiutarti a risolvere il problema:
Passaggio 1: Assicurati che sia il firmware della telecamera che l'app EZVIZ siano aggiornati all'ultima versione.
Passaggio 2: Assicurati che la scheda SD sia di classe 10 o valutata UHS-1. Il formato file della scheda SD dovrebbe essere FAT32 per capacità inferiori a 64 GB ed exFAT per capacità di 64 GB e superiori. Ti consigliamo di verificare la lista dei dispositivi compatibili sul nostro sito web.
Passaggio 3: Spegni la telecamera, rimuovi e reinserisci la scheda SD, accendi di nuovo la telecamera e quindi inizializza nuovamente la scheda sull'app EZVIZ se la scheda SD viene riconosciuta. Nel frattempo, assicurati che la scheda sia stata installata correttamente e non sia difettosa o danneggiata.
*Prima dell'inizializzazione, ricordati di eseguire il backup dei file importanti salvandoli o esportandoli se necessario.
Passaggio 4: Se non funziona, prova a ripristinare la telecamera alle impostazioni di fabbrica tenendo premuto il pulsante di reset. Ciò riporterà il dispositivo alle impostazioni predefinite di fabbrica e potrebbe contribuire a risolvere problemi minori.
Passaggio 5: Per escludere ulteriormente il problema della scheda SD, puoi provare a testare con una scheda SD diversa o installare la scheda in questione su un altro dispositivo EZVIZ.
Prima di effettuare l'impostazione, assicurati di aver inserito una scheda SD nella telecamera.
Inoltre, assicurati che la scheda SD sia stata inizializzata sull'app EZVIZ prima dell'uso.
Quindi, apri l'app EZVIZ, dalla schermata principale, tocca l'icona dei tre puntini per accedere alla pagina Impostazioni dispositivo, scorri verso il basso per trovare Stato archiviazione o Elenco registrazioni e attiva il pulsante "Sempre attivo" per la scheda di memoria.
Se hai una telecamera batteria EZVIZ e supporta la modalità di alimentazione con cavo, puoi abilitare la funzione di registrazione continua seguendo i seguenti passaggi: accedi alla pagina Impostazioni dispositivo, tocca Modalità di funzionamento e seleziona la modalità di alimentazione con cavo. Allo stesso tempo, è altamente consigliato mantenere la telecamera collegata all'alimentazione mentre si utilizza questa funzione.
Segui i seguenti passaggi per eliminare la telecamera dal tuo account EZVIZ utilizzando l'app mobile.
1) Accedi all'account EZVIZ.
2) Tocca l'immagine della telecamera per aprire la pagina "visualizzazione in diretta".
3) Nell'angolo in alto a destra, tocca l'icona dell'ingranaggio per accedere alla pagina Impostazioni dispositivo.
4) Scorri fino in fondo e tocca "Elimina dispositivo" per scollegarlo.
NOTA per gli abbonati a CloudPlay: Se sei un abbonato a CloudPlay, qui è disponibile anche l'opzione "Annulla abbonamento" e/o "Elimina clip video" memorizzate nel servizio di archiviazione cloud EZVIZ.
ATTENZIONE: Selezionando l'opzione "Elimina clip video" qui, eliminerai "TUTTE" le clip video memorizzate nel servizio cloud. Queste NON POSSONO essere recuperate.
1. Scarica l'app EZVIZ sul tuo telefono cellulare da App Store (per iOS), Google Play (per Android) o HUAWEI APP Gallery (per HUAWEI).
2. Registrati con un account EZVIZ utilizzando la tua email o il tuo numero di telefono e accedi.
3. Reimposta la tua telecamera premendo il pulsante di reset per circa 10-15 secondi. Per alcune telecamere, sentirai una voce che dice "Reset effettuato con successo". Poi attendi circa 1 minuto o pochi secondi, quando vedi il LED indicatore che lampeggia alternativamente rosso-blu o lampeggia rapidamente in blu (per alcune telecamere, non ci sarà alcun cambio di luce come riferimento, tutto ok, attendi circa 1 minuto).
4. Collega il tuo telefono alla rete Wi-Fi di casa a 2,4 GHz, quindi tocca il pulsante "+" nella pagina principale per scansire il codice QR che si trova sull'etichetta del dispositivo. Puoi trovare un'etichetta sul retro o sulla parte inferiore del dispositivo. (Assicurati che il tuo telefono sia connesso solo alla rete Wi-Fi a 2,4 GHz e dai il permesso alla telecamera nell'app EZVIZ)
5. Segui quindi le istruzioni dell'app per connettere il dispositivo alla tua rete Wi-Fi.
6. Dopo aver aggiunto il dispositivo al tuo account, potrai visualizzare le tue telecamere.









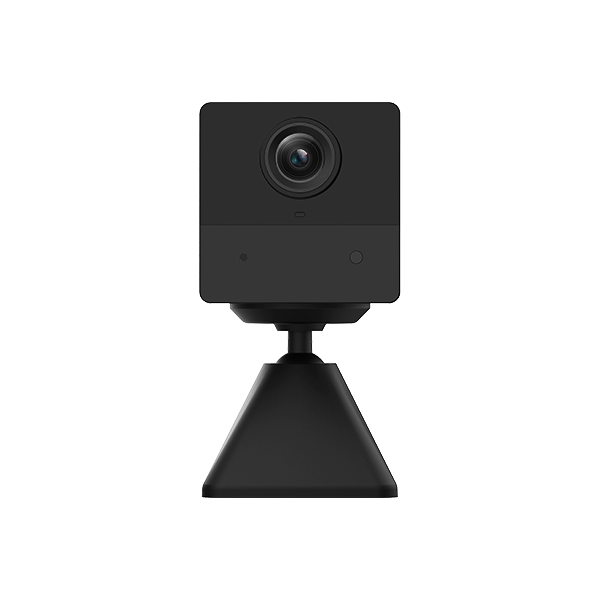

 FAQ (Frequently Asked Questions)
FAQ (Frequently Asked Questions)
 Video Tutorial
Video Tutorial
 Manuali
Manuali
 Scheda tecnica
Scheda tecnica