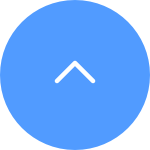This website uses cookies to store info on your device. Cookies help our website work normally and show us how we can improve your user experience.
By continuing to browse the site you are agreeing to our cookie policy and privacy policy.

 FAQ (Frequently Asked Questions)
FAQ (Frequently Asked Questions)
 Video Tutorial
Video Tutorial
 Manuali
Manuali
 Scheda tecnica
Scheda tecnica
Si prega di notare che per la maggior parte dei dispositivi EZVIZ, ci sono solitamente tre modi per ottenere il codice del dispositivo composto da 6 lettere maiuscole:
1.Puoi trovarlo sull'etichetta del dispositivo EZVIZ;
- Per modelli come il kit BC1 e HB3, la password predefinita è il codice del dispositivo di 6 lettere maiuscole situato sull'etichetta bianca della stazione base.
- Per modelli come il kit DB2 e DB2C, la password predefinita è il codice del dispositivo di 6 lettere maiuscole situato sull'etichetta bianca della campanella.
- Per modelli come il DB1, si prega di rimuovere il coperchio del campanello e scansionare il codice con un lettore di codici QR di terze parti.
- Se la telecamera è collegata a un NVR/DVR, come un dispositivo X4 o X5, e se è stata inizialmente configurata aggiungendola direttamente all'NVR/DVR, la password sarà la password di amministratore/accesso dell'NVR/DVR che hai creato per l'NVR/DVR durante la configurazione iniziale.
2.Per alcuni modelli, c'è un codice QR sulla copertina del manuale che contiene informazioni sul dispositivo (Nota: nessuna informazione di questo tipo se sulla copertina c'è scritto "scansiona il codice QR per il manuale dettagliato"). Puoi utilizzare un lettore di codici QR di terze parti per scansionarlo e ottenere il codice del dispositivo;
3.In alternativa, puoi trovarlo nel Codice QR del Dispositivo o nel Codice di Verifica nelle Impostazioni della telecamera > Informazioni sul dispositivo / Informazioni su nell'app mobile EZVIZ se hai precedentemente configurato il dispositivo con questo telefono. Inoltre, per alcuni modelli, se le telecamere sono online ora, puoi anche toccare l'icona a forma di occhio e inserire l'OTP (password monouso) inviata all'indirizzo email o al numero di telefono che hai utilizzato per registrare l'account EZVIZ, quindi il codice di verifica verrà visualizzato dopo la verifica.
Se i metodi sopra menzionati non risolvono il tuo problema, assicurati di non eliminare il dispositivo dal tuo account e contatta prontamente il team di supporto EZVIZ all'indirizzo account@ezviz.com o interagisci con l'agente di chat online tramite la finestra di chat situata nell'angolo in basso a destra di questa pagina.
Passo 1: Nella pagina di login, inserisci il tuo account corretto e premi il pulsante Password dimenticata?
Passo 2: Premi Invia per continuare.
Passo 3: Inserisci il codice di verifica nell'immagine o trascina il cursore per completare il puzzle per verificare il tuo account e quindi un codice a 4 cifre (OTP) verrà inviato al tuo indirizzo email o numero di telefono registrato.
Passo 4: Inserisci il codice a 4 cifre ricevuto.
Passo 5: Crea la tua nuova password e premi Salva per completare il processo.
Per la sicurezza dei dati e la protezione delle informazioni, è richiesta una password di crittografia quando si accede a video e streaming live. Se è richiesta una password di crittografia o è stata richiesta una password errata, verificare prima quanto segue:
1. Se non hai mai modificato la password di crittografia in precedenza:
La password predefinita è il codice dispositivo a 6 cifre in lettere maiuscole, che si trova sull'adesivo bianco della videocamera o per i terminali verificati tramite cui hai configurato la videocamera, potresti trovarlo in impostazioni videocamera > Informazioni dispositivo/Informazioni > Codice QR dispositivo > Codice di verifica:
- Per modelli come il kit BC1 e HB3, la password predefinita è il codice dispositivo a 6 cifre in lettere maiuscole che si trova sull'adesivo bianco della stazione base.
- Per modelli come il kit DB2 e DB2C, la password predefinita è il codice dispositivo a 6 cifre in lettere maiuscole che si trova sull'adesivo bianco del campanello.
- Per modelli come DB1, rimuovere la copertura del campanello e scansionare il codice con uno scanner di codici QR di terze parti. - Se la telecamera è collegata a un NVR/DVR e se inizialmente è configurata aggiungendola direttamente a NVR/DVR, la password sarà la password di amministratore/accesso dell'NVR/DVR creata per l'NVR/DVR durante la configurazione iniziale.
- Se si tratta di un dispositivo condiviso dall'utente principale, ottenere la password di crittografia corretta nell'account del proprietario seguendo le istruzioni sopra. Oppure puoi chiedere al proprietario di condividere di nuovo il dispositivo e fare clic su "Autorizza password di crittografia" come una delle autorizzazioni durante la condivisione.
2. Se hai cambiato la password di crittografia in precedenza:
- Assicurati che la password inserita sia corretta e che non ci siano spazi vuoti inutili.
- Se dimentichi la password di crittografia corretta, puoi toccare Decifra tramite e-mail o SMS per recuperarla.
- In alternativa, puoi reimpostare la telecamera tenendo premuto il pulsante di ripristino e la password verrà impostata di default sul codice di verifica del dispositivo originale. Tuttavia, tieni presente che, anche se la password può essere reimpostata sul codice dispositivo originale, per accedere alle registrazioni salvate con la vecchia password di crittografia sarà comunque necessaria la vecchia password di crittografia impostata in precedenza.
Se riscontri difficoltà con la ripresa dell'audio durante la visualizzazione live o la riproduzione, procedi nel seguente modo:
1. Assicurati che l'icona del volume non sia disattivata e che anche le Impostazioni audio siano abilitate nella pagina Impostazioni dispositivo.
2. Controlla che il volume dell'altoparlante del telefono sia alzato e funzioni correttamente. Puoi andare alla pagina delle impostazioni del tuo telefono per controllare le impostazioni audio, assicurarti che l'audio multimediale sia attivato e che il telefono non sia in modalità Non disturbare o Messa a fuoco (per iPhone).
3. Se i tuoi dispositivi EZVIZ supportano la conversazione bidirezionale, controlla se riesci a sentire qualche suono quando utilizzi la conversazione bidirezionale.
Se il problema persiste o se incontri ulteriori difficoltà, non esitare a contattare l'assistenza clienti EZVIZ per ulteriore assistenza.
Tieni presente che, per motivi di sicurezza, a volte è necessario riattivare il dispositivo prima di utilizzarlo. Segui la procedura guidata dell'app o i passaggi seguenti per riattivare la fotocamera:
1. Tocca Attiva dispositivo.
2. Scollegare il cavo Ethernet o il cavo di alimentazione e selezionare Il dispositivo è offline, quindi toccare Passaggio successivo.
3. Attendi la fine del processo di rilevamento offline e, in caso di successo, la pagina passerà alla pagina Porta il dispositivo online.
4. Ricollegare il cavo Ethernet o il cavo di alimentazione e selezionare Il dispositivo è online, quindi toccare Avvia attivazione.
5. Attendi il risultato dell'attivazione e, in caso di successo, puoi provare ad aggiungere la tua fotocamera.
Per quanto riguarda il problema che stai riscontrando, se intendi durante il processo di configurazione, la telecamera ha emesso un messaggio vocale come "password errata" o "password Wi-Fi errata", tieni presente che questo messaggio normalmente suggerisce la password Wi-Fi del router l'immissione non è corretta.
Pertanto, ricontrolla e assicurati che la password del router inserita sia completamente corretta. Inoltre, tieni presente che la password distingue tra maiuscole e minuscole.
Tuttavia, se sopra confermato ma il problema persiste, puoi provare a risolvere ulteriormente il problema cambiando la password con una più semplice (meno di 64 cifre) ed escludendo eventuali caratteri speciali.
Segui i passaggi seguenti:
1. Fare clic sui “3 punti” in basso a destra nella finestra del dispositivo nella home page per accedere alla pagina “Impostazioni dispositivo”.
2. Scorri verso il basso per trovare “CloudPlay” e inseriscilo.
3. Tocca il pulsante “Iscriviti”.
4. Seleziona il piano, accetta il “CONTRATTO DI SERVIZIO EZVIZ” e tocca la casella della carta di credito (o Paypal Checkout).
5. Inserisci i tuoi dati di fatturazione e tocca “Continua”. Assicurati che la tua carta supporti Visa o MasterCard o American Express e che tutte le informazioni siano inserite correttamente senza spazi inutili.
6. Invia il pagamento per continuare.
7. Ti sei iscritto con successo a CloudPlay.
A questo proposito, prova a cambiare la rete a cui si connette il tuo telefono, ad esempio, utilizzando i dati del telefono o, se il tuo router è dual band, utilizzando il Wi-Fi 5G.
Nel frattempo, tieni presente che la connessione di rete può influire sulle prestazioni di streaming dei tuoi dispositivi EZVIZ, pertanto suggeriamo una velocità di caricamento media di 2 Mbps o superiore. Per verificare la velocità, puoi stare accanto al tuo dispositivo EZVIZ, connettere il tuo telefono cellulare al Wi-Fi e visitare www.speedtest.net per testare.
(Per un dispositivo da 3 MP, suggeriamo una velocità di caricamento media di 3 Mbps o migliore. Se un dispositivo da 4 MP, suggeriamo una velocità di caricamento media di 4 Mbps o migliore.)
Se riscontri ancora problemi con la visualizzazione dal vivo nella tua rete Wi-Fi, potresti anche provare a modificare le impostazioni del canale per il router o rimuovere alcuni dispositivi che usi raramente dal router per garantire una larghezza di banda sufficiente.
Tutti i video CloudPlay supportano la riproduzione rapida a velocità 1X, 4X, 8X, 16X e 32X.
Tuttavia, se si utilizza una scheda Micro SD come supporto di memorizzazione, tenere presente che solo alcune fotocamere EZVIZ supportano la riproduzione rapida su video della scheda MicroSD a velocità 1X, 4X, 8X e 16X. Se il tuo dispositivo non supporta questa funzione, puoi connettere la fotocamera e il telefono cellulare allo stesso router, quindi sull'APP EZVIZ, andare su "LAN Live View">Toccare "Avvia scansione">Visualizza video tramite riproduzione rapida. Per informazioni più dettagliate, contattare il team di supporto EZVIZ all'indirizzo support@ezviz.com.
Web Camera su Splitcam
1 Scarica e installa il software SplitCam sul tuo PC
2 Assicurati che la fotocamera e il tuo PC siano nella stessa rete
3 Fare clic con il tasto destro del mouse e fare clic su IP Camera, inserire l'URL in Aggiungi fotocamera IP e fare clic su Aggiungi:
rtsp://admin:verification code@device ip:554/ch1/main
(Nota: il codice di verifica è il codice di 6 lettere di capitale che è possibile trovare sull'etichetta del dispositivo; IP del dispositivo è l'indirizzo IP della fotocamera)
Se l'app richiede "Errore nome utente o password dell'account" quando si tenta di accedere al tuo account, di seguito sono riportati alcuni passaggi per risolvere il problema per te:
Passaggio 1. Assicurati che le informazioni sul tuo account e la regione siano corrette.
Passaggio 2. Se corretto, assicurati di inserire la password dell'account corretta e si prega di ricordare che la password è sensibile ai casi di emergenza.
Passaggio 3. In alternativa, è possibile toccare "Password dimenticata" nella pagina di accesso e seguire le istruzioni sull'app per ripristinare una nuova password e firmare nuovamente nel tuo account.
Se il problema persiste dopo aver seguito i passaggi di cui sopra e hai bisogno di ulteriore assistenza, non esitare a contattare il team di supporto inviando un'e -mail a support@ezviz.com
Si prega di notare che il dispositivo è programmato al timeout ogni pochi minuti se si trasmette in streaming attraverso i nostri server VTDU. Puoi semplicemente toccare il pulsante "Continua" per continuare lo streaming. Inoltre, se il tuo dispositivo supporta la funzione LAN Live View, puoi evitarlo mettendo la fotocamera e il telefono o il PC sotto la stessa LAN (connettendoti alla stessa rete) e quindi andando alla pagina più (fai clic sulla foto del profilo su l'angolo in alto a sinistra)> Impostazioni> LAN VISION (per telefono cellulare) o dispositivi su LAN (per PC Studio). Lì potresti visualizzare continuamente la fotocamera.
Tuttavia, anche quando ti trovi sulla stessa rete, è necessario assicurarsi che il computer che stai utilizzando sia collegato al router utilizzando un cavo o se si utilizza un telefono cellulare o un tablet, assicurati di avere UPNP abilitato sul tuo router .
Se si incontrano difficoltà quando si tenta di inizializzare la scheda SD tramite l'app Ezviz, di seguito sono riportati alcuni passaggi per risolvere il problema:
1. Assicurarsi che sia il firmware della fotocamera che l'app EZVIZ siano in esecuzione nell'ultima versione.
2. Assicurarsi che la scheda SD sia di classe 10 o classificata a UHS-1. Il formato di file della scheda SD dovrebbe essere FAT32 per capacità inferiori a 64 GB ed exfat per capacità di 64 GB e oltre. Fai clic qui per visualizzare i risultati dei test parziali della compatibilità con scheda SD.
3. Spegnere la fotocamera, rimuovere e reinserire la scheda SD, accendere la fotocamera e quindi inizializzare nuovamente la scheda sull'app Ezviz.
4. Per escludere ulteriormente il problema della scheda SD, è possibile provare a testare con una scheda SD diversa o installare la scheda in questione su un altro dispositivo EZViz.
5. Prova a ripristinare la fotocamera con la fotocamera tenendo premuto il pulsante di ripristino. Ciò trasformerà il dispositivo alle impostazioni predefinite di fabbrica e potrebbe aiutare a risolvere problemi minori.
1. Se hai registrato un account via e -mail, controlla la posta spazzatura. Se non ricevi ancora il codice di verifica, è possibile avere un filtro/blocco di posta elettronica che sta limitando questa e -mail. Si prega di verificare con il tuo provider di posta elettronica.
2. Se hai registrato un account utilizzando un numero di cellulare, conferma che il tuo telefono cellulare può ricevere codici brevi SMS. Puoi anche provare a cancellare la cache sul telefono, riavviare il telefono o inserire la scheda SIM in un altro telefono per vedere se puoi riceverla.
3. Se il problema persiste dopo aver seguito i passaggi di cui sopra e hai bisogno di ulteriore assistenza, fornisci SN della fotocamera, numero di telefono/indirizzo e -mail, paese, ora della tua richiesta e un breve video del problema al centro di supporto all'indirizzo support.eu@ezviz.com.
Se hai già installato una scheda SD nella tua telecamera, ma lo stato sull'app EZVIZ mostra "Nessuna scheda di memoria" o "Inserisci una scheda SD", di seguito sono riportati alcuni passaggi di risoluzione dei problemi per aiutarti a risolvere il problema:
Passaggio 1: Assicurati che sia il firmware della telecamera che l'app EZVIZ siano aggiornati all'ultima versione.
Passaggio 2: Assicurati che la scheda SD sia di classe 10 o valutata UHS-1. Il formato file della scheda SD dovrebbe essere FAT32 per capacità inferiori a 64 GB ed exFAT per capacità di 64 GB e superiori. Ti consigliamo di verificare la lista dei dispositivi compatibili sul nostro sito web.
Passaggio 3: Spegni la telecamera, rimuovi e reinserisci la scheda SD, accendi di nuovo la telecamera e quindi inizializza nuovamente la scheda sull'app EZVIZ se la scheda SD viene riconosciuta. Nel frattempo, assicurati che la scheda sia stata installata correttamente e non sia difettosa o danneggiata.
*Prima dell'inizializzazione, ricordati di eseguire il backup dei file importanti salvandoli o esportandoli se necessario.
Passaggio 4: Se non funziona, prova a ripristinare la telecamera alle impostazioni di fabbrica tenendo premuto il pulsante di reset. Ciò riporterà il dispositivo alle impostazioni predefinite di fabbrica e potrebbe contribuire a risolvere problemi minori.
Passaggio 5: Per escludere ulteriormente il problema della scheda SD, puoi provare a testare con una scheda SD diversa o installare la scheda in questione su un altro dispositivo EZVIZ.
Prima di effettuare l'impostazione, assicurati di aver inserito una scheda SD nella telecamera.
Inoltre, assicurati che la scheda SD sia stata inizializzata sull'app EZVIZ prima dell'uso.
Quindi, apri l'app EZVIZ, dalla schermata principale, tocca l'icona dei tre puntini per accedere alla pagina Impostazioni dispositivo, scorri verso il basso per trovare Stato archiviazione o Elenco registrazioni e attiva il pulsante "Sempre attivo" per la scheda di memoria.
Se hai una telecamera batteria EZVIZ e supporta la modalità di alimentazione con cavo, puoi abilitare la funzione di registrazione continua seguendo i seguenti passaggi: accedi alla pagina Impostazioni dispositivo, tocca Modalità di funzionamento e seleziona la modalità di alimentazione con cavo. Allo stesso tempo, è altamente consigliato mantenere la telecamera collegata all'alimentazione mentre si utilizza questa funzione.
1. Scarica l'app EZVIZ sul tuo telefono cellulare da App Store (per iOS), Google Play (per Android) o HUAWEI APP Gallery (per HUAWEI).
2. Registrati con un account EZVIZ utilizzando la tua email o il tuo numero di telefono e accedi.
3. Reimposta la tua telecamera premendo il pulsante di reset per circa 10-15 secondi. Per alcune telecamere, sentirai una voce che dice "Reset effettuato con successo". Poi attendi circa 1 minuto o pochi secondi, quando vedi il LED indicatore che lampeggia alternativamente rosso-blu o lampeggia rapidamente in blu (per alcune telecamere, non ci sarà alcun cambio di luce come riferimento, tutto ok, attendi circa 1 minuto).
4. Collega il tuo telefono alla rete Wi-Fi di casa a 2,4 GHz, quindi tocca il pulsante "+" nella pagina principale per scansire il codice QR che si trova sull'etichetta del dispositivo. Puoi trovare un'etichetta sul retro o sulla parte inferiore del dispositivo. (Assicurati che il tuo telefono sia connesso solo alla rete Wi-Fi a 2,4 GHz e dai il permesso alla telecamera nell'app EZVIZ)
5. Segui quindi le istruzioni dell'app per connettere il dispositivo alla tua rete Wi-Fi.
6. Dopo aver aggiunto il dispositivo al tuo account, potrai visualizzare le tue telecamere.
1. Controlla prima lo stato del LED indicatore:
- Se è di colore blu fisso o lampeggia lentamente di blu, aggiorna la pagina iniziale nell'app EZVIZ per verificare se la telecamera torna online.
- Se la luce dell'indicatore lampeggia lentamente di rosso, puoi provare i seguenti due metodi:
1) Riavvia il tuo router in caso di problemi di connettività e copertura.
2) Scollega la telecamera, attendi 10-30 secondi e quindi ricollegala per vedere se risolvi il problema di disconnessione.
2.Se la telecamera è ancora offline, puoi provare a riconfigurarla seguendo i passaggi riportati di seguito:
- Collega il tuo smartphone alla rete Wi-Fi di casa a 2,4 GHz se la tua telecamera supporta solo i 2,4 GHz.
- Apri l'app EZVIZ, tocca l'icona dei tre punti per accedere alla pagina Impostazioni dispositivo e tocca il pulsante Wi-Fi.
- Resetti il dispositivo premendo il pulsante di reset per alcuni secondi.
- Attendi un po', assicurati che la luce dell'indicatore lampeggi velocemente di blu e tocca Avanti.
- Verifica che il nome e la password del tuo Wi-Fi siano corretti. Tocca quindi Avanti per connetterti al dispositivo AP.
- Attendi che il dispositivo venga configurato e il tuo dispositivo dovrebbe tornare online.


How to remove a device from my EZVIZ account


How to enable or disable the alarm sound


What should I do if CloudPlay does not record


What is the Encryption Password


What should I do if the camera fails to configure the network


What should I do if the indicator light stays solid red


What should I do if my camera goes offline frequently


Indoor Pan & Tilt Cameras Tutorial











 FAQ (Frequently Asked Questions)
FAQ (Frequently Asked Questions)
 Video Tutorial
Video Tutorial
 Manuali
Manuali
 Scheda tecnica
Scheda tecnica