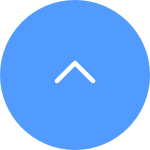This website uses cookies to store info on your device. Cookies help our website work normally and show us how we can improve your user experience.
By continuing to browse the site you are agreeing to our cookie policy and privacy policy.

 FAQ (Frequently Asked Questions)
FAQ (Frequently Asked Questions)
 Video Tutorial
Video Tutorial
 Manuali
Manuali
 Scheda tecnica
Scheda tecnica
Per resettare le telecamere EZVIZ, individua il pulsante di reset sulla telecamera e tienilo premuto per circa 4-5 secondi, quindi attendi un messaggio che indica che il dispositivo è stato resettato correttamente. Alcune telecamere potrebbero non fornire questo messaggio; in questi casi, attendi 1-2 minuti affinché le spie luminose lampeggino in blu o alternino tra rosso e blu. In genere, il processo di reset richiede circa 1-2 minuti, dopodiché la telecamera tornerà alle impostazioni predefinite.
Per le telecamere Wi-Fi, il pulsante di reset si trova in genere sul retro del dispositivo. Per alcune telecamere PT per interni, potrebbe essere necessario ruotare l'obiettivo verso l'alto per trovare il pulsante di reset, oppure potrebbe essere nascosto sotto la copertura dello slot della scheda SD. Per alcuni dispositivi per esterni, cerca la copertura etichettata "Micro SD" o "Micro SD/Reset" e, aprendola, troverai un piccolo pulsante di reset.
Se la fotocamera è offline frequentemente, di seguito sono riportati alcuni passaggi per risolvere il problema:
Passaggio 1: assicurarsi che sia l'app firmware che Ezviz siano in esecuzione nell'ultima versione.
Passaggio 2: assicurarsi che il segnale di rete Wi-Fi sia buono. È possibile controllare il segnale collegando il telefono allo stesso WiFi a cui si collega la fotocamera, inserendo più pagina> Impostazioni> Strumenti di rete del dispositivo> Controlla il segnale WiFi.
Passaggio 3: se non buono, puoi provare a avvicinare la fotocamera al router, evitare ostacoli e interferenze come parete, ascensore, microonde, lavatrici e dispositivi Bluetooth.
Passaggio 4: se il router WiFi ha un'antenna regolabile, prova a indicarlo in varie direzioni.
Passaggio 5: prova a cambiare il canale Wi-Fi in uno meno affollato.
Passaggio 6: se possibile, scollegare alcuni dispositivi che usi raramente dal router.
Passaggio 7: se la fotocamera supporta il cavo Ethernet, puoi anche provare a collegarlo utilizzando un cavo.
Passaggio 8: se si dispone di due dispositivi Ezviz e l'altro funziona bene, puoi anche provare a cambiare le posizioni per determinare ulteriormente il problema.
Segui i passaggi seguenti:
1. Assicurarsi che il router Wi-Fi sia buono e funzionale. È possibile verificarlo sull'app mobile ezviz facendo clic su "test di rete" nella pagina non riuscita della configurazione o verificare se il telefono cellulare può sfogliare Internet disattivando i dati e collegandosi solo al Wi-Fi.
2. Per i dispositivi Ezviz che supportano solo 2,4 g di Wi-Fi, assicurarsi di collegare il telefono cellulare a 2,4 g di Wi-Fi prima della configurazione di rete.
3. Assicurati che il segnale di rete Wi-Fi sia buono. La maggior parte dei dispositivi EZViz funziona meglio quando la velocità di caricamento è superiore a 2 Mbps per ciascuna fotocamera. È possibile controllare il tuo segnale Wi-Fi nell'app mobile Ezviz facendo clic sulla foto del profilo in alto a sinistra-Strumenti di rete-DEVICE-Controllare il segnale Wi-Fi.
4. Se non buono, seguire i passaggi seguenti per migliorare la tua rete:
- Puoi provare a avvicinare la fotocamera al tuo router, evitare ostacoli e interferenze come pareti, ascensore, microonde, lavatrici e dispositivi Bluetooth.
- Se possibile, scollegare alcuni dispositivi usati di rado dal router o riavviare il router.
- Prova a cambiare il canale Wi-Fi in uno meno affollato.
5. Si prega di rivedere anche alcuni altri requisiti di rete che possono aiutare a risolvere il problema:
- Assicurati che DHCP sia abilitato sul tuo router.
- Verificare che IPv6 sia disattivato sul router.
- Assicurati che le impostazioni del firewall blacklist/whitelist siano disattivate sul router.
6. Se la fotocamera supporta il cavo Ethernet, puoi anche provare a collegarlo tramite cavo. In alternativa, se possibile, prova a collegare la fotocamera a un'altra Wi-Fi di casa.
Se si incontrano difficoltà quando si tenta di inizializzare la scheda SD tramite l'app Ezviz, di seguito sono riportati alcuni passaggi per risolvere il problema:
1. Assicurarsi che sia il firmware della fotocamera che l'app EZVIZ siano in esecuzione nell'ultima versione.
2. Assicurarsi che la scheda SD sia di classe 10 o classificata a UHS-1. Il formato di file della scheda SD dovrebbe essere FAT32 per capacità inferiori a 64 GB ed exfat per capacità di 64 GB e oltre. Fai clic qui per visualizzare i risultati dei test parziali della compatibilità con scheda SD.
3. Spegnere la fotocamera, rimuovere e reinserire la scheda SD, accendere la fotocamera e quindi inizializzare nuovamente la scheda sull'app Ezviz.
4. Per escludere ulteriormente il problema della scheda SD, è possibile provare a testare con una scheda SD diversa o installare la scheda in questione su un altro dispositivo EZViz.
5. Prova a ripristinare la fotocamera con la fotocamera tenendo premuto il pulsante di ripristino. Ciò trasformerà il dispositivo alle impostazioni predefinite di fabbrica e potrebbe aiutare a risolvere problemi minori.
1. Controlla prima lo stato del LED indicatore:
- Se è di colore blu fisso o lampeggia lentamente di blu, aggiorna la pagina iniziale nell'app EZVIZ per verificare se la telecamera torna online.
- Se la luce dell'indicatore lampeggia lentamente di rosso, puoi provare i seguenti due metodi:
1) Riavvia il tuo router in caso di problemi di connettività e copertura.
2) Scollega la telecamera, attendi 10-30 secondi e quindi ricollegala per vedere se risolvi il problema di disconnessione.
2.Se la telecamera è ancora offline, puoi provare a riconfigurarla seguendo i passaggi riportati di seguito:
- Collega il tuo smartphone alla rete Wi-Fi di casa a 2,4 GHz se la tua telecamera supporta solo i 2,4 GHz.
- Apri l'app EZVIZ, tocca l'icona dei tre punti per accedere alla pagina Impostazioni dispositivo e tocca il pulsante Wi-Fi.
- Resetti il dispositivo premendo il pulsante di reset per alcuni secondi.
- Attendi un po', assicurati che la luce dell'indicatore lampeggi velocemente di blu e tocca Avanti.
- Verifica che il nome e la password del tuo Wi-Fi siano corretti. Tocca quindi Avanti per connetterti al dispositivo AP.
- Attendi che il dispositivo venga configurato e il tuo dispositivo dovrebbe tornare online.


How to enable or disable the alarm sound


What to do if the SD card cannot be initialized


What should I do if CloudPlay does not record


What should I do if the indicator light stays solid red


What should I do if my camera goes offline frequently


How to set up a device (first time)


Bullet Cameras Pro Tips - Where to Install


C3X Tutorial Video










 FAQ (Frequently Asked Questions)
FAQ (Frequently Asked Questions)
 Video Tutorial
Video Tutorial
 Manuali
Manuali
 Scheda tecnica
Scheda tecnica