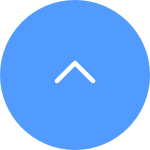This website uses cookies to store info on your device. Cookies help our website work normally and show us how we can improve your user experience.
By continuing to browse the site you are agreeing to our cookie policy and privacy policy.

 FAQ (Frequently Asked Questions)
FAQ (Frequently Asked Questions)
 Video Tutorial
Video Tutorial
 Manuali
Manuali
 Scheda tecnica
Scheda tecnica
Per la sicurezza dei dati e la protezione delle informazioni, è richiesta una password di crittografia quando si accede a video e streaming live. Se è richiesta una password di crittografia o è stata richiesta una password errata, verificare prima quanto segue:
1. Se non hai mai modificato la password di crittografia in precedenza:
La password predefinita è il codice dispositivo a 6 cifre in lettere maiuscole, che si trova sull'adesivo bianco della videocamera o per i terminali verificati tramite cui hai configurato la videocamera, potresti trovarlo in impostazioni videocamera > Informazioni dispositivo/Informazioni > Codice QR dispositivo > Codice di verifica:
- Per modelli come il kit BC1 e HB3, la password predefinita è il codice dispositivo a 6 cifre in lettere maiuscole che si trova sull'adesivo bianco della stazione base.
- Per modelli come il kit DB2 e DB2C, la password predefinita è il codice dispositivo a 6 cifre in lettere maiuscole che si trova sull'adesivo bianco del campanello.
- Per modelli come DB1, rimuovere la copertura del campanello e scansionare il codice con uno scanner di codici QR di terze parti. - Se la telecamera è collegata a un NVR/DVR e se inizialmente è configurata aggiungendola direttamente a NVR/DVR, la password sarà la password di amministratore/accesso dell'NVR/DVR creata per l'NVR/DVR durante la configurazione iniziale.
- Se si tratta di un dispositivo condiviso dall'utente principale, ottenere la password di crittografia corretta nell'account del proprietario seguendo le istruzioni sopra. Oppure puoi chiedere al proprietario di condividere di nuovo il dispositivo e fare clic su "Autorizza password di crittografia" come una delle autorizzazioni durante la condivisione.
2. Se hai cambiato la password di crittografia in precedenza:
- Assicurati che la password inserita sia corretta e che non ci siano spazi vuoti inutili.
- Se dimentichi la password di crittografia corretta, puoi toccare Decifra tramite e-mail o SMS per recuperarla.
- In alternativa, puoi reimpostare la telecamera tenendo premuto il pulsante di ripristino e la password verrà impostata di default sul codice di verifica del dispositivo originale. Tuttavia, tieni presente che, anche se la password può essere reimpostata sul codice dispositivo originale, per accedere alle registrazioni salvate con la vecchia password di crittografia sarà comunque necessaria la vecchia password di crittografia impostata in precedenza.
Quando compare questo messaggio, significa che il dispositivo è già stato collegato a un account EZVIZ esistente. Per aggiungerlo a un nuovo account, devi rimuovere il dispositivo dal precedente account poiché un dispositivo può essere associato solo a un account. A seconda delle diverse situazioni, segui la guida di seguito:
1) Se hai ricevuto il dispositivo da altre persone, contatta il precedente proprietario e chiedi loro di rimuovere il dispositivo dal loro account per te. Da parte di EZVIZ, rispettiamo la proprietà del dispositivo e dei dati da parte dell'utente.
2) Se si tratta di un prodotto nuovo di zecca, restituiscilo al posto in cui è stato acquistato e spiega il problema riscontrato.
3) Se hai dimenticato le informazioni di accesso al tuo vecchio account, prova tutte le combinazioni possibili. Ti consigliamo vivamente di aggiornare l'indirizzo email o il numero di telefono prima di cambiare il provider di servizi. Raccomandiamo anche di mantenere una password forte e al sicuro per garantire un utilizzo normale del dispositivo.
Segui i passaggi seguenti:
1. Ripristinare la fotocamera premendo il pulsante Reset per 4-5 secondi.
2. Collega la telecamera alla porta LAN del router utilizzando il cavo Ethernet.
*Quando l'indicatore LED diventa blu a lampeggiamento lento, indica che la videocamera è connessa al router.
3. Accedi al tuo account utilizzando l'app EZVIZ.
4. Nella schermata Home, tocca "+" nell'angolo in alto a destra per accedere all'interfaccia Scansione codice QR.
5. Scansiona il codice QR sull'adesivo della fotocamera.
6. Segui la procedura guidata dell'app EZVIZ per aggiungere la fotocamera al tuo account dell'app EZVIZ.
Se vedi “Impossibile accedere alla rete EZVIZ_SN”
(il SN della tua telecamera EZVIZ) o se non riesci a connetterti all'AP del
dispositivo durante la configurazione della rete, ti suggeriamo di ripristinare
la telecamera premendo il pulsante di ripristino per 4-5 secondi e riavviare la
procedura di configurazione.
Prima di farlo, assicurati di ciò
1. Assicurati di aver disattivato i dati cellulare sul tuo telefono.
2. Assicurati che il tuo dispositivo sia in modalità di configurazione. Puoi
facilmente capire se la fotocamera è pronta controllando se la spia lampeggia
rapidamente in blu.
3. Durante la configurazione della rete, assicurati che il dispositivo EZVIZ
sia vicino al router Wi-Fi. Si consiglia di mantenere la distanza inferiore a
1,5 metri.
Se il problema persiste, prova il seguente metodo:
1. Se utilizzi iPhone 15 Pro o Pro Max, prova con un modello di telefono diverso;
2. Controlla se riesci a trovare una rete Wi-Fi che inizia con EZVIZ_XXXXXX (il
numero di serie della tua fotocamera EZVIZ) nell'elenco Wi-Fi del tuo telefono;
3. Se sì, controlla se è possibile collegarlo manualmente. La password per il
Wi-Fi del dispositivo deve essere “EZVIZ_verification code” (un codice di 6
cifre maiuscole che puoi trovare sull'etichetta del dispositivo);
4. Dopo la connessione, torna all'app EZVIZ per completare la configurazione di
rete.
Se viene visualizzato il messaggio “Password
Wi-Fi dispositivo non corretta” quando ti connetti al dispositivo Wi-Fi durante
la configurazione della rete, segui questi passaggi per vedere se sono utili:
1. vai alle impostazioni del tuo telefono e trova le impostazioni Wi-Fi.
2. individuare il dispositivo Wi-Fi denominato EZVIZ_SN (il SN della
fotocamera, ad esempio, EZVIZ_D12345678).
3. dimenticare o eliminare il dispositivo Wi-Fi dall'elenco Wi-iFi e quindi
riconnetterlo inserendo manualmente la password, che è il codice
EZVIZ_verification (ad esempio, se il codice di verifica di 6 lettere maiuscole
sull'etichetta del dispositivo è ABCDEF, la password dovrebbe essere
EZVIZ_ABCDEF).
4. dopo la connessione, tornare all'app EZVIZ per riprovare.
Segui i passaggi seguenti:
1. Fare clic sui “3 punti” in basso a destra nella finestra del dispositivo nella home page per accedere alla pagina “Impostazioni dispositivo”.
2. Scorri verso il basso per trovare “CloudPlay” e inseriscilo.
3. Tocca il pulsante “Iscriviti”.
4. Seleziona il piano, accetta il “CONTRATTO DI SERVIZIO EZVIZ” e tocca la casella della carta di credito (o Paypal Checkout).
5. Inserisci i tuoi dati di fatturazione e tocca “Continua”. Assicurati che la tua carta supporti Visa o MasterCard o American Express e che tutte le informazioni siano inserite correttamente senza spazi inutili.
6. Invia il pagamento per continuare.
7. Ti sei iscritto con successo a CloudPlay.
Se la fotocamera è offline frequentemente, di seguito sono riportati alcuni passaggi per risolvere il problema:
Passaggio 1: assicurarsi che sia l'app firmware che Ezviz siano in esecuzione nell'ultima versione.
Passaggio 2: assicurarsi che il segnale di rete Wi-Fi sia buono. È possibile controllare il segnale collegando il telefono allo stesso WiFi a cui si collega la fotocamera, inserendo più pagina> Impostazioni> Strumenti di rete del dispositivo> Controlla il segnale WiFi.
Passaggio 3: se non buono, puoi provare a avvicinare la fotocamera al router, evitare ostacoli e interferenze come parete, ascensore, microonde, lavatrici e dispositivi Bluetooth.
Passaggio 4: se il router WiFi ha un'antenna regolabile, prova a indicarlo in varie direzioni.
Passaggio 5: prova a cambiare il canale Wi-Fi in uno meno affollato.
Passaggio 6: se possibile, scollegare alcuni dispositivi che usi raramente dal router.
Passaggio 7: se la fotocamera supporta il cavo Ethernet, puoi anche provare a collegarlo utilizzando un cavo.
Passaggio 8: se si dispone di due dispositivi Ezviz e l'altro funziona bene, puoi anche provare a cambiare le posizioni per determinare ulteriormente il problema.
Se si incontrano difficoltà quando si tenta di inizializzare la scheda SD tramite l'app Ezviz, di seguito sono riportati alcuni passaggi per risolvere il problema:
1. Assicurarsi che sia il firmware della fotocamera che l'app EZVIZ siano in esecuzione nell'ultima versione.
2. Assicurarsi che la scheda SD sia di classe 10 o classificata a UHS-1. Il formato di file della scheda SD dovrebbe essere FAT32 per capacità inferiori a 64 GB ed exfat per capacità di 64 GB e oltre. Fai clic qui per visualizzare i risultati dei test parziali della compatibilità con scheda SD.
3. Spegnere la fotocamera, rimuovere e reinserire la scheda SD, accendere la fotocamera e quindi inizializzare nuovamente la scheda sull'app Ezviz.
4. Per escludere ulteriormente il problema della scheda SD, è possibile provare a testare con una scheda SD diversa o installare la scheda in questione su un altro dispositivo EZViz.
5. Prova a ripristinare la fotocamera con la fotocamera tenendo premuto il pulsante di ripristino. Ciò trasformerà il dispositivo alle impostazioni predefinite di fabbrica e potrebbe aiutare a risolvere problemi minori.
1. Controlla prima lo stato del LED indicatore:
- Se è di colore blu fisso o lampeggia lentamente di blu, aggiorna la pagina iniziale nell'app EZVIZ per verificare se la telecamera torna online.
- Se la luce dell'indicatore lampeggia lentamente di rosso, puoi provare i seguenti due metodi:
1) Riavvia il tuo router in caso di problemi di connettività e copertura.
2) Scollega la telecamera, attendi 10-30 secondi e quindi ricollegala per vedere se risolvi il problema di disconnessione.
2.Se la telecamera è ancora offline, puoi provare a riconfigurarla seguendo i passaggi riportati di seguito:
- Collega il tuo smartphone alla rete Wi-Fi di casa a 2,4 GHz se la tua telecamera supporta solo i 2,4 GHz.
- Apri l'app EZVIZ, tocca l'icona dei tre punti per accedere alla pagina Impostazioni dispositivo e tocca il pulsante Wi-Fi.
- Resetti il dispositivo premendo il pulsante di reset per alcuni secondi.
- Attendi un po', assicurati che la luce dell'indicatore lampeggi velocemente di blu e tocca Avanti.
- Verifica che il nome e la password del tuo Wi-Fi siano corretti. Tocca quindi Avanti per connetterti al dispositivo AP.
- Attendi che il dispositivo venga configurato e il tuo dispositivo dovrebbe tornare online.
1) Verifica la banda di frequenza sul tuo router per assicurarti che permetta la trasmissione in modalità di rete a 2,4 GHz se il tuo dispositivo supporta solo i 2,4 GHz.
2) Assicurati che il tuo telefono cellulare sia connesso al Wi-Fi e verifica che la rete Wi-Fi sia attiva e funzionante.
3) Controlla le condizioni della rete:
- Assicurati che la tua rete non abbia un firewall o altri limiti.
- Verifica che il router possa assegnare un indirizzo IP al tuo dispositivo o disabilita l'impostazione di IP statico (DHCP è abilitato per impostazione predefinita su tutti i dispositivi EZVIZ).
4) Reimposta la tua telecamera; assicurati che il tuo dispositivo sia in modalità pronta o modalità di configurazione Wi-Fi, quindi utilizza l'app mobile EZVIZ per la configurazione Wi-Fi del dispositivo.











 FAQ (Frequently Asked Questions)
FAQ (Frequently Asked Questions)
 Video Tutorial
Video Tutorial
 Manuali
Manuali
 Scheda tecnica
Scheda tecnica