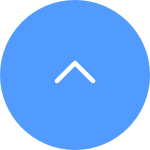This website uses cookies to store info on your device. Cookies help our website work normally and show us how we can improve your user experience.
By continuing to browse the site you are agreeing to our cookie policy and privacy policy.

 FAQ (Frequently Asked Questions)
FAQ (Frequently Asked Questions)
 Video Tutorial
Video Tutorial
 Manuali
Manuali
 Scheda tecnica
Scheda tecnica
*Articoli correlati:
Modelli che supportano il download diretto di video memorizzati su una scheda SD tramite l'app EZVIZDi solito ci sono due modi per scaricare le registrazioni:
1. Puoi registrare manualmente i video durante la visualizzazione in tempo reale o nella modalità di riproduzione. Mentre sei nella modalità di visualizzazione in tempo reale o di riproduzione, tocca l'icona "Registra" per avviare la registrazione manuale. Una volta completate le registrazioni, il video verrà salvato in "La mia raccolta" sull'app EZVIZ e nella Galleria (Album) del tuo telefono.
2. Se hai il servizio CloudPlay o se la tua telecamera supporta il download delle registrazioni memorizzate sulla scheda SD tramite l'app mobile EZVIZ, puoi seguire i seguenti passaggi: vai alla pagina di visualizzazione in tempo reale, trova il video che desideri salvare e tocca il pulsante "Scarica" in basso a destra. Tocca nuovamente il video e verrà automaticamente aggiunto all'elenco di download. Successivamente, potrai controllare le registrazioni in "La mia raccolta" sull'app EZVIZ e nella Galleria (Album) del tuo telefono.
3. In alternativa, per alcuni modelli specifici, se vuoi esportare le registrazioni salvate sulla scheda SD, puoi farlo anche tramite EZVIZ Studio seguendo i passaggi sottostanti:
1) Scarica e installa EZVIZ PC Studio su un PC Windows
2) Metti la telecamera e il PC nella stessa LAN
3) Configura le impostazioni avanzate seguendo le istruzioni qui
4) Fai clic su Tutti i dispositivi e accedi a Impostazioni avanzate--Archiviazione--File, quindi scegli la data che desideri ed esportala
*Articoli correlati:
Modelli che supportano il download diretto di video memorizzati su una scheda SD tramite l'app EZVIZ
Si prega di notare che per la maggior parte dei dispositivi EZVIZ, ci sono solitamente tre modi per ottenere il codice del dispositivo composto da 6 lettere maiuscole:
1.Puoi trovarlo sull'etichetta del dispositivo EZVIZ;
- Per modelli come il kit BC1 e HB3, la password predefinita è il codice del dispositivo di 6 lettere maiuscole situato sull'etichetta bianca della stazione base.
- Per modelli come il kit DB2 e DB2C, la password predefinita è il codice del dispositivo di 6 lettere maiuscole situato sull'etichetta bianca della campanella.
- Per modelli come il DB1, si prega di rimuovere il coperchio del campanello e scansionare il codice con un lettore di codici QR di terze parti.
- Se la telecamera è collegata a un NVR/DVR, come un dispositivo X4 o X5, e se è stata inizialmente configurata aggiungendola direttamente all'NVR/DVR, la password sarà la password di amministratore/accesso dell'NVR/DVR che hai creato per l'NVR/DVR durante la configurazione iniziale.
2.Per alcuni modelli, c'è un codice QR sulla copertina del manuale che contiene informazioni sul dispositivo (Nota: nessuna informazione di questo tipo se sulla copertina c'è scritto "scansiona il codice QR per il manuale dettagliato"). Puoi utilizzare un lettore di codici QR di terze parti per scansionarlo e ottenere il codice del dispositivo;
3.In alternativa, puoi trovarlo nel Codice QR del Dispositivo o nel Codice di Verifica nelle Impostazioni della telecamera > Informazioni sul dispositivo / Informazioni su nell'app mobile EZVIZ se hai precedentemente configurato il dispositivo con questo telefono. Inoltre, per alcuni modelli, se le telecamere sono online ora, puoi anche toccare l'icona a forma di occhio e inserire l'OTP (password monouso) inviata all'indirizzo email o al numero di telefono che hai utilizzato per registrare l'account EZVIZ, quindi il codice di verifica verrà visualizzato dopo la verifica.
Se i metodi sopra menzionati non risolvono il tuo problema, assicurati di non eliminare il dispositivo dal tuo account e contatta prontamente il team di supporto EZVIZ all'indirizzo account@ezviz.com o interagisci con l'agente di chat online tramite la finestra di chat situata nell'angolo in basso a destra di questa pagina.
Se riscontri difficoltà con la ripresa dell'audio durante la visualizzazione live o la riproduzione, procedi nel seguente modo:
1. Assicurati che l'icona del volume non sia disattivata e che anche le Impostazioni audio siano abilitate nella pagina Impostazioni dispositivo.
2. Controlla che il volume dell'altoparlante del telefono sia alzato e funzioni correttamente. Puoi andare alla pagina delle impostazioni del tuo telefono per controllare le impostazioni audio, assicurarti che l'audio multimediale sia attivato e che il telefono non sia in modalità Non disturbare o Messa a fuoco (per iPhone).
3. Se i tuoi dispositivi EZVIZ supportano la conversazione bidirezionale, controlla se riesci a sentire qualche suono quando utilizzi la conversazione bidirezionale.
Se il problema persiste o se incontri ulteriori difficoltà, non esitare a contattare l'assistenza clienti EZVIZ per ulteriore assistenza.
Segui i passaggi seguenti:
1. Controlla la fonte di alimentazione: assicurati che la presa di corrente che stai utilizzando funzioni correttamente. Puoi anche provare a collegare la fotocamera a una presa diversa.
2. Controllare il cavo di alimentazione: Verificare che il cavo di alimentazione non sia danneggiato o sfilacciato. Puoi anche provare a utilizzare un cavo di alimentazione diverso per vedere se questo risolve il problema.
3. Ripristina la fotocamera: prova a ripristinare la fotocamera tenendo premuto il pulsante Ripristina per circa 10 secondi. Questo di solito ripristinerà la fotocamera alle impostazioni predefinite e potrebbe aiutare a risolvere problemi minori.
Se il problema persiste o se incontri ulteriori difficoltà, non esitare a contattare l'assistenza clienti EZVIZ per ulteriore assistenza.
Per assisterti meglio, fornisci le seguenti informazioni contattando EZVIZ all'indirizzo rma.glb@ezviz.com:
1. il numero SN a 9 cifre della tua fotocamera EZVIZ
2. l'indirizzo email che hai utilizzato per iscriverti a CloudPlay
3. il pagamento per il quale si richiede fattura
4. se la fattura è richiesta per la vostra azienda, vi preghiamo di fornirci anche i dati aziendali.
Tieni presente che se il tuo servizio CloudPlay è ancora nel periodo di prova gratuita, dovrai contattarci con le informazioni di cui sopra quando pagherai effettivamente l'abbonamento al termine del periodo di prova gratuita.
1. Accedi al tuo account Ezviz sull'app mobile ezviz.
2. Ripristina la fotocamera premendo il pulsante di ripristino per circa 10-15 secondi, per alcune telecamere sentirai la voce di "reset correttamente". Quindi attendere circa 1 minuto o pochi secondi, quando si vede l'indicatore che la luce cambi in blu rossi lampeggiante alternativamente o la luce blu lampeggiante velocemente (per alcune telecamere, non vi è alcuna modifica della luce per il tuo riferimento).
3. Collegare il telefono solo a 2,4 g di WiFi, quindi toccare il pulsante "+" sulla home page per scansionare il codice QR che si trova sull'etichetta del dispositivo. Puoi trovare un'etichetta sul retro o sul fondo del dispositivo.
4. Quindi seguire le istruzioni sull'app per collegare il dispositivo al WiFi.
5. Dopo aver aggiunto il dispositivo al tuo account, sarai in grado di visualizzare le fotocamere.
*Si prega di notare che un dispositivo può essere aggiunto solo in un solo account. Assicurati che il dispositivo sia stato eliminato da un altro account prima di aggiungerlo.
Si prega di notare che il dispositivo è programmato al timeout ogni pochi minuti se si trasmette in streaming attraverso i nostri server VTDU. Puoi semplicemente toccare il pulsante "Continua" per continuare lo streaming. Inoltre, se il tuo dispositivo supporta la funzione LAN Live View, puoi evitarlo mettendo la fotocamera e il telefono o il PC sotto la stessa LAN (connettendoti alla stessa rete) e quindi andando alla pagina più (fai clic sulla foto del profilo su l'angolo in alto a sinistra)> Impostazioni> LAN VISION (per telefono cellulare) o dispositivi su LAN (per PC Studio). Lì potresti visualizzare continuamente la fotocamera.
Tuttavia, anche quando ti trovi sulla stessa rete, è necessario assicurarsi che il computer che stai utilizzando sia collegato al router utilizzando un cavo o se si utilizza un telefono cellulare o un tablet, assicurati di avere UPNP abilitato sul tuo router .
Segui i passaggi seguenti:
1. Premere e tenere premuto il pulsante di ripristino sulla fotocamera per circa 5-10 secondi per ripristinarlo. Ciò ti consentirà di avviare il processo di riconnessione del dispositivo al Wi-Fi.
2. Assicurarsi che il dispositivo Ezviz sia la modalità di configurazione Wi-Fi.
3. Apri l'app Mobile Ezviz sul tuo smartphone.
4. Dalla home page dell'app, tocca l'icona a 3 punti accanto al nome della fotocamera per immettere la pagina Impostazioni del dispositivo.
5. Tocca le impostazioni "Wi-Fi" o "Network> Wi-Fi".
6. Seguire i prompt e le istruzioni nell'app mobile Ezviz per riconfigurare il dispositivo alla rete.
1. Se hai registrato un account via e -mail, controlla la posta spazzatura. Se non ricevi ancora il codice di verifica, è possibile avere un filtro/blocco di posta elettronica che sta limitando questa e -mail. Si prega di verificare con il tuo provider di posta elettronica.
2. Se hai registrato un account utilizzando un numero di cellulare, conferma che il tuo telefono cellulare può ricevere codici brevi SMS. Puoi anche provare a cancellare la cache sul telefono, riavviare il telefono o inserire la scheda SIM in un altro telefono per vedere se puoi riceverla.
3. Se il problema persiste dopo aver seguito i passaggi di cui sopra e hai bisogno di ulteriore assistenza, fornisci SN della fotocamera, numero di telefono/indirizzo e -mail, paese, ora della tua richiesta e un breve video del problema al centro di supporto all'indirizzo support.eu@ezviz.com.
1. Controlla prima lo stato del LED indicatore:
- Se è di colore blu fisso o lampeggia lentamente di blu, aggiorna la pagina iniziale nell'app EZVIZ per verificare se la telecamera torna online.
- Se la luce dell'indicatore lampeggia lentamente di rosso, puoi provare i seguenti due metodi:
1) Riavvia il tuo router in caso di problemi di connettività e copertura.
2) Scollega la telecamera, attendi 10-30 secondi e quindi ricollegala per vedere se risolvi il problema di disconnessione.
2.Se la telecamera è ancora offline, puoi provare a riconfigurarla seguendo i passaggi riportati di seguito:
- Collega il tuo smartphone alla rete Wi-Fi di casa a 2,4 GHz se la tua telecamera supporta solo i 2,4 GHz.
- Apri l'app EZVIZ, tocca l'icona dei tre punti per accedere alla pagina Impostazioni dispositivo e tocca il pulsante Wi-Fi.
- Resetti il dispositivo premendo il pulsante di reset per alcuni secondi.
- Attendi un po', assicurati che la luce dell'indicatore lampeggi velocemente di blu e tocca Avanti.
- Verifica che il nome e la password del tuo Wi-Fi siano corretti. Tocca quindi Avanti per connetterti al dispositivo AP.
- Attendi che il dispositivo venga configurato e il tuo dispositivo dovrebbe tornare online.









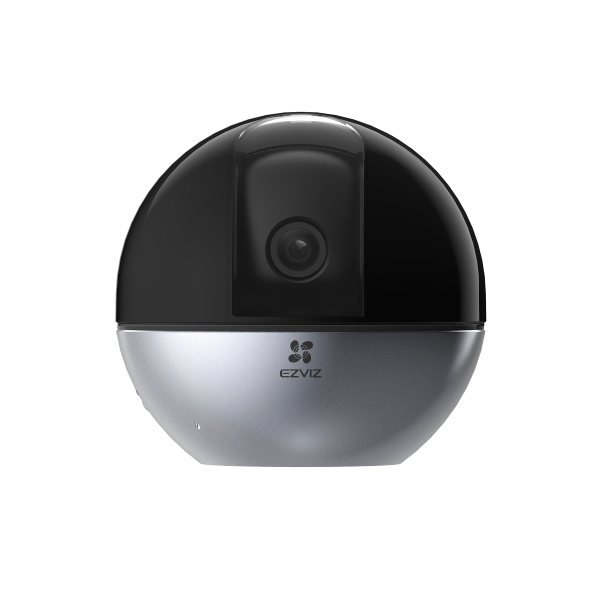

 FAQ (Frequently Asked Questions)
FAQ (Frequently Asked Questions)
 Video Tutorial
Video Tutorial
 Manuali
Manuali
 Scheda tecnica
Scheda tecnica