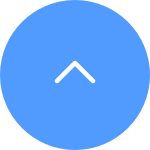error-msg
We have updated our Terms of Service, CloudPlay Paid Subscription Terms and Privacy Policy. Please read them carefully.
We provide you with customized service and safe user experience with Cookie. Login and browse our website indicates that you permitted us getting information in/out the website with Cookie. Please visit Use of Cookies