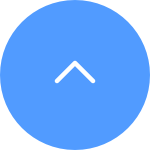よくある質問
よくある質問
 チュートリアルビデオ
チュートリアルビデオ
 マニュアル
マニュアル
 データシート
データシート
以下の手順に従ってください:
1. 電源源を確認します: 使用している電源コンセントが正常に機能していることを確認してください。別のコンセントに接続してみてください。
2. 電源ケーブルを確認します: 電源ケーブルが損傷や摩耗していないことを確認してください。別の電源ケーブルを使用してみてください。
3. カメラをリセットします: リセットボタンを約10秒押し続けてカメラをリセットしてみてください。これにより、カメラが初期設定に戻り、軽微な問題が解決される場合があります。
問題が解決しない場合や、さらに困難が生じた場合は、EZVIZカスタマーサポートにお問い合わせください。
1. カメラがオンラインであり、安定した強力なインターネット接続があることを確認してください。接続が不良または不安定だと、録画がクラウドにアップロードされないことがあります。平均アップロード速度は2Mbps以上を推奨します。
2. カメラが超省エネルギーモード/スリープモード/プライバシーモードになっていないことを確認してください(カメラがこれらの機能をサポートしている場合)。
3. CloudPlayプランがアクティブで使用中であることを確認してください。カメラの設定>CloudPlayに移動してサービスの状態を確認できます。状態が「サービスが一時停止中」の場合、CloudPlayページの録画ボタンが有効になっているかチェックしてください。これを確認するには、CloudPlayページの右上の三点アイコンをタップし、録画設定を選択します。
4. 上記の設定が正常であれば、カメラが正常にトリガーできるかをテストしてください。カメラ設定>アラーム通知でアラーム通知機能を有効にし、カメラレンズの前で手を振って、アラーム通知を受信できるまで待ちます。
5. テストを行ってもアラーム通知が受信できない場合は、リセットボタンを数秒間押し続けてカメラをリセットし、再構成してください。これで問題が解決する場合があります。
すべてのCloudPlayビデオは1X、4X、8X、16X、および32Xの速度でクイックプレイをサポートしています。
ただし、ストレージメディアとしてMicro SDカードを使用する場合、EZVIZカメラの中にはMicroSDカードビデオで1X、4X、8X、および16Xの速度でクイックプレイをサポートするものもあります。この機能がサポートされていないデバイスの場合、カメラとモバイルフォンを同じルーターに接続し、EZVIZアプリで「LANライブビュー」>「スキャンの開始」をタップし、早送りでビデオを表示してください。詳細については、EZVIZサポートチーム(support@ezviz.com)にお問い合わせください。
カメラが頻繁にオフラインになる場合、以下は問題を解決するためのトラブルシューティング手順です:
1. カメラのファームウェアとEZVIZアプリが最新バージョンで実行されていることを確認します。
2. Wi-Fi信号が良好であることを確認します。
スマートフォンをカメラと同じWi-Fiに接続し、EZVIZアプリにログインして、ホーム画面の左上のプロフィール写真をタップします。次に、「設定」、「デバイスネットワークツール」、「Wi-Fi信号を確認する」の手順でテストしてください。
3. 信号が弱い場合、カメラをルーターに近づけてください。壁、エレベーター、電子レンジ、洗濯機、およびBluetoothデバイスなどの障害物や干渉を避けてください。
4. ルーターに調整可能なアンテナがある場合は、各方向に向けて調整してみてください。
5. Wi-Fiチャンネルを混雑していないものに変更してみてください。
6. 可能であれば、ルーターからあまり使用しないデバイスの接続を切ってみてください。
7. カメラがLANケーブルをサポートしている場合、LANケーブルを使用して接続してみてください。
8. もし2台のEZVIZカメラを持っている場合、2台目のカメラが正常に動作している場合は、カメラの位置を交換してみてください。
双方向トーク機能を使用中に金切り声が発生した場合は、おそらくそれはカメラのマイクとスマートフォンのスピーカー間のオーディオフィードバックループの結果です。これは、マイクがスピーカーから音を拾い、そのスピーカーがマイクからの音を再生しているときに発生する正常な音響現象で、ループが作成されます。
これを避けるために、双方向トーク機能を使用する際には以下を確認してください。
・カメラの周りに金属製品、電気製品、電子機器などの干渉物がないこと。
・カメラの近くにマイクまたは他の無線機器がないこと。
・スマートフォンがEZVIZデバイスに近すぎないこと。
そうでないと、オーディオフィードバックループが高いピッチの金切り声を生じる可能性があります。
EZVIZアプリのバージョンは6.0.0以降、2023年10月15日から、
1台のカメラに同時アクセスできるのは、10台までとなります。10台を超え、かつ3か月間アクティブでない場合、クライアントは自動的に削除されます。
1. メールでアカウントを登録する場合は、迷惑メールを確認してください。
それでも確認コードが届かない場合、このメールを制限するメールフィルター/ブロックがある可能性があります。メールプロバイダーに確認してください。
2. 携帯電話番号でアカウントを登録する場合は、スマートフォンが、SMSショートコードを受信できるかどうかを確認してください。
携帯電話のキャッシュをクリアし、携帯電話を再起動し、またはSIMカードをほかの携帯電話に挿入して受信できるかどうかを確認してください。
3. 上記の手順を実行しても確認コードが届かない場合は、カメラのシリアル番号、電話番号/メールアドレス、国、リクエスト時刻、及び操作動画をEZVIZサポートセンター(support.jp@ezviz.com)に連絡願います。
カメラにSDカードを挿入しましたが、EZVIZ アプリのストレージステータス内に「メモリーカードがありません」または「SDカードを挿入してください」と表示される場合、以下のガイドを参照してください。
1. カメラとEZVIZアプリのファームウェアが最新バージョンで実行されていることを確認してください。
2. SDカードがクラス10またはUHS-1であることを確認してください。SDカードのファイルフォーマットは、64GB以下の容量にはFAT32、64GB以上の容量にはexFATである必要があります。
※弊社の公式サイトでSDカードの対応リストを確認してください。
3. カメラの電源を切り、SDカードを取り外して再挿入します(同時に、SDカードが正しく取り付けられていて、欠陥や損傷がないことを確認します)。再びカメラの電源を入れます。SDカードが認識される場合は、EZVIZ アプリでSDカードを初期化してください。
※初期化される前に、必要に応じて重要なファイルを保存または、エクスポートし、バックアップしてください。
4. 上記の手順にて改善されない場合は、リセットボタンを長押ししてカメラを工場出荷時の設定に戻し、SDカードが認識されるかどうかを確認してください。
5. SDカードの問題をさらに排除するために、違うメーカーのSDカードを入れ替えて、試してください。
1. まず、インジケーターLEDの状態を確認します。
- インジケーターLEDが青色で点灯しているか、ゆっくりと点滅している場合は、EZVIZ APPのホームページを更新して、カメラがオンラインになったかどうかを確認します。
- インジケーターLEDがゆっくりと赤く点滅している場合、以下の2つの方法を試してください。
1) ルーターを再起動してみてください。これは接続性や接続範囲の問題が発生している可能性があります。
2) カメラの電源を切り、10-30秒待ってから再び差し込んで、カメラがオンラインになったかどうかを確認します。
2. 上記の手順で改善しない場合は、以下Wi-Fi再構成手順を実施ください。
- カメラが2.4GHzのみをサポートしている場合は、スマートフォンを2.4GHzの家庭用Wi-Fiネットワークに接続してください。
- EZVIZ APPを起動します。ホーム画面のカメラ画像右下の縦の三つの点々をタップし、「デバイス設定」ページを開き、「Wi-Fiボタン」をタップします。
- デバイスのリセットボタンを5秒間長押しして、リセットさせます。
- インジケーターLEDが速く青色点滅することを確認し、「次に」タップします。
- Wi-Fiとパスワードが正しいか確認してください。次にタップしてデバイスAPに接続します。
- デバイスの接続が完了するまで待ちます。その後デバイスがオンラインに戻ります。
以下の設定を確認してください:
1) デバイスが2.4 GHzのみをサポートしている場合、ルーターの周波数バンドを確認して、2.4 GHzネットワークモードの送信を許可していることを確認してください。
2) スマートフォンの設定画面で、Wi-Fiに接続されていることを確認し、Wi-Fiネットワークがアクティブで機能していることを確認します。
3) ネットワークの状態を確認します。
・ネットワークにファイアウォールやその他の制限がないことを確認してください。
・ルーターがデバイス(カメラ)にIPアドレスを配布できることを確認するか、静的IP設定を無効にします。
(DHCPはすべてのEZVIZデバイス(カメラ)でデフォルトで有効になっています。)
4) カメラをリセットします。デバイスが準備モードまたはWi-Fi構成モードにあることを確認し、EZVIZアプリより設定を行ってください。










 よくある質問
よくある質問
 チュートリアルビデオ
チュートリアルビデオ
 マニュアル
マニュアル
 データシート
データシート