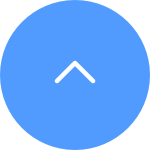よくある質問
よくある質問
 チュートリアルビデオ
チュートリアルビデオ
 データシート
データシート
1. EZVIZアプリにログインします。ホーム画面の右上の「+」をタップし、「デバイスの追加」をタップします。
2. 右上のスキャンアイコンをタップするか、表示されるデバイスの中からデバイスタイプを選択します。
3. QRコードのスキャン画面になり、この画面右上の編集アイコンをタップし、デバイスのシリアル番号(9桁)を手動で入力します。
注)正しいデバイスシリアル番号とデバイス認証コードを持っていることを確認してください。
*関連記事:
EZVIZデバイスの認証コードを紛失した場合はどうすればよいですか?
デバイスのペアリング中にWi-Fi接続に失敗した場合はどうすればよいですか?
1. EZVIZアプリにログインし、ホーム画面の左上のプロフィール写真をタップします。
2.「家族 & 来客」をタップします。
3.「+」をタップします。
4. 共有したい有効なEZVIZアカウントを入力します。ゲストアカウントの地域は招待側と同じであることを確認し、次に「続行」をタップします。
5. 共有したいデバイスを選択し、デバイスをタップして権限を編集することができます。その後、友人(や家族)はご自身のアカウントで、共有の招待状を受け取ります。招待状を承認すると、友人(や家族)は、共有するカメラの映像を表示できます。
*共有機能はすべてのEZVIZデバイスでサポートされているわけではありませんのでご注意ください。共有プロセス中にデバイスが共有リストに表示されない場合は、共有できないことを示しています。
ステップ1:ログインページで正しいアカウントを入力し、「パスワードをお忘れですか?」ボタンをクリックしてください。
ステップ2:続行するには、「送信」をクリックしてください。
ステップ3:画像内の確認コードを入力するか、パズルを解くためにスライダーをドラッグしてアカウントを確認し、その後、登録された電子メールアドレスや電話番号に4桁のコード(OTP)が送信されます。
ステップ4:受信した4桁のコードを入力してください。
ステップ5:新しいパスワードを作成し、「保存」をクリックしてプロセスを完了してください。
EZVIZ_SNと表示されるネットワークに接続できない、または機器APに接続できない場合は、カメラの reset ボタンを4〜5秒押して設定をやり直してください。
その前に以下の点を確認してください:
1. スマートフォンの cellular データをオフにしてください。
2. 機器が設定モードになっていることを確認してください。インジケーターランプが素早く青く点滅していれば設定モードです。
3. 設定時は、EZVIZ 機器とWi-Fiルーターの距離を1.5メートル以内に保つことをおすすめします。
上記の対処でも改善されない場合は、以下の方法をお試しください:
1. iPhone 15 Pro または Pro Maxをお使いの場合は、別の端末で試してみてください。
2. スマートフォンのWi-Fiリストに EZVIZ_XXXXXX (EZVIZ機器のシリアル番号) のネットワークが表示されていることを確認してください。
3. 表示されている場合は、手動で接続できるか試してみてください。機器のWi-Fiパスワードは 'EZVIZ_検証コード'(6桁の英大文字のコード、機器ラベルに記載) です。
4. 接続できたら、EZVIZアプリに戻って設定を完了させてください。
接続できない場合は、以下を実施ください。
1.最初にカメラのリセットボタンを5秒間長押ししてカメラをリセットします。リセットが完了しますとカメラランプは「青色点滅」になります。
2.スマートフォンをWi-Fiネットワークに接続します。
3.EZVIZアプリにログインします。
4.ホーム画面のカメラ画像右下の縦の三つの点々をタップし、「デバイス設定」ページを開きます。
5.「Wi-Fi」タブをタップします。一部のモデルは「ネットワーク設定」、「Wi-Fi」の順でタップします。
6.プロンプトに従って、新しいWi-Fiパスワードを入力してセットアップを完了します。
以下のガイドを参照してください。
1. EZVIZアプリにログインします。
2. ホーム画面のカメラ画像右下の縦の三つの点々をタップし、「デバイス設定」ページを開きます。
3. 「アラーム通知」タブをオンにすると、動き検知がトリガーされたときに通知が送信されます。
4. 一部のデバイスでは、設定ページで「通知」を開き、「デバイス通知」と「EZVIZアプリの通知」を有効にする必要があります。
EZVIZアプリ上でSDカードを初期化しようとする際に初期化できない場合は、以下のガイドを参照してください。
1. カメラとEZVIZアプリのファームウェアが最新バージョンで実行されていることを確認してください。
2. SDカードがクラス10またはUHS-1であることを確認してください。SDカードのファイルフォーマットは、64GB以下の容量にはFAT32、64GB以上の容量にはexFATである必要があります。
※SDカードの互換性の一部のテスト結果を表示するには、こちらをクリックしてください。
3. カメラの電源を切り、SDカードを取り外して再挿入します(同時に、SDカードが正しく取り付けられていて、欠陥や損傷がないことを確認します)。再びカメラの電源を入れます。SDカードが認識される場合は、EZVIZ アプリでSDカードを初期化してください。
4. SDカードの問題をさらに排除するために、違うメーカーのSDカードを入れ替えて、試してください。
5. リセットボタンを長押ししてカメラを工場出荷時の設定に戻し、SDカードが認識されるかどうかを確認してください。
"アカウントにログインしようとすると、アプリが 「アカウントのユーザー名またはパスワードのエラーです 」と表示される場合は、以下は問題を解決するためのトラブルシューティング手順です。
1. アカウントIDと地域が正しいことを確認します。
2. パスワードを設定する時に、大文字と小文字を区別していませんか。
3. ログインページの「パスワードを忘れましたか?」をタップし、 プロンプトに従ってパスワードをリセットしてから、アカウントに再登録します。
上記の手順で問題が解決しない場合は、さらにサポートが必要な場合は、(support@ezviz.com)までお気軽にお問い合わせください。"
1. メールでアカウントを登録する場合は、迷惑メールを確認してください。
それでも確認コードが届かない場合、このメールを制限するメールフィルター/ブロックがある可能性があります。メールプロバイダーに確認してください。
2. 携帯電話番号でアカウントを登録する場合は、スマートフォンが、SMSショートコードを受信できるかどうかを確認してください。
携帯電話のキャッシュをクリアし、携帯電話を再起動し、またはSIMカードをほかの携帯電話に挿入して受信できるかどうかを確認してください。
3. 上記の手順を実行しても確認コードが届かない場合は、カメラのシリアル番号、電話番号/メールアドレス、国、リクエスト時刻、及び操作動画をEZVIZサポートセンター(support.jp@ezviz.com)に連絡願います。
1. App Store(iOS用)、Google Play(Android用)、またはHUAWEI APP Gallery(HUAWEI用)から、EZVIZアプリをダウンロードします。
2. メールアドレスまたは電話番号でEZVIZアカウントを作成し、ログインしてください。
3. デバイス(カメラ)のリセットボタンを5-10秒間長押しし、デバイスが正常にリセットされたことを音声通知するまで待ちます。(一部のカメラは音声通知機能がありません)その後、約1分または数秒間待ち、インジケーターLEDが赤と青が交互に点滅するか、一部のカメラではインジケータLEDが青色にすばやく点滅するまで待ちます(一部のカメラではLEDが変化しないため、約1分間待ちしてください)。
4. スマートフォンを2.4G wifiに接続し、ホームページで「+」ボタンをタップして、表示される「QRコードのスキャン」を選択します。カメラの背面または下部にある銘板ラベルからQRコードがあります。(スマートフォンが2.4G wifiにのみ接続されていることを確認し、EZVIZアプリにカメラの許可をしてください)。
5. アプリ上の提示に従ってデバイスをWifiに接続してください。
6. デバイスをアカウントに追加したら、カメラを表示できるようになります。
以下の設定を確認してください:
1) デバイスが2.4 GHzのみをサポートしている場合、ルーターの周波数バンドを確認して、2.4 GHzネットワークモードの送信を許可していることを確認してください。
2) スマートフォンの設定画面で、Wi-Fiに接続されていることを確認し、Wi-Fiネットワークがアクティブで機能していることを確認します。
3) ネットワークの状態を確認します。
・ネットワークにファイアウォールやその他の制限がないことを確認してください。
・ルーターがデバイス(カメラ)にIPアドレスを配布できることを確認するか、静的IP設定を無効にします。
(DHCPはすべてのEZVIZデバイス(カメラ)でデフォルトで有効になっています。)
4) カメラをリセットします。デバイスが準備モードまたはWi-Fi構成モードにあることを確認し、EZVIZアプリより設定を行ってください。


How to enable or disable the alarm sound


What to do if your EZVIZ camera cannot detect the SD card


What is the Encryption Password


What should I do if the device has been added by another account


How to update your device firmware
using your EZVIZ App


How to Setup C2C
using your EZVIZ App


How to Setup C2C via Android Device
If the indicator rapidly flashes blue


How to Setup C2C via iOS Device
If the indicator rapidly flashes blue










 よくある質問
よくある質問
 チュートリアルビデオ
チュートリアルビデオ
 データシート
データシート