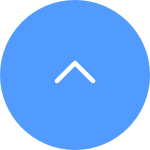よくある質問
よくある質問
 チュートリアルビデオ
チュートリアルビデオ
 マニュアル
マニュアル
 データシート
データシート
EZVIZ カメラをリセットするには、カメラのリセット ボタンを見つけて 4 ~ 5 秒間押したままにし、デバイスが正常にリセットされたことを示すプロンプトが表示されるまで待ちます。一部のカメラではこのプロンプトが表示されません。その場合は、インジケーター ライトが青く点滅するか、赤と青が交互に点灯するまで 1 ~ 2 分待ちます。通常、リセット プロセスには約 1 ~ 2 分かかり、その後カメラはデフォルト設定に戻ります。
Wi-Fi カメラの場合、リセット ボタンは通常デバイスの背面にあります。一部の屋内 PT カメラでは、リセット ボタンを見つけるためにレンズを上に回転させる必要がある場合や、SD カード スロットのカバーの下に隠れている場合があります。特定の屋外デバイスでは、「Micro SD」または「Micro SD/リセット」というラベルの付いたカバーを探してください。カバーを開くと、小さなリセット ボタンがあります。
以下のガイドを参照してください。
1. Wi-Fiルーターが正常に機能していることを確認してください。EZVIZアプリ上で接続が失敗した画面で「ネットワークテスト」をタップしてWi-Fiの状態を確認できます。または、携帯電話のデータをオフにし、Wi-Fiにのみ接続して、インターネットにアクセスできるか確認してください。
2. 2.4G Wi-FiのみをサポートするEZVIZデバイスの場合は、ネットワーク構成前に携帯電話を2.4G Wi-Fiに接続するようにしてください。
3. Wi-Fiネットワークの信号が良好であることを確認します。ほとんどのEZVIZデバイスは、各カメラのアップロード速度が2 Mbpsを超えるとパフォーマンスが向上します。EZVIZアプリでWi-Fi信号を確認するには、ホーム画面の左上のプロフィール写真をタップします--「設定」--「デバイスネットワークツール」--「Wi-Fi信号を確認する」の手順でテストしてください。
4. もし信号が良くない場合は、以下の手順に従ってネットワークを改善してください。
・カメラをルーターに近づけ、壁、エレベーター、電子レンジ、洗濯機、Bluetoothデバイスなどの障害物と干渉を避けてみてください。
・可能であれば、ルーターからあまり使われていないデバイスのLANケーブルを抜いてください。もしくはルーターを再起動してみてください。
・Wi-Fiチャンネルを混雑していないものに変更してみてください。
5. 以下のようにルーターの設定も確認してください。
- ルーターでDHCPが有効になっていることを確認してください。
- ルーターでIPV6がオフになっていることを確認してください。
- ルーターでブラックリスト/ホワイトリストのファイアウォール設定がオフになっていることを確認してください。
6. カメラがLANケーブルの挿入口がある場合は、LANケーブルを差し込んで接続してみてください。または、カメラをほかの家庭用Wi-Fiに接続してみてください。
カメラが頻繁にオフラインになる場合、以下は問題を解決するためのトラブルシューティング手順です:
1. カメラのファームウェアとEZVIZアプリが最新バージョンで実行されていることを確認します。
2. Wi-Fi信号が良好であることを確認します。
スマートフォンをカメラと同じWi-Fiに接続し、EZVIZアプリにログインして、ホーム画面の左上のプロフィール写真をタップします。次に、「設定」、「デバイスネットワークツール」、「Wi-Fi信号を確認する」の手順でテストしてください。
3. 信号が弱い場合、カメラをルーターに近づけてください。壁、エレベーター、電子レンジ、洗濯機、およびBluetoothデバイスなどの障害物や干渉を避けてください。
4. ルーターに調整可能なアンテナがある場合は、各方向に向けて調整してみてください。
5. Wi-Fiチャンネルを混雑していないものに変更してみてください。
6. 可能であれば、ルーターからあまり使用しないデバイスの接続を切ってみてください。
7. カメラがLANケーブルをサポートしている場合、LANケーブルを使用して接続してみてください。
8. もし2台のEZVIZカメラを持っている場合、2台目のカメラが正常に動作している場合は、カメラの位置を交換してみてください。
EZVIZアプリ上でSDカードを初期化しようとする際に初期化できない場合は、以下のガイドを参照してください。
1. カメラとEZVIZアプリのファームウェアが最新バージョンで実行されていることを確認してください。
2. SDカードがクラス10またはUHS-1であることを確認してください。SDカードのファイルフォーマットは、64GB以下の容量にはFAT32、64GB以上の容量にはexFATである必要があります。
※SDカードの互換性の一部のテスト結果を表示するには、こちらをクリックしてください。
3. カメラの電源を切り、SDカードを取り外して再挿入します(同時に、SDカードが正しく取り付けられていて、欠陥や損傷がないことを確認します)。再びカメラの電源を入れます。SDカードが認識される場合は、EZVIZ アプリでSDカードを初期化してください。
4. SDカードの問題をさらに排除するために、違うメーカーのSDカードを入れ替えて、試してください。
5. リセットボタンを長押ししてカメラを工場出荷時の設定に戻し、SDカードが認識されるかどうかを確認してください。
1. まず、インジケーターLEDの状態を確認します。
- インジケーターLEDが青色で点灯しているか、ゆっくりと点滅している場合は、EZVIZ APPのホームページを更新して、カメラがオンラインになったかどうかを確認します。
- インジケーターLEDがゆっくりと赤く点滅している場合、以下の2つの方法を試してください。
1) ルーターを再起動してみてください。これは接続性や接続範囲の問題が発生している可能性があります。
2) カメラの電源を切り、10-30秒待ってから再び差し込んで、カメラがオンラインになったかどうかを確認します。
2. 上記の手順で改善しない場合は、以下Wi-Fi再構成手順を実施ください。
- カメラが2.4GHzのみをサポートしている場合は、スマートフォンを2.4GHzの家庭用Wi-Fiネットワークに接続してください。
- EZVIZ APPを起動します。ホーム画面のカメラ画像右下の縦の三つの点々をタップし、「デバイス設定」ページを開き、「Wi-Fiボタン」をタップします。
- デバイスのリセットボタンを5秒間長押しして、リセットさせます。
- インジケーターLEDが速く青色点滅することを確認し、「次に」タップします。
- Wi-Fiとパスワードが正しいか確認してください。次にタップしてデバイスAPに接続します。
- デバイスの接続が完了するまで待ちます。その後デバイスがオンラインに戻ります。


How to enable or disable the alarm sound


What to do if the SD card cannot be initialized


What should I do if CloudPlay does not record


What should I do if the indicator light stays solid red


What should I do if my camera goes offline frequently


How to set up a device (first time)


Bullet Cameras Pro Tips - Where to Install


C3X Tutorial Video









 よくある質問
よくある質問
 チュートリアルビデオ
チュートリアルビデオ
 マニュアル
マニュアル
 データシート
データシート