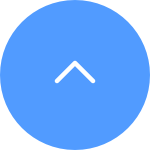よくある質問
よくある質問
 チュートリアルビデオ
チュートリアルビデオ
 マニュアル
マニュアル
 データシート
データシート
ステップ1:ログインページで正しいアカウントを入力し、「パスワードをお忘れですか?」ボタンをクリックしてください。
ステップ2:続行するには、「送信」をクリックしてください。
ステップ3:画像内の確認コードを入力するか、パズルを解くためにスライダーをドラッグしてアカウントを確認し、その後、登録された電子メールアドレスや電話番号に4桁のコード(OTP)が送信されます。
ステップ4:受信した4桁のコードを入力してください。
ステップ5:新しいパスワードを作成し、「保存」をクリックしてプロセスを完了してください。
EZVIZ カメラをリセットするには、カメラのリセット ボタンを見つけて 4 ~ 5 秒間押したままにし、デバイスが正常にリセットされたことを示すプロンプトが表示されるまで待ちます。一部のカメラではこのプロンプトが表示されません。その場合は、インジケーター ライトが青く点滅するか、赤と青が交互に点灯するまで 1 ~ 2 分待ちます。通常、リセット プロセスには約 1 ~ 2 分かかり、その後カメラはデフォルト設定に戻ります。
Wi-Fi カメラの場合、リセット ボタンは通常デバイスの背面にあります。一部の屋内 PT カメラでは、リセット ボタンを見つけるためにレンズを上に回転させる必要がある場合や、SD カード スロットのカバーの下に隠れている場合があります。特定の屋外デバイスでは、「Micro SD」または「Micro SD/リセット」というラベルの付いたカバーを探してください。カバーを開くと、小さなリセット ボタンがあります。
以下の手順に従ってください:
1. 電源源を確認します: 使用している電源コンセントが正常に機能していることを確認してください。別のコンセントに接続してみてください。
2. 電源ケーブルを確認します: 電源ケーブルが損傷や摩耗していないことを確認してください。別の電源ケーブルを使用してみてください。
3. カメラをリセットします: リセットボタンを約10秒押し続けてカメラをリセットしてみてください。これにより、カメラが初期設定に戻り、軽微な問題が解決される場合があります。
問題が解決しない場合や、さらに困難が生じた場合は、EZVIZカスタマーサポートにお問い合わせください。
ライブストリームが再生できない場合は、まずお使いの電話が接続しているネットワークを切り替えてみてください。たとえば、電話のデータ通信を使用するか、ルーターがデュアルバンドの場合は5G Wi-Fiを利用することをお勧めします。
また、EZVIZデバイスのストリーミングパフォーマンスにはネットワーク接続が影響するため、平均アップロード速度は2 Mbps以上が推奨されます。速度を確認するには、EZVIZデバイスの近くに立ち、モバイルフォンをWi-Fiに接続し、[www.speedtest.net](https://www.speedtest.net/)でテストしてください。
(3MPデバイスの場合は、平均アップロード速度が3 Mbps以上、4MPデバイスの場合は4 Mbps以上を推奨します。)
もしWi-Fiネットワークでライブビューの問題が続く場合は、ルーターのチャンネル設定を変更するか、ほとんど使用していないデバイスをルーターから取り除いて、十分な帯域幅を確保してください。
1. カメラがオンラインであり、安定した強力なインターネット接続があることを確認してください。接続が不良または不安定だと、録画がクラウドにアップロードされないことがあります。平均アップロード速度は2Mbps以上を推奨します。
2. カメラが超省エネルギーモード/スリープモード/プライバシーモードになっていないことを確認してください(カメラがこれらの機能をサポートしている場合)。
3. CloudPlayプランがアクティブで使用中であることを確認してください。カメラの設定>CloudPlayに移動してサービスの状態を確認できます。状態が「サービスが一時停止中」の場合、CloudPlayページの録画ボタンが有効になっているかチェックしてください。これを確認するには、CloudPlayページの右上の三点アイコンをタップし、録画設定を選択します。
4. 上記の設定が正常であれば、カメラが正常にトリガーできるかをテストしてください。カメラ設定>アラーム通知でアラーム通知機能を有効にし、カメラレンズの前で手を振って、アラーム通知を受信できるまで待ちます。
5. テストを行ってもアラーム通知が受信できない場合は、リセットボタンを数秒間押し続けてカメラをリセットし、再構成してください。これで問題が解決する場合があります。
もしEZVIZアプリの「ライブラリ」ページでアラーム通知は受信できるが、EZVIZアプリでプッシュ通知が受信できない場合、以下は問題を解決するためのトラブルシューティング手順です。
1. EZVIZアプリで「アラーム通知」機能を無効にし、再度有効にしてください。
・デバイス設定ページ > アラーム通知に移動してください。
・一部のデバイスでは:デバイス設定ページ > 通知 > (アプリ側) デバイスメッセージの受信 > EZVIZアプリ通知に移動してください。
2. 以前に設定した通知スケジュールを削除し、通知スケジュールボタンがオフであることを確認してください。
・アラーム通知ページで、通知スケジュールをタップしてスケジュールを削除し、その後通知スケジュールボタンを無効にします。
・一部のデバイスでは:通知ページで通知スケジュールをタップし、カスタマイズされたスケジュールを入力し、設定した時間帯をすべてクリアし、次に戻って「全時間帯」を選択します。
3. EZVIZアプリの「ライブラリ」ページで「非通知モード」がオフになっていることを確認してください。
4. それでもプッシュ通知が受信できない場合、以下の手順にてスマートフォンでEZVIZアプリのプッシュ通知許可が有効であるか確認してください。
- iOSスマートフォンの場合、設定ページに入り、EZVIZ APP > 通知 > 通知を許可の順に進んでください。
- Androidスマートフォンの場合、設定ページに入り、アプリ > EZVIZ APP の順に進んでください。
最初に「最上位に表示」を有効にし、「通知」に進み、「通知を表示」を有効にします。その後、他にもカテゴリがあれば順番にタップし、各オプションの下で「通知を表示」、「ポップアップとして表示」、「非通知モードを無視」の機能が有効になっていることを確認してください。
5. スマートフォンでほかの設定にも注意が必要です。
- スマートフォンにウイルス対策ソフトウェアがインストールされている場合は、EZVIZアプリがブロックされていないことを確認してください。
- iOSスマートフォン(システムバージョンは15以降)の場合、デバイスが「非通知」または「集中モード」になっていないことを確認してください。
- Androidスマートフォンの場合、設定でEZVIZアプリのバッテリー最適化が無効になっていることを確認してください。スマートフォンの設定 > デバイスのメンテナンス > バッテリー > バッテリーの使用状況 > バッテリーの最適化 > アプリの最適化 > すべてのアプリ > EZVIZのスイッチをオフにします。
(注:スマートフォンの設定画面は機種やバージョンにより異なる場合がございますので、ご注意ください。動画説明はこちらをクリックしてご覧いただけます。)
1. EZVIZアプリにログインし、ホーム画面の左上のプロフィール写真をタップします。
2.「家族 & 来客」をタップします。
3.「+」をタップします。
4. 共有したい有効なEZVIZアカウントを入力します。ゲストアカウントの地域は招待側と同じであることを確認し、次に「続行」をタップします。
5. 共有したいデバイスを選択し、デバイスをタップして権限を編集することができます。その後、友人(や家族)はご自身のアカウントで、共有の招待状を受け取ります。招待状を承認すると、友人(や家族)は、共有するカメラの映像を表示できます。
デバイスは、EZVIZ VTDUサーバを通してストリーミングしている場合、数分ごとにタイムアウトするようにプログラムされています。継続してストリーミングを行うには、「続行」ボタンをタップしてください。
また、デバイスが「LANライブビュー」機能をサポートしている場合、カメラとスマートフォンまたはPCを同じLANに配置します(同じネットワークに接続します)。
その後、携帯電話でEZVIZアプリにログインし、ホーム画面の左上にあるプロフィール写真をタップします。次に、「設定」を選択し、「LANによるライブビュー」に進んで、プロンプトに従って継続映像を表示できます。
または、パソコンでEZVIZ Studio アプリにログインし、「ローカルデバイス」を選択して、継続映像を表示できます。
ただし、同じネットワークに接続していても、パソコンを使用している場合は、LANケーブルを使ってルータに接続されていることを確認してください。携帯電話またはタブレットを使用している場合は、ルータでUpnpが有効になっていることを確認してください。
双方向トーク機能を使用中に金切り声が発生した場合は、おそらくそれはカメラのマイクとスマートフォンのスピーカー間のオーディオフィードバックループの結果です。これは、マイクがスピーカーから音を拾い、そのスピーカーがマイクからの音を再生しているときに発生する正常な音響現象で、ループが作成されます。
これを避けるために、双方向トーク機能を使用する際には以下を確認してください。
・カメラの周りに金属製品、電気製品、電子機器などの干渉物がないこと。
・カメラの近くにマイクまたは他の無線機器がないこと。
・スマートフォンがEZVIZデバイスに近すぎないこと。
そうでないと、オーディオフィードバックループが高いピッチの金切り声を生じる可能性があります。
"アカウントにログインしようとすると、アプリが 「アカウントのユーザー名またはパスワードのエラーです 」と表示される場合は、以下は問題を解決するためのトラブルシューティング手順です。
1. アカウントIDと地域が正しいことを確認します。
2. パスワードを設定する時に、大文字と小文字を区別していませんか。
3. ログインページの「パスワードを忘れましたか?」をタップし、 プロンプトに従ってパスワードをリセットしてから、アカウントに再登録します。
上記の手順で問題が解決しない場合は、さらにサポートが必要な場合は、(support@ezviz.com)までお気軽にお問い合わせください。"
1. App Store(iOS用)、Google Play(Android用)、またはHUAWEI APP Gallery(HUAWEI用)から、EZVIZアプリをダウンロードします。
2. メールアドレスまたは電話番号でEZVIZアカウントを作成し、ログインしてください。
3. デバイス(カメラ)のリセットボタンを5-10秒間長押しし、デバイスが正常にリセットされたことを音声通知するまで待ちます。(一部のカメラは音声通知機能がありません)その後、約1分または数秒間待ち、インジケーターLEDが赤と青が交互に点滅するか、一部のカメラではインジケータLEDが青色にすばやく点滅するまで待ちます(一部のカメラではLEDが変化しないため、約1分間待ちしてください)。
4. スマートフォンを2.4G wifiに接続し、ホームページで「+」ボタンをタップして、表示される「QRコードのスキャン」を選択します。カメラの背面または下部にある銘板ラベルからQRコードがあります。(スマートフォンが2.4G wifiにのみ接続されていることを確認し、EZVIZアプリにカメラの許可をしてください)。
5. アプリ上の提示に従ってデバイスをWifiに接続してください。
6. デバイスをアカウントに追加したら、カメラを表示できるようになります。
1. まず、インジケーターLEDの状態を確認します。
- インジケーターLEDが青色で点灯しているか、ゆっくりと点滅している場合は、EZVIZ APPのホームページを更新して、カメラがオンラインになったかどうかを確認します。
- インジケーターLEDがゆっくりと赤く点滅している場合、以下の2つの方法を試してください。
1) ルーターを再起動してみてください。これは接続性や接続範囲の問題が発生している可能性があります。
2) カメラの電源を切り、10-30秒待ってから再び差し込んで、カメラがオンラインになったかどうかを確認します。
2. 上記の手順で改善しない場合は、以下Wi-Fi再構成手順を実施ください。
- カメラが2.4GHzのみをサポートしている場合は、スマートフォンを2.4GHzの家庭用Wi-Fiネットワークに接続してください。
- EZVIZ APPを起動します。ホーム画面のカメラ画像右下の縦の三つの点々をタップし、「デバイス設定」ページを開き、「Wi-Fiボタン」をタップします。
- デバイスのリセットボタンを5秒間長押しして、リセットさせます。
- インジケーターLEDが速く青色点滅することを確認し、「次に」タップします。
- Wi-Fiとパスワードが正しいか確認してください。次にタップしてデバイスAPに接続します。
- デバイスの接続が完了するまで待ちます。その後デバイスがオンラインに戻ります。










 よくある質問
よくある質問
 チュートリアルビデオ
チュートリアルビデオ
 マニュアル
マニュアル
 データシート
データシート