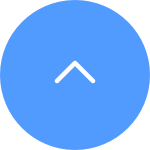よくある質問
よくある質問
 チュートリアルビデオ
チュートリアルビデオ
 マニュアル
マニュアル
 データシート
データシート
ネットワークにLANケーブルでEZVIZカメラを接続できない場合は、以下の手順をお試しください。
1. ルーターとケーブルを確認する: ルーターとケーブルが正常に機能していることを確認してください。別のケーブルを使用したり、ルーターの別のポートに接続したりして、潜在的な問題を排除できるかどうかを確認してください。
2. 接続をテストする: ケーブルとルーターの確認後、再度接続を試み、問題が続いているかどうかを確認してください。問題が続く場合は、次の手順に進んでください。
ケーブルやポートを変更しても問題が解決しない場合は、EZVIZサポートチームにご連絡ください。追加のサポートを提供させていただきます。
1. カメラがオンラインであり、安定した強力なインターネット接続があることを確認してください。接続が不良または不安定だと、録画がクラウドにアップロードされないことがあります。平均アップロード速度は2Mbps以上を推奨します。
2. カメラが超省エネルギーモード/スリープモード/プライバシーモードになっていないことを確認してください(カメラがこれらの機能をサポートしている場合)。
3. CloudPlayプランがアクティブで使用中であることを確認してください。カメラの設定>CloudPlayに移動してサービスの状態を確認できます。状態が「サービスが一時停止中」の場合、CloudPlayページの録画ボタンが有効になっているかチェックしてください。これを確認するには、CloudPlayページの右上の三点アイコンをタップし、録画設定を選択します。
4. 上記の設定が正常であれば、カメラが正常にトリガーできるかをテストしてください。カメラ設定>アラーム通知でアラーム通知機能を有効にし、カメラレンズの前で手を振って、アラーム通知を受信できるまで待ちます。
5. テストを行ってもアラーム通知が受信できない場合は、リセットボタンを数秒間押し続けてカメラをリセットし、再構成してください。これで問題が解決する場合があります。
デバイスは、EZVIZ VTDUサーバを通してストリーミングしている場合、数分ごとにタイムアウトするようにプログラムされています。継続してストリーミングを行うには、「続行」ボタンをタップしてください。
また、デバイスが「LANライブビュー」機能をサポートしている場合、カメラとスマートフォンまたはPCを同じLANに配置します(同じネットワークに接続します)。
その後、携帯電話でEZVIZアプリにログインし、ホーム画面の左上にあるプロフィール写真をタップします。次に、「設定」を選択し、「LANによるライブビュー」に進んで、プロンプトに従って継続映像を表示できます。
または、パソコンでEZVIZ Studio アプリにログインし、「ローカルデバイス」を選択して、継続映像を表示できます。
ただし、同じネットワークに接続していても、パソコンを使用している場合は、LANケーブルを使ってルータに接続されていることを確認してください。携帯電話またはタブレットを使用している場合は、ルータでUpnpが有効になっていることを確認してください。
双方向トーク機能を使用中に金切り声が発生した場合は、おそらくそれはカメラのマイクとスマートフォンのスピーカー間のオーディオフィードバックループの結果です。これは、マイクがスピーカーから音を拾い、そのスピーカーがマイクからの音を再生しているときに発生する正常な音響現象で、ループが作成されます。
これを避けるために、双方向トーク機能を使用する際には以下を確認してください。
・カメラの周りに金属製品、電気製品、電子機器などの干渉物がないこと。
・カメラの近くにマイクまたは他の無線機器がないこと。
・スマートフォンがEZVIZデバイスに近すぎないこと。
そうでないと、オーディオフィードバックループが高いピッチの金切り声を生じる可能性があります。
EZVIZアプリ上でSDカードを初期化しようとする際に初期化できない場合は、以下のガイドを参照してください。
1. カメラとEZVIZアプリのファームウェアが最新バージョンで実行されていることを確認してください。
2. SDカードがクラス10またはUHS-1であることを確認してください。SDカードのファイルフォーマットは、64GB以下の容量にはFAT32、64GB以上の容量にはexFATである必要があります。
※SDカードの互換性の一部のテスト結果を表示するには、こちらをクリックしてください。
3. カメラの電源を切り、SDカードを取り外して再挿入します(同時に、SDカードが正しく取り付けられていて、欠陥や損傷がないことを確認します)。再びカメラの電源を入れます。SDカードが認識される場合は、EZVIZ アプリでSDカードを初期化してください。
4. SDカードの問題をさらに排除するために、違うメーカーのSDカードを入れ替えて、試してください。
5. リセットボタンを長押ししてカメラを工場出荷時の設定に戻し、SDカードが認識されるかどうかを確認してください。
以下は、参考のために必要なスペースの推定値です。実際に使用されるスペースは、稼働環境やその他の要因によって異なる可能性があります。
EZVIZモデル | 1日の録画に必要な最大スペース(GB) | SDカード容量あたりの最小録画時間(日) | |||
| 16G | 32G | 64G | 128G | ||
| DP1,DP1C | 7.5 | 2.1 | 4.3 | 8.5 | 17.1 |
BC1,BC1C,BC2 C1C-720P,C1T-1080P DB1C,DP2,DP2C | 10.7 | 1.5 | 3 | 6 | 12 |
BC1-4MP,BC1C-4MP,HB8 C1C-1080P,C1C-B,C1HC H.265,C2C H.265 C3N,C3TN-2MP,C3TN-Color,C3W Pro-2MP,C3X C6N-1080P,TY1-1080P,TY2-1080P,C8C,C8C-LITE DB1 Pro,DB2,DB2 Pro,LC1C | 21.4 | 0.7 | 1.5 | 3 | 6 |
C3TN-3MP (OutPro),H3 C6N-3MP,CP1-3MP,C8W PRO-2K | 32.1 | 0.5 | 1 | 2 | 4 |
C3W Pro-4MP C6,C6N-4MP,C6W-4MP,CP1-4MP,TY1-4MP C8PF,C8W-4MP,LC3 | 42.8 | 0.4 | 0.7 | 1.5 | 3 |
| C8W PRO-3K | 53.5 | 0.3 | 0.6 | 1.2 | 2.4 |
1. まず、インジケーターLEDの状態を確認します。
- インジケーターLEDが青色で点灯しているか、ゆっくりと点滅している場合は、EZVIZ APPのホームページを更新して、カメラがオンラインになったかどうかを確認します。
- インジケーターLEDがゆっくりと赤く点滅している場合、以下の2つの方法を試してください。
1) ルーターを再起動してみてください。これは接続性や接続範囲の問題が発生している可能性があります。
2) カメラの電源を切り、10-30秒待ってから再び差し込んで、カメラがオンラインになったかどうかを確認します。
2. 上記の手順で改善しない場合は、以下Wi-Fi再構成手順を実施ください。
- カメラが2.4GHzのみをサポートしている場合は、スマートフォンを2.4GHzの家庭用Wi-Fiネットワークに接続してください。
- EZVIZ APPを起動します。ホーム画面のカメラ画像右下の縦の三つの点々をタップし、「デバイス設定」ページを開き、「Wi-Fiボタン」をタップします。
- デバイスのリセットボタンを5秒間長押しして、リセットさせます。
- インジケーターLEDが速く青色点滅することを確認し、「次に」タップします。
- Wi-Fiとパスワードが正しいか確認してください。次にタップしてデバイスAPに接続します。
- デバイスの接続が完了するまで待ちます。その後デバイスがオンラインに戻ります。










 よくある質問
よくある質問
 チュートリアルビデオ
チュートリアルビデオ
 マニュアル
マニュアル
 データシート
データシート