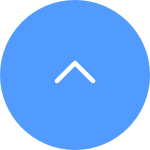よくある質問
よくある質問
 チュートリアルビデオ
チュートリアルビデオ
 マニュアル
マニュアル
 データシート
データシート
データセキュリティと情報保護のため、ビデオやライブストリーミングにアクセスする際には暗号化パスワードが必要になります。暗号化パスワードが必要な場合、または間違ったパスワードが要求された場合は、まず次の点を確認してください:
1. 暗号化パスワードを以前に変更していない場合:
デフォルトのパスワードは 6 桁の大文字のデバイス コードです。このコードはカメラの白いステッカーに記載されています。または、カメラをセットアップした検証済み端末の場合は、カメラ設定 > デバイス情報/バージョン情報 > デバイス QR コード > 検証コードで確認できます:
- BC1 や HB3 キットなどのモデルの場合、デフォルトのパスワードはベース ステーションの白いステッカーに記載されている 6 桁の大文字のデバイス コードです。
- DB2 や DB2C キットなどのモデルの場合、デフォルトのパスワードはチャイムの白いステッカーに記載されている 6 桁の大文字のデバイス コードです。
- DB1 などのモデルの場合、ドアベルのカバーを取り外し、サードパーティの QR コード スキャナーでコードをスキャンしてください。
- カメラが NVR/DVR にリンクされていて、NVR/DVR に直接追加して初期設定されている場合、パスワードは初期設定時に NVR/DVR 用に作成した NVR/DVR の管理者/ログイン パスワードになります。
- これがメイン ユーザーの共有デバイスである場合は、上記の手順に従って、所有者のアカウントで正しい暗号化パスワードを取得してください。または、所有者にデバイスを再度共有してもらい、共有時に権限の 1 つとして [暗号化パスワードの承認] をクリックすることもできます。
2. 以前に暗号化パスワードを変更したことがある場合:
- 入力したパスワードが正しく、不要な空白がないことを確認してください。
- 正しい暗号化パスワードを忘れた場合は、[電子メールまたは SMS で復号化] をタップして取得できます。
- または、リセット ボタンを押してカメラをリセットすると、パスワードは元のデバイス検証コードにデフォルト設定されます。ただし、パスワードを元のデバイス コードにリセットできる場合でも、古い暗号化パスワードで保存された録画にアクセスするには、以前に設定した古い暗号化パスワードが必要になることに注意してください。
ご要望に適切にご対応するために、以下の情報をrma.glb@ezviz.comまでご連絡ください:
1. EZVIZカメラの9桁シリアルナンバー
2. CloudPlayに登録した際のメールアドレス
3. 請求書を求めている支払い
4. 会社名義での請求書の場合は、会社情報もお知らせください。
なお、CloudPlayサービスがまだ無料トライアル期間中の場合は、無料トライアル期間終了後に実際に有料サブスクリプションを開始した際に、上記の情報をご連絡ください。
1. カメラがオンラインであり、安定した強力なインターネット接続があることを確認してください。接続が不良または不安定だと、録画がクラウドにアップロードされないことがあります。平均アップロード速度は2Mbps以上を推奨します。
2. カメラが超省エネルギーモード/スリープモード/プライバシーモードになっていないことを確認してください(カメラがこれらの機能をサポートしている場合)。
3. CloudPlayプランがアクティブで使用中であることを確認してください。カメラの設定>CloudPlayに移動してサービスの状態を確認できます。状態が「サービスが一時停止中」の場合、CloudPlayページの録画ボタンが有効になっているかチェックしてください。これを確認するには、CloudPlayページの右上の三点アイコンをタップし、録画設定を選択します。
4. 上記の設定が正常であれば、カメラが正常にトリガーできるかをテストしてください。カメラ設定>アラーム通知でアラーム通知機能を有効にし、カメラレンズの前で手を振って、アラーム通知を受信できるまで待ちます。
5. テストを行ってもアラーム通知が受信できない場合は、リセットボタンを数秒間押し続けてカメラをリセットし、再構成してください。これで問題が解決する場合があります。
デバイスは、EZVIZ VTDUサーバを通してストリーミングしている場合、数分ごとにタイムアウトするようにプログラムされています。継続してストリーミングを行うには、「続行」ボタンをタップしてください。
また、デバイスが「LANライブビュー」機能をサポートしている場合、カメラとスマートフォンまたはPCを同じLANに配置します(同じネットワークに接続します)。
その後、携帯電話でEZVIZアプリにログインし、ホーム画面の左上にあるプロフィール写真をタップします。次に、「設定」を選択し、「LANによるライブビュー」に進んで、プロンプトに従って継続映像を表示できます。
または、パソコンでEZVIZ Studio アプリにログインし、「ローカルデバイス」を選択して、継続映像を表示できます。
ただし、同じネットワークに接続していても、パソコンを使用している場合は、LANケーブルを使ってルータに接続されていることを確認してください。携帯電話またはタブレットを使用している場合は、ルータでUpnpが有効になっていることを確認してください。
以下のガイドを参照してください。
1. EZVIZアプリにログインします。
2. ホーム画面のカメラ画像右下の縦の三つの点々をタップし、「デバイス設定」ページを開きます。
3. 「アラーム通知」タブをオンにすると、動き検知がトリガーされたときに通知が送信されます。
4. 一部のデバイスでは、設定ページで「通知」を開き、「デバイス通知」と「EZVIZアプリの通知」を有効にする必要があります。
カメラが頻繁にオフラインになる場合、以下は問題を解決するためのトラブルシューティング手順です:
1. カメラのファームウェアとEZVIZアプリが最新バージョンで実行されていることを確認します。
2. Wi-Fi信号が良好であることを確認します。
スマートフォンをカメラと同じWi-Fiに接続し、EZVIZアプリにログインして、ホーム画面の左上のプロフィール写真をタップします。次に、「設定」、「デバイスネットワークツール」、「Wi-Fi信号を確認する」の手順でテストしてください。
3. 信号が弱い場合、カメラをルーターに近づけてください。壁、エレベーター、電子レンジ、洗濯機、およびBluetoothデバイスなどの障害物や干渉を避けてください。
4. ルーターに調整可能なアンテナがある場合は、各方向に向けて調整してみてください。
5. Wi-Fiチャンネルを混雑していないものに変更してみてください。
6. 可能であれば、ルーターからあまり使用しないデバイスの接続を切ってみてください。
7. カメラがLANケーブルをサポートしている場合、LANケーブルを使用して接続してみてください。
8. もし2台のEZVIZカメラを持っている場合、2台目のカメラが正常に動作している場合は、カメラの位置を交換してみてください。
カメラにSDカードを挿入しましたが、EZVIZ アプリのストレージステータス内に「メモリーカードがありません」または「SDカードを挿入してください」と表示される場合、以下のガイドを参照してください。
1. カメラとEZVIZアプリのファームウェアが最新バージョンで実行されていることを確認してください。
2. SDカードがクラス10またはUHS-1であることを確認してください。SDカードのファイルフォーマットは、64GB以下の容量にはFAT32、64GB以上の容量にはexFATである必要があります。
※弊社の公式サイトでSDカードの対応リストを確認してください。
3. カメラの電源を切り、SDカードを取り外して再挿入します(同時に、SDカードが正しく取り付けられていて、欠陥や損傷がないことを確認します)。再びカメラの電源を入れます。SDカードが認識される場合は、EZVIZ アプリでSDカードを初期化してください。
※初期化される前に、必要に応じて重要なファイルを保存または、エクスポートし、バックアップしてください。
4. 上記の手順にて改善されない場合は、リセットボタンを長押ししてカメラを工場出荷時の設定に戻し、SDカードが認識されるかどうかを確認してください。
5. SDカードの問題をさらに排除するために、違うメーカーのSDカードを入れ替えて、試してください。
セットアップする前に、カメラにSDカードがすでに挿入されていることを確認してください。
また、ご使用前にSDカードがEZVIZ アプリで初期化されていることも確認してください。
EZVIZ アプリを起動し、ホーム画面のカメラ画像右下の縦の三つの点々をタップし、「デバイス設定」ページを開きます。「ストレージステータス」または「レコードリスト」のタブを確認します。「メモリーカード」の下に「終日」ボタンを有効にしてください。
EZVIZのバッテリーカメラは充電モードをサポートしている場合は、次の手順に従って終日録画機能を有効にすることが可能です。
「デバイス設定」ページを開きます。「動作モード」をタップし、「電源接続済み」モードを選択します。同時に、この機能を使用する際にはカメラをコンセントにつなぐことを強くお勧めします。
以下は、参考のために必要なスペースの推定値です。実際に使用されるスペースは、稼働環境やその他の要因によって異なる可能性があります。
EZVIZモデル | 1日の録画に必要な最大スペース(GB) | SDカード容量あたりの最小録画時間(日) | |||
| 16G | 32G | 64G | 128G | ||
| DP1,DP1C | 7.5 | 2.1 | 4.3 | 8.5 | 17.1 |
BC1,BC1C,BC2 C1C-720P,C1T-1080P DB1C,DP2,DP2C | 10.7 | 1.5 | 3 | 6 | 12 |
BC1-4MP,BC1C-4MP,HB8 C1C-1080P,C1C-B,C1HC H.265,C2C H.265 C3N,C3TN-2MP,C3TN-Color,C3W Pro-2MP,C3X C6N-1080P,TY1-1080P,TY2-1080P,C8C,C8C-LITE DB1 Pro,DB2,DB2 Pro,LC1C | 21.4 | 0.7 | 1.5 | 3 | 6 |
C3TN-3MP (OutPro),H3 C6N-3MP,CP1-3MP,C8W PRO-2K | 32.1 | 0.5 | 1 | 2 | 4 |
C3W Pro-4MP C6,C6N-4MP,C6W-4MP,CP1-4MP,TY1-4MP C8PF,C8W-4MP,LC3 | 42.8 | 0.4 | 0.7 | 1.5 | 3 |
| C8W PRO-3K | 53.5 | 0.3 | 0.6 | 1.2 | 2.4 |










 よくある質問
よくある質問
 チュートリアルビデオ
チュートリアルビデオ
 マニュアル
マニュアル
 データシート
データシート