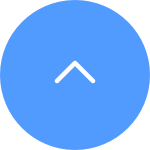よくある質問
よくある質問
 チュートリアルビデオ
チュートリアルビデオ
 マニュアル
マニュアル
 データシート
データシート
ほとんどのEZVIZデバイスについて、6文字の大文字デバイスコードを取得する方法は通常3つあります。
1.EZVIZデバイスのラベルで見つけることができます。
- BC1およびHB3キットのようなモデルでは、デフォルトのパスワードはベースステーションの白いステッカーにある6桁の大文字デバイスコードです。
- DB2およびDB2Cキットのようなモデルでは、デフォルトのパスワードはチャイムの白いステッカーにある6桁の大文字デバイスコードです。
- DB1のようなモデルでは、ドアベルのカバーを取り外し、サードパーティのQRコードスキャナーでコードをスキャンしてください。
- カメラがNVR/DVR(X4またはX5デバイスなど)にリンクされていて、最初にNVR/DVRに直接追加して設定された場合、パスワードは初期設定時に作成したNVR/DVRの管理者/ログインパスワードになります。
2.一部のモデルでは、マニュアルのカバーにデバイス情報を含むQRコードがあります(注:カバーに「詳細なマニュアルのためにQRコードをスキャンしてください」と書かれている場合、その情報はありません)。サードパーティのQRコードスキャナーを使用してスキャンし、デバイスコードを取得できます。
3.また、EZVIZモバイルアプリのカメラ設定 > デバイス情報/についてで、デバイスQRコードまたは検証コードを見つけることができます。この電話で以前にデバイスを設定した場合、カメラが現在オンラインであれば、目のようなアイコンをタップし、EZVIZアカウントを登録したときに使用したメールアドレスまたは電話番号に送信されたOTP(ワンタイムパスワード)を入力すると、検証後に検証コードが表示されます。
上記の方法で問題が解決しない場合は、デバイスをアカウントから削除しないようにし、すぐにEZVIZサポートチーム(account@ezviz.com)に連絡するか、このページの右下にあるチャットウィンドウを通じてオンラインチャットエージェントと対話してください。
ステップ1:ログインページで正しいアカウントを入力し、「パスワードをお忘れですか?」ボタンをクリックしてください。
ステップ2:続行するには、「送信」をクリックしてください。
ステップ3:画像内の確認コードを入力するか、パズルを解くためにスライダーをドラッグしてアカウントを確認し、その後、登録された電子メールアドレスや電話番号に4桁のコード(OTP)が送信されます。
ステップ4:受信した4桁のコードを入力してください。
ステップ5:新しいパスワードを作成し、「保存」をクリックしてプロセスを完了してください。
データセキュリティと情報保護のため、ビデオやライブストリーミングにアクセスする際には暗号化パスワードが必要になります。暗号化パスワードが必要な場合、または間違ったパスワードが要求された場合は、まず次の点を確認してください:
1. 暗号化パスワードを以前に変更していない場合:
デフォルトのパスワードは 6 桁の大文字のデバイス コードです。このコードはカメラの白いステッカーに記載されています。または、カメラをセットアップした検証済み端末の場合は、カメラ設定 > デバイス情報/バージョン情報 > デバイス QR コード > 検証コードで確認できます:
- BC1 や HB3 キットなどのモデルの場合、デフォルトのパスワードはベース ステーションの白いステッカーに記載されている 6 桁の大文字のデバイス コードです。
- DB2 や DB2C キットなどのモデルの場合、デフォルトのパスワードはチャイムの白いステッカーに記載されている 6 桁の大文字のデバイス コードです。
- DB1 などのモデルの場合、ドアベルのカバーを取り外し、サードパーティの QR コード スキャナーでコードをスキャンしてください。
- カメラが NVR/DVR にリンクされていて、NVR/DVR に直接追加して初期設定されている場合、パスワードは初期設定時に NVR/DVR 用に作成した NVR/DVR の管理者/ログイン パスワードになります。
- これがメイン ユーザーの共有デバイスである場合は、上記の手順に従って、所有者のアカウントで正しい暗号化パスワードを取得してください。または、所有者にデバイスを再度共有してもらい、共有時に権限の 1 つとして [暗号化パスワードの承認] をクリックすることもできます。
2. 以前に暗号化パスワードを変更したことがある場合:
- 入力したパスワードが正しく、不要な空白がないことを確認してください。
- 正しい暗号化パスワードを忘れた場合は、[電子メールまたは SMS で復号化] をタップして取得できます。
- または、リセット ボタンを押してカメラをリセットすると、パスワードは元のデバイス検証コードにデフォルト設定されます。ただし、パスワードを元のデバイス コードにリセットできる場合でも、古い暗号化パスワードで保存された録画にアクセスするには、以前に設定した古い暗号化パスワードが必要になることに注意してください。
ライブビューや再生中の音声入力に問題がある場合は、以下の手順に従ってください:
1. 音量アイコンがミュートされていないこと、およびデバイス設定ページの音声設定が有効になっていることを確認してください。
2. スマートフォンの音量が上がっており、正常に機能していることを確認してください。スマートフォンの設定ページに行き、メディアの音量が上がっていること、およびマナーモード(iPhone の場合)や集中モードになっていないことを確認してください。
3. お使いのEZVIZデバイスが双方向音声通話に対応している場合は、双方向通話時に音声が聞こえるかどうかを確認してください。
問題が解決しない場合や、さらに困難が生じた場合は、EZVIZカスタマーサポートにお問い合わせください。
セキュリティ上の理由から、時々デバイスを再アクティベートする必要があります。アプリウィザードまたは以下の手順に従ってカメラを再アクティベートしてください:
1. 「デバイスをアクティベート」をタップします。
2. イーサネットケーブルまたは電源ケーブルを外し、「デバイスがオフラインです」にチェックを入れてから「次のステップ」をタップします。
3. オフライン検出プロセスが終了すると、「デバイスをオンラインにする」ページに移動します。
4. イーサネットケーブルまたは電源ケーブルを再接続し、「デバイスがオンラインです」にチェックを入れてから「アクティベーション開始」をタップします。
5. アクティベーションの結果を待って、成功すれば、カメラを追加できます。
装置の設定プロセス中に「Wi-Fiパスワードが正しくありません」と表示された場合は、以下の対応をお試しください:
ルーターのWi-Fiパスワードを再度確認し、完全に正しいことを確認してください。パスワードは大文字小文字を正確に入力する必要があることにも注意してください。
上記確認後も問題が解決しない場合は、パスワードを64桁未満の簡単なものに変更し、特殊文字を含まないようにしてみてください。
1. ホームページの「デバイスウィンドウ」の右下にある「3つのドット」をクリックして「デバイス設定」ページに入ります。
2. 「CloudPlay」を見つけて入ります。
3. 「購読」ボタンをタップします。
4. プランを選択し、「EZVIZ サービス利用規約」に同意して、クレジットカード (またはPaypalチェックアウト) のボックスをタップします。
5. 請求先情報を入力し、「続行」をタップします。ご使用のカードがVisa、MasterCard、American Expressに対応しており、余分な空白なく正しく入力されていることを確認してください。
6. 支払いを完了してください。
7. CloudPlayの購読が完了しました。
ライブストリームが再生できない場合は、まずお使いの電話が接続しているネットワークを切り替えてみてください。たとえば、電話のデータ通信を使用するか、ルーターがデュアルバンドの場合は5G Wi-Fiを利用することをお勧めします。
また、EZVIZデバイスのストリーミングパフォーマンスにはネットワーク接続が影響するため、平均アップロード速度は2 Mbps以上が推奨されます。速度を確認するには、EZVIZデバイスの近くに立ち、モバイルフォンをWi-Fiに接続し、[www.speedtest.net](https://www.speedtest.net/)でテストしてください。
(3MPデバイスの場合は、平均アップロード速度が3 Mbps以上、4MPデバイスの場合は4 Mbps以上を推奨します。)
もしWi-Fiネットワークでライブビューの問題が続く場合は、ルーターのチャンネル設定を変更するか、ほとんど使用していないデバイスをルーターから取り除いて、十分な帯域幅を確保してください。
すべてのCloudPlayビデオは1X、4X、8X、16X、および32Xの速度でクイックプレイをサポートしています。
ただし、ストレージメディアとしてMicro SDカードを使用する場合、EZVIZカメラの中にはMicroSDカードビデオで1X、4X、8X、および16Xの速度でクイックプレイをサポートするものもあります。この機能がサポートされていないデバイスの場合、カメラとモバイルフォンを同じルーターに接続し、EZVIZアプリで「LANライブビュー」>「スキャンの開始」をタップし、早送りでビデオを表示してください。詳細については、EZVIZサポートチーム(support@ezviz.com)にお問い合わせください。
SplitCamを使用してウェブカメラの設定を行います。
1. PCに「SplitCam」ソフトウェアをダウンロードしてインストールします。
2. カメラとPCが同じネットワークに接続されていることを確認します。
3. マウスで右クリックして「IP Camera」をクリックします。次に「Add IP Camera」にURLを入力し、「Add」をクリックします:
rtsp://admin:verification code@device ip:554/ch1/main
(注: 認証コードはデバイス本体のラベルに記載されている6桁の大文字のコードです。デバイスIPはカメラのIPアドレスです)
デバイスは、EZVIZ VTDUサーバを通してストリーミングしている場合、数分ごとにタイムアウトするようにプログラムされています。継続してストリーミングを行うには、「続行」ボタンをタップしてください。
また、デバイスが「LANライブビュー」機能をサポートしている場合、カメラとスマートフォンまたはPCを同じLANに配置します(同じネットワークに接続します)。
その後、携帯電話でEZVIZアプリにログインし、ホーム画面の左上にあるプロフィール写真をタップします。次に、「設定」を選択し、「LANによるライブビュー」に進んで、プロンプトに従って継続映像を表示できます。
または、パソコンでEZVIZ Studio アプリにログインし、「ローカルデバイス」を選択して、継続映像を表示できます。
ただし、同じネットワークに接続していても、パソコンを使用している場合は、LANケーブルを使ってルータに接続されていることを確認してください。携帯電話またはタブレットを使用している場合は、ルータでUpnpが有効になっていることを確認してください。
EZVIZアプリ上でSDカードを初期化しようとする際に初期化できない場合は、以下のガイドを参照してください。
1. カメラとEZVIZアプリのファームウェアが最新バージョンで実行されていることを確認してください。
2. SDカードがクラス10またはUHS-1であることを確認してください。SDカードのファイルフォーマットは、64GB以下の容量にはFAT32、64GB以上の容量にはexFATである必要があります。
※SDカードの互換性の一部のテスト結果を表示するには、こちらをクリックしてください。
3. カメラの電源を切り、SDカードを取り外して再挿入します(同時に、SDカードが正しく取り付けられていて、欠陥や損傷がないことを確認します)。再びカメラの電源を入れます。SDカードが認識される場合は、EZVIZ アプリでSDカードを初期化してください。
4. SDカードの問題をさらに排除するために、違うメーカーのSDカードを入れ替えて、試してください。
5. リセットボタンを長押ししてカメラを工場出荷時の設定に戻し、SDカードが認識されるかどうかを確認してください。
"アカウントにログインしようとすると、アプリが 「アカウントのユーザー名またはパスワードのエラーです 」と表示される場合は、以下は問題を解決するためのトラブルシューティング手順です。
1. アカウントIDと地域が正しいことを確認します。
2. パスワードを設定する時に、大文字と小文字を区別していませんか。
3. ログインページの「パスワードを忘れましたか?」をタップし、 プロンプトに従ってパスワードをリセットしてから、アカウントに再登録します。
上記の手順で問題が解決しない場合は、さらにサポートが必要な場合は、(support@ezviz.com)までお気軽にお問い合わせください。"
1. メールでアカウントを登録する場合は、迷惑メールを確認してください。
それでも確認コードが届かない場合、このメールを制限するメールフィルター/ブロックがある可能性があります。メールプロバイダーに確認してください。
2. 携帯電話番号でアカウントを登録する場合は、スマートフォンが、SMSショートコードを受信できるかどうかを確認してください。
携帯電話のキャッシュをクリアし、携帯電話を再起動し、またはSIMカードをほかの携帯電話に挿入して受信できるかどうかを確認してください。
3. 上記の手順を実行しても確認コードが届かない場合は、カメラのシリアル番号、電話番号/メールアドレス、国、リクエスト時刻、及び操作動画をEZVIZサポートセンター(support.jp@ezviz.com)に連絡願います。
カメラにSDカードを挿入しましたが、EZVIZ アプリのストレージステータス内に「メモリーカードがありません」または「SDカードを挿入してください」と表示される場合、以下のガイドを参照してください。
1. カメラとEZVIZアプリのファームウェアが最新バージョンで実行されていることを確認してください。
2. SDカードがクラス10またはUHS-1であることを確認してください。SDカードのファイルフォーマットは、64GB以下の容量にはFAT32、64GB以上の容量にはexFATである必要があります。
※弊社の公式サイトでSDカードの対応リストを確認してください。
3. カメラの電源を切り、SDカードを取り外して再挿入します(同時に、SDカードが正しく取り付けられていて、欠陥や損傷がないことを確認します)。再びカメラの電源を入れます。SDカードが認識される場合は、EZVIZ アプリでSDカードを初期化してください。
※初期化される前に、必要に応じて重要なファイルを保存または、エクスポートし、バックアップしてください。
4. 上記の手順にて改善されない場合は、リセットボタンを長押ししてカメラを工場出荷時の設定に戻し、SDカードが認識されるかどうかを確認してください。
5. SDカードの問題をさらに排除するために、違うメーカーのSDカードを入れ替えて、試してください。
セットアップする前に、カメラにSDカードがすでに挿入されていることを確認してください。
また、ご使用前にSDカードがEZVIZ アプリで初期化されていることも確認してください。
EZVIZ アプリを起動し、ホーム画面のカメラ画像右下の縦の三つの点々をタップし、「デバイス設定」ページを開きます。「ストレージステータス」または「レコードリスト」のタブを確認します。「メモリーカード」の下に「終日」ボタンを有効にしてください。
EZVIZのバッテリーカメラは充電モードをサポートしている場合は、次の手順に従って終日録画機能を有効にすることが可能です。
「デバイス設定」ページを開きます。「動作モード」をタップし、「電源接続済み」モードを選択します。同時に、この機能を使用する際にはカメラをコンセントにつなぐことを強くお勧めします。
1. App Store(iOS用)、Google Play(Android用)、またはHUAWEI APP Gallery(HUAWEI用)から、EZVIZアプリをダウンロードします。
2. メールアドレスまたは電話番号でEZVIZアカウントを作成し、ログインしてください。
3. デバイス(カメラ)のリセットボタンを5-10秒間長押しし、デバイスが正常にリセットされたことを音声通知するまで待ちます。(一部のカメラは音声通知機能がありません)その後、約1分または数秒間待ち、インジケーターLEDが赤と青が交互に点滅するか、一部のカメラではインジケータLEDが青色にすばやく点滅するまで待ちます(一部のカメラではLEDが変化しないため、約1分間待ちしてください)。
4. スマートフォンを2.4G wifiに接続し、ホームページで「+」ボタンをタップして、表示される「QRコードのスキャン」を選択します。カメラの背面または下部にある銘板ラベルからQRコードがあります。(スマートフォンが2.4G wifiにのみ接続されていることを確認し、EZVIZアプリにカメラの許可をしてください)。
5. アプリ上の提示に従ってデバイスをWifiに接続してください。
6. デバイスをアカウントに追加したら、カメラを表示できるようになります。
1. まず、インジケーターLEDの状態を確認します。
- インジケーターLEDが青色で点灯しているか、ゆっくりと点滅している場合は、EZVIZ APPのホームページを更新して、カメラがオンラインになったかどうかを確認します。
- インジケーターLEDがゆっくりと赤く点滅している場合、以下の2つの方法を試してください。
1) ルーターを再起動してみてください。これは接続性や接続範囲の問題が発生している可能性があります。
2) カメラの電源を切り、10-30秒待ってから再び差し込んで、カメラがオンラインになったかどうかを確認します。
2. 上記の手順で改善しない場合は、以下Wi-Fi再構成手順を実施ください。
- カメラが2.4GHzのみをサポートしている場合は、スマートフォンを2.4GHzの家庭用Wi-Fiネットワークに接続してください。
- EZVIZ APPを起動します。ホーム画面のカメラ画像右下の縦の三つの点々をタップし、「デバイス設定」ページを開き、「Wi-Fiボタン」をタップします。
- デバイスのリセットボタンを5秒間長押しして、リセットさせます。
- インジケーターLEDが速く青色点滅することを確認し、「次に」タップします。
- Wi-Fiとパスワードが正しいか確認してください。次にタップしてデバイスAPに接続します。
- デバイスの接続が完了するまで待ちます。その後デバイスがオンラインに戻ります。


How to remove a device from my EZVIZ account


How to enable or disable the alarm sound


What should I do if CloudPlay does not record


What is the Encryption Password


What should I do if the camera fails to configure the network


What should I do if the indicator light stays solid red


What should I do if my camera goes offline frequently


Indoor Pan & Tilt Cameras Tutorial










 よくある質問
よくある質問
 チュートリアルビデオ
チュートリアルビデオ
 マニュアル
マニュアル
 データシート
データシート