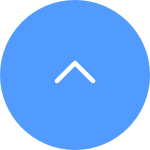This website uses cookies to store info on your device. Cookies help our website work normally and show us how we can improve your user experience.
By continuing to browse the site you are agreeing to our cookie policy and privacy policy.

 Oprogramowanie sprzętowe
Oprogramowanie sprzętowe
 Skontaktuj się z nami
Skontaktuj się z nami
 Arkusz danych
Arkusz danych
 Film instruktażowy
Film instruktażowy
„Jeśli Twoje kamery EZVIZ obsługują wyłączanie światła podczerwonego w aplikacji EZVIZ, wykonaj poniższe czynności:
1. Zaloguj się do swojego konta EZVIZ.
2. Na „Stronie głównej kliknij ikonę z trzema kropkami obok nazwy kamery, aby uzyskać dostęp do strony „Ustawienia urządzenia.
3. Znajdź przycisk „IR Light i odznacz go. Alternatywnie przewiń w dół, aby znaleźć „Ustawienia obrazu, wybierz „Tryb dzienny, a światło podczerwone zostanie wyłączone.
(* Interfejs aplikacji może się różnić w zależności od aktualizacji wersji i modelu urządzenia).
Wszystkie filmy CloudPlay obsługują szybkie odtwarzanie z prędkością 1X, 4X, 8X, 16X i 32X.
Jeśli jednak używasz karty Micro SD jako nośnika pamięci, pamiętaj, że tylko niektóre kamery EZVIZ obsługują szybkie odtwarzanie wideo na karcie MicroSD z prędkością 1X, 4X, 8X i 16X. Jeśli Twoje urządzenie nie obsługuje tej funkcji, możesz podłączyć kamerę i telefon komórkowy do tego samego routera, a następnie w aplikacji EZVIZ przejść do "LAN Live View">Tap "Start Scanning">View video by Fast Play. Aby uzyskać bardziej szczegółowe informacje, skontaktuj się z zespołem pomocy technicznej EZVIZ pod adresem support@ezviz.com.
Jeśli pojawi się komunikat "Unable to join network EZVIZ_SN" (SN kamery EZVIZ) lub jeśli nie można połączyć się z punktem dostępowym urządzenia podczas konfiguracji sieci, zalecamy zresetowanie kamery poprzez naciśnięcie przycisku resetowania przez 4-5 sekund i ponowne uruchomienie procedury konfiguracji.
Zanim to zrobisz, upewnij się, że
1. Upewnij się, że wyłączyłeś transmisję danych komórkowych w telefonie.
2. Upewnij się, że urządzenie jest w trybie konfiguracji. Można łatwo sprawdzić, czy kamera jest gotowa, sprawdzając, czy wskaźnik miga szybko na niebiesko.
3. Podczas konfigurowania sieci upewnij się, że urządzenie EZVIZ znajduje się blisko routera Wi-Fi. Zalecamy zachowanie odległości mniejszej niż 1,5 metra.
Jeśli problem nadal występuje, spróbuj zastosować następującą metodę:
1. Jeśli używasz iPhone'a 15 Pro lub Pro Max, spróbuj użyć innego modelu telefonu;
2. Sprawdź, czy na liście Wi-Fi w telefonie znajduje się sieć Wi-Fi zaczynająca się od EZVIZ_XXXXXX (SN kamery EZVIZ);
3. Jeśli tak, sprawdź, czy możesz połączyć się z nim ręcznie. Hasło do sieci Wi-Fi urządzenia powinno brzmieć "EZVIZ_verification code" (6-cyfrowy kod składający się z wielkich liter, który można znaleźć na etykiecie urządzenia);
4. Po nawiązaniu połączenia wróć do aplikacji EZVIZ, aby dokończyć konfigurację sieci.
Wykonaj poniższe czynności:
1. Zaloguj się do swojego konta EZVIZ.
2. Na stronie głównej kliknij ikonę z 3 kropkami obok nazwy kamery, aby przejść do strony ustawień urządzenia.
3. Stuknij numer seryjny urządzenia, aby go edytować, a następnie stuknij w prawym górnym rogu, aby zapisać ustawienia.
4. W przypadku niektórych innych modeli stuknij kartę Nazwa, aby edytować nazwę urządzenia, a następnie stuknij w dowolnym miejscu, aby zakończyć edycję i zapisać ustawienia.
Jeśli kamera często przełącza się w tryb offline, poniżej znajdziesz kilka kroków, które pomogą Ci rozwiązać problem:
Krok 1: Upewnij się, że zarówno oprogramowanie sprzętowe, jak i aplikacja EZVIZ działają w najnowszej wersji.
Krok 2: Upewnij się, że sygnał sieci Wi-Fi jest dobry. Możesz sprawdzić sygnał, podłączając telefon do tej samej sieci Wi-Fi, z którą łączy się kamera, wchodząc na stronę Więcej > Ustawienia > Narzędzia sieciowe urządzenia > Sprawdź sygnał Wi-Fi.
Krok 3: Jeśli nie jest dobrze, możesz spróbować przenieść kamerę bliżej routera, omijając przeszkody i zakłócenia, takie jak ściana, winda, kuchenka mikrofalowa, pralki i urządzenia Bluetooth.
Krok 4: Jeśli Twój router Wi-Fi ma regulowaną antenę, spróbuj skierować ją w różnych kierunkach.
Krok 5: Spróbuj zmienić kanał Wi-Fi na mniej zatłoczony.
Krok 6: Jeśli to możliwe, odłącz od routera niektóre rzadko używane urządzenia.
Krok 7: Jeśli Twoja kamera obsługuje kabel Ethernet, możesz także spróbować podłączyć ją za pomocą kabla.
Krok 8: Jeśli masz dwa urządzenia EZVIZ i drugie działa dobrze, możesz także spróbować zamienić lokalizacje, aby dokładniej określić problem.
Do jednego konta można dodać około 1000 kamer.
W przypadku naszej kamery bezpieczeństwa EZVIZ 1080p szacujemy, że karta MicroSD o pojemności 16 GB zapewni około 28–32 dni nagrywania przy normalnym użytkowaniu, co stanowi łącznie około 1 godziny nagrań zdarzeń ruchu. Czas nagrywania dla kamer 720p będzie dłuższy.
Aby połączyć się z inną siecią Wi-Fi, wykonaj poniższe czynności:
1. Naciśnij i przytrzymaj przycisk RESET w aparacie przez około 5-10 sekund, aby go zresetować. Umożliwi to rozpoczęcie procesu ponownego łączenia urządzenia z siecią Wi-Fi.
2. Upewnij się, że urządzenie EZVIZ działa w trybie konfiguracji Wi-Fi.
3. Otwórz aplikację mobilną EZVIZ na swoim smartfonie.
4. Na stronie głównej aplikacji dotknij ikony z trzema kropkami obok nazwy aparatu, aby przejść do strony Ustawienia urządzenia.
5. Wybierz „Wi-Fi” lub „Ustawienia sieciowe>Wi-Fi”.
6. Postępuj zgodnie z monitami i instrukcjami wyświetlanymi w aplikacji mobilnej EZVIZ, aby dokończyć konfigurację i podłączyć urządzenie do nowej sieci Wi-Fi.
Jeśli napotkasz trudności podczas próby inicjacji karty SD za pośrednictwem aplikacji EZVIZ, poniżej znajdziesz kilka kroków, które pozwolą Ci rozwiązać problem:
1. Upewnij się, że oprogramowanie aparatu i aplikacja EZVIZ działają w najnowszej wersji.
2. Upewnij się, że karta SD ma klasę 10 lub wartość znamionową UHS-1. Format pliku karty SD powinien być FAT32 dla pojemności poniżej 64 GB i exFAT dla pojemności 64 GB i większej. Kliknij tutaj, aby wyświetlić częściowe wyniki testu kompatybilności kart SD.
3. Wyłącz kamerę, wyjmij i włóż ponownie kartę SD, włącz kamerę, a następnie ponownie zainicjuj kartę w aplikacji EZVIZ.
4. Aby jeszcze bardziej wykluczyć problem z kartą SD, możesz spróbować przeprowadzić test z inną kartą SD lub zainstalować daną kartę w innym urządzeniu EZVIZ.
5. Spróbuj przywrócić ustawienia fabryczne aparatu, przytrzymując przycisk Reset. Spowoduje to przywrócenie domyślnych ustawień fabrycznych urządzenia i może pomóc w rozwiązaniu drobnych problemów.
Jeśli zainstalowałeś już kartę SD w kamerze, ale status w aplikacji EZVIZ APP pokazuje "Brak karty pamięci" lub "Proszę włożyć kartę SD", poniżej znajduje się kilka kroków rozwiązywania problemów:
Krok 1: Upewnij się, że oprogramowanie sprzętowe kamery i aplikacji EZVIZ jest w najnowszej wersji.
Krok 2: Upewnij się, że karta SD jest klasy 10 lub UHS-1. Format pliku karty SD powinien być FAT32 dla pojemności poniżej 64 GB i exFAT dla pojemności 64 GB i większej.
Zalecamy sprawdzenie listy kompatybilnych kart na naszej stronie internetowej.
Krok 3: Wyłącz kamerę, wyjmij i ponownie włóż kartę SD, włącz kamerę, a następnie ponownie zainicjuj kartę w aplikacji EZVIZ, jeśli karta SD może zostać rozpoznana. W międzyczasie należy upewnić się, że karta została prawidłowo zainstalowana i nie jest uszkodzona.
*Przed inicjalizacją należy wykonać kopię zapasową ważnych plików, zapisując je lub eksportując, jeśli to konieczne.
Krok 4: Jeśli nie działa, spróbuj przywrócić ustawienia fabryczne aparatu, przytrzymując przycisk Reset. Spowoduje to przywrócenie domyślnych ustawień fabrycznych urządzenia i może pomóc w rozwiązaniu drobnych problemów.
Krok 5: Aby jeszcze bardziej wykluczyć problem z kartą SD, możesz spróbować przetestować z inną kartą SD lub zainstalować daną kartę na innym urządzeniu EZVIZ.
1. Najpierw sprawdź stan lampki kontrolnej:
- Jeśli świeci się na niebiesko lub powoli miga na niebiesko, odśwież stronę główną aplikacji EZVIZ, aby sprawdzić, czy kamera jest w trybie online, czy nie.
- Jeśli lampka kontrolna miga powoli na czerwono, możesz wypróbować następujące dwie metody:
1) Uruchom ponownie router, ponieważ mogą występować problemy z łącznością i zasięgiem.
2) Odłącz kamerę, odczekaj 10–30 sekund, a następnie podłącz ją ponownie, aby sprawdzić, czy to rozwiąże problem z trybem offline.
2. Jeśli kamera nadal jest w trybie offline, możesz spróbować ją ponownie skonfigurować, wykonując poniższe czynności:
- Podłącz smartfon do domowej sieci Wi-Fi 2,4 GHz, jeśli kamera obsługuje tylko częstotliwość 2,4 GHz.
- Otwórz aplikację EZVIZ, dotknij ikony z trzema kropkami, aby przejść do strony Ustawienia urządzenia i dotknij przycisku Wi-Fi.
- Zresetuj urządzenie, naciskając przycisk resetowania na kilka sekund.
- Poczekaj chwilę, upewnij się, że lampka kontrolna szybko miga na niebiesko i dotknij Dalej.
- Sprawdź, czy Twoja sieć WIFI i hasło są prawidłowe. Następnie dotknij Dalej, aby połączyć się z punktem dostępowym urządzenia.
- Poczekaj, aż urządzenie zostanie skonfigurowane i powinno powrócić do trybu online.










 Oprogramowanie sprzętowe
Oprogramowanie sprzętowe
 Skontaktuj się z nami
Skontaktuj się z nami
 Arkusz danych
Arkusz danych
 Film instruktażowy
Film instruktażowy