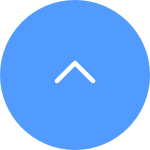This website uses cookies to store info on your device. Cookies help our website work normally and show us how we can improve your user experience.
By continuing to browse the site you are agreeing to our cookie policy and privacy policy.

 Oprogramowanie sprzętowe
Oprogramowanie sprzętowe
 Skontaktuj się z nami
Skontaktuj się z nami
 Arkusz danych
Arkusz danych
 Film instruktażowy
Film instruktażowy
Proszę pamiętać, że dla większości urządzeń EZVIZ zazwyczaj istnieją trzy sposoby na uzyskanie 6-znakowego kodu urządzenia z wielkimi literami:
1.Możesz go znaleźć na etykiecie urządzenia EZVIZ;
- Dla modeli takich jak zestaw BC1 i HB3, domyślne hasło to 6-znakowy kod urządzenia znajdujący się na białej naklejce stacji bazowej.
- Dla modeli takich jak zestaw DB2 i DB2C, domyślne hasło to 6-znakowy kod urządzenia znajdujący się na białej naklejce dzwonka.
- Dla modeli takich jak DB1, proszę zdjąć pokrywę dzwonka i zeskanować kod za pomocą skanera kodów QR zewnętrznego.
- Jeśli kamera jest połączona z NVR/DVR, takim jak urządzenie X4 lub X5, i jeśli została początkowo skonfigurowana przez dodanie bezpośrednio do NVR/DVR, hasłem będzie hasło administratora/logowania NVR/DVR, które utworzyłeś podczas początkowej konfiguracji.
2.Dla niektórych modeli na okładce instrukcji znajduje się kod QR zawierający informacje o urządzeniu (Uwaga: nie ma takich informacji, jeśli na okładce napisano "zeskanuj kod QR, aby uzyskać szczegółową instrukcję"). Możesz użyć skanera kodów QR zewnętrznego, aby go zeskanować i uzyskać kod urządzenia;
3.Alternatywnie możesz go znaleźć w kodzie QR urządzenia lub kodzie weryfikacyjnym w ustawieniach kamery > Informacje o urządzeniu/O aplikacji w aplikacji mobilnej EZVIZ, jeśli wcześniej skonfigurowałeś urządzenie za pomocą tego telefonu. Oprócz tego, dla niektórych modeli, jeśli kamery są teraz online, możesz także dotknąć ikony przypominającej oko i wprowadzić OTP (jednorazowe hasło) wysłane na adres e-mail lub numer telefonu, którego użyłeś do zarejestrowania konta EZVIZ, a następnie kod weryfikacyjny zostanie wyświetlony po weryfikacji.
Jeśli powyższe metody nie rozwiążą Twojego problemu, upewnij się, że nie usuwasz urządzenia ze swojego konta i jak najszybciej skontaktuj się z zespołem wsparcia EZVIZ pod adresem account@ezviz.com lub skorzystaj z agenta czatu online poprzez okno czatu znajdujące się w prawym dolnym rogu tej strony.
Rozumiemy, że możesz mieć trudności z podłączeniem urządzenia online za pomocą kabla Ethernet. Aby rozwiązać ten problem, zalecamy wykonanie następujących czynności:
1. Sprawdź router i kabel: Upewnij się, że zarówno router, jak i kabel są sprawne. Możesz spróbować użyć innego kabla lub podłączyć kabel do innego portu routera, aby wyeliminować wszelkie potencjalne problemy.
2. Przetestuj połączenie: Po sprawdzeniu kabla i routera, spróbuj ponownie nawiązać połączenie i sprawdź, czy problem nadal występuje. Jeśli tak, przejdź do następnego kroku.
Jeśli problem utrzymuje się pomimo wypróbowania różnych kabli i portów, zalecamy skontaktowanie się z naszym zespołem pomocy technicznej EZVIZ w celu uzyskania dalszej pomocy.
Wykonaj poniższe czynności:
1. Kliknij "3 kropki" w prawym dolnym rogu okna urządzenia na stronie głównej, aby przejść do strony "Ustawienia urządzenia".
2. Przewiń w dół, aby znaleźć opcję "CloudPlay" i wprowadź ją.
3. Naciśnij przycisk "Subskrybuj".
4. Wybierz plan, zaakceptuj "UMOWĘ O ŚWIADCZENIE USŁUG EZVIZ" i naciśnij pole karty kredytowej (lub Paypal Checkout).
5. Wprowadź informacje rozliczeniowe i naciśnij przycisk "Kontynuuj". Upewnij się, że Twoja karta obsługuje Visa, MasterCard lub American Express i że wszystkie informacje zostały wprowadzone poprawnie, bez zbędnych spacji.
6. Prześlij płatność, aby kontynuować.
7. Subskrypcja CloudPlay została pomyślnie zakończona.
Jeśli podczas próby zalogowania się na konto aplikacja wyświetli komunikat „Błąd nazwy użytkownika lub hasła konta”, poniżej znajdziesz kilka kroków, które pozwolą Ci rozwiązać problem:
Krok 1. Upewnij się, że informacje o koncie i regionie są prawidłowe.
Krok 2. Jeśli jest prawidłowe, upewnij się, że wprowadziłeś prawidłowe hasło do konta i pamiętaj, że w haśle rozróżniana jest wielkość liter.
Krok 3. Możesz też kliknąć „Zapomniałem hasła” na stronie logowania i postępować zgodnie z instrukcjami w aplikacji, aby zresetować nowe hasło i ponownie zalogować się na swoje konto.
Jeśli po wykonaniu powyższych kroków problem będzie się powtarzał i potrzebujesz dodatkowej pomocy, skontaktuj się z zespołem pomocy technicznej, wysyłając wiadomość e-mail na adres support@ezviz.com
Jeśli kamera często przełącza się w tryb offline, poniżej znajdziesz kilka kroków, które pomogą Ci rozwiązać problem:
Krok 1: Upewnij się, że zarówno oprogramowanie sprzętowe, jak i aplikacja EZVIZ działają w najnowszej wersji.
Krok 2: Upewnij się, że sygnał sieci Wi-Fi jest dobry. Możesz sprawdzić sygnał, podłączając telefon do tej samej sieci Wi-Fi, z którą łączy się kamera, wchodząc na stronę Więcej > Ustawienia > Narzędzia sieciowe urządzenia > Sprawdź sygnał Wi-Fi.
Krok 3: Jeśli nie jest dobrze, możesz spróbować przenieść kamerę bliżej routera, omijając przeszkody i zakłócenia, takie jak ściana, winda, kuchenka mikrofalowa, pralki i urządzenia Bluetooth.
Krok 4: Jeśli Twój router Wi-Fi ma regulowaną antenę, spróbuj skierować ją w różnych kierunkach.
Krok 5: Spróbuj zmienić kanał Wi-Fi na mniej zatłoczony.
Krok 6: Jeśli to możliwe, odłącz od routera niektóre rzadko używane urządzenia.
Krok 7: Jeśli Twoja kamera obsługuje kabel Ethernet, możesz także spróbować podłączyć ją za pomocą kabla.
Krok 8: Jeśli masz dwa urządzenia EZVIZ i drugie działa dobrze, możesz także spróbować zamienić lokalizacje, aby dokładniej określić problem.
Model: C6P/C4S/C2C/C6T/C6C/C3C/C6B/C3A/DB1/C8PF/C3X/C3WN/C3N
Kamery EZVIZ mają możliwość ustawienia harmonogramu powiadomień o alarmach – ten harmonogram określi, kiedy chcesz otrzymywać powiadomienia i kiedy chcesz, aby alarmy były wyłączone.
Oto przewodnik krok po kroku umożliwiający wykonanie tego zadania
1. Zaloguj się do aplikacji EZVIZ
2. Przejdź do ustawień urządzenia > Powiadomienie o alarmie
3. Wejdź w Ustaw harmonogram powiadomień > dotknij Dodaj czas, aby dodać segment czasu, powtórz proces dla wszystkich dni, w które chcesz, aby harmonogram działał
4. Użyj znacznika wyboru w prawym górnym rogu, aby zapisać harmonogram
W przypadku ustawień segmentu czasu należy pamiętać, że system działa w czasie wojskowym, użytkownicy nie mogą nakładać się na znak 0:00. W przypadku ustawień na następny dzień należy ustawić 2 różne przedziały czasowe. Przykładowo, ustawiając harmonogram w godzinach 22:00 – 8:00 (poniedziałek – wtorek), skonfiguruj ustawienia harmonogramu powiadomień w następujący sposób; poniedziałek 22:00 – poniedziałek 23:59 | Wtorek 0:00 – wtorek 08:00) Możesz też dotknąć Powtórz i wybrać dzień, który chcesz powtórzyć.
5. Po zakończeniu procesu planowania zamknij tę stronę i włącz przełącznik harmonogramu powiadomień.
Uwaga: Nie trzeba włączać głównego wyłącznika, aby włączyć powiadomienie o alarmie, gdy system osiągnie ustawiony segment czasowy. Przełącznik powiadomień o alarmach zostanie włączony i harmonogram zacznie obowiązywać.
Zaangażowany model:BC1C/BC1/BM1/BC2/H8c/HB8/EB8/H8/CB3/EB3/CB1
Kamery EZVIZ mają możliwość ustawienia harmonogramu powiadomień o alarmach – ten harmonogram określi, kiedy chcesz otrzymywać powiadomienia push na swój telefon i kiedy chcesz, aby alarmy były wyłączone.
Oto przewodnik krok po kroku umożliwiający wykonanie tego zadania
1. Zaloguj się do aplikacji EZVIZ
2. Wejdź w ustawienia urządzenia > Powiadomienie
3. Włącz opcję Odbierz wiadomość z urządzenia > Powiadomienie aplikacji EZVIZ
4. Stuknij Harmonogram powiadomień
5. Stuknij Dostosowany harmonogram, a następnie Dodaj harmonogram(y), aby dodać segment czasu. Powtórz proces dla wszystkich dni, w które chcesz, aby harmonogram działał
6. Stuknij Zapisz w prawym górnym rogu, aby zapisać harmonogram
Uwaga: Nie trzeba włączać głównego wyłącznika powiadomienia o alarmie, gdy system osiągnie ustawiony segment czasowy. Przełącznik powiadamiania o alarmie zostanie włączony i harmonogram zacznie obowiązywać.
Jeśli napotkasz trudności podczas próby inicjacji karty SD za pośrednictwem aplikacji EZVIZ, poniżej znajdziesz kilka kroków, które pozwolą Ci rozwiązać problem:
1. Upewnij się, że oprogramowanie aparatu i aplikacja EZVIZ działają w najnowszej wersji.
2. Upewnij się, że karta SD ma klasę 10 lub wartość znamionową UHS-1. Format pliku karty SD powinien być FAT32 dla pojemności poniżej 64 GB i exFAT dla pojemności 64 GB i większej. Kliknij tutaj, aby wyświetlić częściowe wyniki testu kompatybilności kart SD.
3. Wyłącz kamerę, wyjmij i włóż ponownie kartę SD, włącz kamerę, a następnie ponownie zainicjuj kartę w aplikacji EZVIZ.
4. Aby jeszcze bardziej wykluczyć problem z kartą SD, możesz spróbować przeprowadzić test z inną kartą SD lub zainstalować daną kartę w innym urządzeniu EZVIZ.
5. Spróbuj przywrócić ustawienia fabryczne aparatu, przytrzymując przycisk Reset. Spowoduje to przywrócenie domyślnych ustawień fabrycznych urządzenia i może pomóc w rozwiązaniu drobnych problemów.
1. Najpierw sprawdź stan lampki kontrolnej:
- Jeśli świeci się na niebiesko lub powoli miga na niebiesko, odśwież stronę główną aplikacji EZVIZ, aby sprawdzić, czy kamera jest w trybie online, czy nie.
- Jeśli lampka kontrolna miga powoli na czerwono, możesz wypróbować następujące dwie metody:
1) Uruchom ponownie router, ponieważ mogą występować problemy z łącznością i zasięgiem.
2) Odłącz kamerę, odczekaj 10–30 sekund, a następnie podłącz ją ponownie, aby sprawdzić, czy to rozwiąże problem z trybem offline.
2. Jeśli kamera nadal jest w trybie offline, możesz spróbować ją ponownie skonfigurować, wykonując poniższe czynności:
- Podłącz smartfon do domowej sieci Wi-Fi 2,4 GHz, jeśli kamera obsługuje tylko częstotliwość 2,4 GHz.
- Otwórz aplikację EZVIZ, dotknij ikony z trzema kropkami, aby przejść do strony Ustawienia urządzenia i dotknij przycisku Wi-Fi.
- Zresetuj urządzenie, naciskając przycisk resetowania na kilka sekund.
- Poczekaj chwilę, upewnij się, że lampka kontrolna szybko miga na niebiesko i dotknij Dalej.
- Sprawdź, czy Twoja sieć WIFI i hasło są prawidłowe. Następnie dotknij Dalej, aby połączyć się z punktem dostępowym urządzenia.
- Poczekaj, aż urządzenie zostanie skonfigurowane i powinno powrócić do trybu online.










 Oprogramowanie sprzętowe
Oprogramowanie sprzętowe
 Skontaktuj się z nami
Skontaktuj się z nami
 Arkusz danych
Arkusz danych
 Film instruktażowy
Film instruktażowy