This website uses cookies to store info on your device. Cookies help our website work normally and show us how we can improve your user experience.
By continuing to browse the site you are agreeing to our cookie policy and privacy policy.

 Oprogramowanie sprzętowe
Oprogramowanie sprzętowe
 Skontaktuj się z nami
Skontaktuj się z nami
 Arkusz danych
Arkusz danych
 Film instruktażowy
Film instruktażowy
1. Upewnij się, że kamera jest online i ma stabilne i silne połączenie internetowe. Słaba lub przerywana łączność może uniemożliwić przesyłanie nagrań do chmury, dlatego sugerujemy średnią prędkość przesyłania 2 Mb/s lub wyższą.
2. Upewnij się, że kamera nie znajduje się w trybie super oszczędzania energii/trybie uśpienia/trybie prywatności, jeśli kamera obsługuje jedną z tych funkcji.
3. Upewnij się, że plan CloudPlay jest aktywny i używany. Stan usługi można sprawdzić, przechodząc do Ustawienia kamery>CloudPlay. Jeśli status to "Usługa wstrzymana", sprawdź, czy przycisk nagrywania na stronie CloudPlay jest włączony. Aby to sprawdzić, należy dotknąć ikony przypominającej trzy kropki w prawym górnym rogu strony CloudPlay> Ustawienia nagrywania.
4. Jeśli wszystkie powyższe ustawienia są prawidłowe, przeprowadź test, aby sprawdzić, czy kamera może być wyzwalana normalnie, czy nie. Możesz włączyć funkcję powiadamiania o alarmach w Ustawieniach kamery>Powiadomienie o alarmie, a następnie machać rękami przed obiektywem kamery, aż pojawi się powiadomienie o alarmie.
5. Jeśli podczas wykonywania testu nie można odebrać powiadomienia o alarmie, należy zresetować kamerę, naciskając i przytrzymując przez kilka sekund przycisk Reset i ponownie ją konfigurując. Może to pomóc w rozwiązaniu wszelkich problemów.
Rozumiemy, że możesz mieć trudności z podłączeniem urządzenia online za pomocą kabla Ethernet. Aby rozwiązać ten problem, zalecamy wykonanie następujących czynności:
1. Sprawdź router i kabel: Upewnij się, że zarówno router, jak i kabel są sprawne. Możesz spróbować użyć innego kabla lub podłączyć kabel do innego portu routera, aby wyeliminować wszelkie potencjalne problemy.
2. Przetestuj połączenie: Po sprawdzeniu kabla i routera, spróbuj ponownie nawiązać połączenie i sprawdź, czy problem nadal występuje. Jeśli tak, przejdź do następnego kroku.
Jeśli problem utrzymuje się pomimo wypróbowania różnych kabli i portów, zalecamy skontaktowanie się z naszym zespołem pomocy technicznej EZVIZ w celu uzyskania dalszej pomocy.
W przypadku napotkania piszczącego dźwięku podczas korzystania z funkcji rozmowy dwukierunkowej, należy pamiętać, że piszczący dźwięk jest najprawdopodobniej wynikiem pętli sprzężenia zwrotnego między mikrofonem aparatu a głośnikiem telefonu komórkowego, normalnego zjawiska akustycznego, które występuje, gdy mikrofon odbiera dźwięk z głośnika, podczas gdy ten głośnik odtwarza dźwięk z mikrofonu, tworząc w ten sposób pętlę.
Aby tego uniknąć, podczas korzystania z dwukierunkowego audio należy upewnić się, że
- wokół kamery nie ma żadnych obiektów zakłócających, takich jak metalowe przedmioty, urządzenia elektryczne, sprzęt elektroniczny itp.
- w pobliżu kamery nie znajdował się mikrofon ani inny sprzęt radiowy.
- telefon komórkowy NIE znajduje się zbyt blisko urządzenia EZVIZ.
W przeciwnym razie pętla sprzężenia zwrotnego audio będzie generować wysoki, piszczący dźwięk.
Uprzejmie informujemy, że w przypadku transmisji strumieniowej za pośrednictwem naszych serwerów VTDU urządzenie jest zaprogramowane na przekroczenie limitu czasu co kilka minut. Aby kontynuować transmisję, wystarczy kliknąć przycisk „Kontynuuj”. Poza tym, jeśli Twoje urządzenie obsługuje funkcję LAN Live View, możesz tego uniknąć, umieszczając aparat i telefon lub komputer w tej samej sieci LAN (podłączając się do tej samej sieci), a następnie przechodząc do strony Więcej (kliknij zdjęcie profilowe na w lewym górnym rogu) > Ustawienia > LAN Live View (dla telefonu komórkowego) lub Urządzenia w sieci LAN (dla PC Studio). Tam można było oglądać kamerę w sposób ciągły.
Jednak nawet jeśli jesteś w tej samej sieci, powinieneś upewnić się, że komputer, którego używasz, jest podłączony do routera za pomocą kabla, a jeśli korzystasz z telefonu komórkowego lub tabletu, upewnij się, że masz włączone Upnp na routerze.
Jeśli napotkasz trudności podczas próby inicjacji karty SD za pośrednictwem aplikacji EZVIZ, poniżej znajdziesz kilka kroków, które pozwolą Ci rozwiązać problem:
1. Upewnij się, że oprogramowanie aparatu i aplikacja EZVIZ działają w najnowszej wersji.
2. Upewnij się, że karta SD ma klasę 10 lub wartość znamionową UHS-1. Format pliku karty SD powinien być FAT32 dla pojemności poniżej 64 GB i exFAT dla pojemności 64 GB i większej. Kliknij tutaj, aby wyświetlić częściowe wyniki testu kompatybilności kart SD.
3. Wyłącz kamerę, wyjmij i włóż ponownie kartę SD, włącz kamerę, a następnie ponownie zainicjuj kartę w aplikacji EZVIZ.
4. Aby jeszcze bardziej wykluczyć problem z kartą SD, możesz spróbować przeprowadzić test z inną kartą SD lub zainstalować daną kartę w innym urządzeniu EZVIZ.
5. Spróbuj przywrócić ustawienia fabryczne aparatu, przytrzymując przycisk Reset. Spowoduje to przywrócenie domyślnych ustawień fabrycznych urządzenia i może pomóc w rozwiązaniu drobnych problemów.
Oto szacunkowa liczba wymaganej przestrzeni w celach informacyjnych. Należy pamiętać, że rzeczywista zajmowana przestrzeń może się różnić w zależności od środowiska operacyjnego i innych czynników.
Model EZVIZ | Maks. wymagane miejsce na jednodniowe nagranie (GB) | Min. czas nagrywania na pojemność karty SD (dni) | |||
| 16G | 32G | 64G | 128G | ||
| DP1,DP1C | 7.5 | 2.1 | 4.3 | 8.5 | 17.1 |
BC1,BC1C,BC2 C1C-720P,C1T-1080P DB1C,DP2,DP2C | 10.7 | 1.5 | 3 | 6 | 12 |
BC1-4MP,BC1C-4MP,HB8 C1C-1080P,C1C-B,C1HC H.265,C2C H.265 C3N,C3TN-2MP,C3TN-Color,C3W Pro-2MP,C3X C6N-1080P,TY1-1080P,TY2-1080P,C8C,C8C-LITE DB1 Pro,DB2,DB2 Pro,LC1C | 21.4 | 0.7 | 1.5 | 3 | 6 |
C3TN-3MP (OutPro),H3 C6N-3MP,CP1-3MP,C8W PRO-2K | 32.1 | 0.5 | 1 | 2 | 4 |
C3W Pro-4MP C6,C6N-4MP,C6W-4MP,CP1-4MP,TY1-4MP C8PF,C8W-4MP,LC3 | 42.8 | 0.4 | 0.7 | 1.5 | 3 |
| C8W PRO-3K | 53.5 | 0.3 | 0.6 | 1.2 | 2.4 |
1. Najpierw sprawdź stan lampki kontrolnej:
- Jeśli świeci się na niebiesko lub powoli miga na niebiesko, odśwież stronę główną aplikacji EZVIZ, aby sprawdzić, czy kamera jest w trybie online, czy nie.
- Jeśli lampka kontrolna miga powoli na czerwono, możesz wypróbować następujące dwie metody:
1) Uruchom ponownie router, ponieważ mogą występować problemy z łącznością i zasięgiem.
2) Odłącz kamerę, odczekaj 10–30 sekund, a następnie podłącz ją ponownie, aby sprawdzić, czy to rozwiąże problem z trybem offline.
2. Jeśli kamera nadal jest w trybie offline, możesz spróbować ją ponownie skonfigurować, wykonując poniższe czynności:
- Podłącz smartfon do domowej sieci Wi-Fi 2,4 GHz, jeśli kamera obsługuje tylko częstotliwość 2,4 GHz.
- Otwórz aplikację EZVIZ, dotknij ikony z trzema kropkami, aby przejść do strony Ustawienia urządzenia i dotknij przycisku Wi-Fi.
- Zresetuj urządzenie, naciskając przycisk resetowania na kilka sekund.
- Poczekaj chwilę, upewnij się, że lampka kontrolna szybko miga na niebiesko i dotknij Dalej.
- Sprawdź, czy Twoja sieć WIFI i hasło są prawidłowe. Następnie dotknij Dalej, aby połączyć się z punktem dostępowym urządzenia.
- Poczekaj, aż urządzenie zostanie skonfigurowane i powinno powrócić do trybu online.








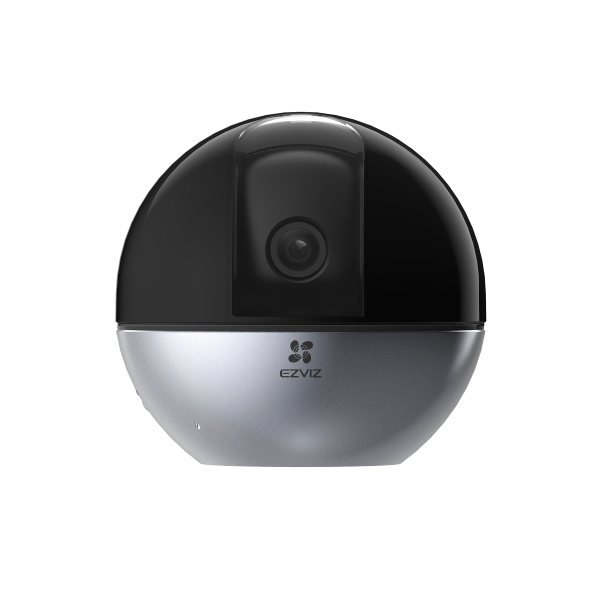

 Oprogramowanie sprzętowe
Oprogramowanie sprzętowe
 Skontaktuj się z nami
Skontaktuj się z nami
 Arkusz danych
Arkusz danych
 Film instruktażowy
Film instruktażowy




