This website uses cookies to store info on your device. Cookies help our website work normally and show us how we can improve your user experience.
By continuing to browse the site you are agreeing to our cookie policy and privacy policy.

 Oprogramowanie sprzętowe
Oprogramowanie sprzętowe
 Skontaktuj się z nami
Skontaktuj się z nami
 Arkusz danych
Arkusz danych
 Film instruktażowy
Film instruktażowy
W związku z tym spróbuj zmienić sieć, z którą łączy się telefon, na przykład za pomocą danych telefonicznych lub, jeśli router jest dwuzakresowy, za pomocą Wi-Fi 5G.
W międzyczasie należy pamiętać, że połączenie sieciowe może wpływać na wydajność przesyłania strumieniowego urządzeń EZVIZ, dlatego sugerujemy średnią prędkość wysyłania 2 Mb / s lub lepszą. Aby sprawdzić prędkość, można stanąć przy urządzeniu EZVIZ, podłączyć telefon komórkowy do sieci Wi-Fi i odwiedzić stronę www.speedtest.net w celu przetestowania.
(W przypadku urządzeń 3 MP sugerujemy średnią prędkość wysyłania 3 Mb/s lub wyższą. W przypadku urządzeń 4 MP zalecamy średnią prędkość przesyłania 4 Mb/s lub wyższą).
Jeśli nadal występują problemy z podglądem na żywo w sieci Wi-Fi, można również spróbować zmienić ustawienia kanału routera lub usunąć z routera niektóre rzadko używane urządzenia, aby zapewnić wystarczającą przepustowość.
Jeśli napotkasz trudności z ładowaniem kamery EZVIZ, oto kilka kroków, które możesz podjąć, aby rozwiązać problem:
1. Sprawdź źródło zasilania: Upewnij się, że gniazdko, z którego korzystasz, działa prawidłowo. Możesz także spróbować podłączyć kamerę do innego gniazdka.
2. Sprawdź kabel zasilający: Upewnij się, że kabel zasilający nie jest uszkodzony lub postrzępiony. Możesz także spróbować użyć innego kabla ładującego, aby sprawdzić, czy to rozwiąże problem.
3. Zresetuj kamerę: Jeśli w aparacie jest jeszcze trochę energii, możesz spróbować zresetować kamerę, naciskając i przytrzymując przycisk resetowania przez około 10 sekund. Zwykle powoduje to przywrócenie ustawień domyślnych aparatu i może pomóc w rozwiązaniu wszelkich problemów z ładowaniem.
1. Po pierwsze upewnij się, że kamera jest w trybie online oraz ma mocne i stabilne połączenie sieciowe.
2. Upewnij się, że funkcja powiadamiania o alarmach jest włączona w aplikacji EZVIZ.
W przypadku większości kamer EZVIZ można to sprawdzić w następujący sposób: na stronie głównej dotknij ikony z trzema kropkami, aby przejść do strony Ustawienia urządzenia, dotknij „Powiadomienie o alarmie” i włącz je; lub w przypadku innych określonych modeli dotknij „Powiadomienie”, włącz „Odbierz wiadomość z urządzenia” po stronie aplikacji i upewnij się, że „Powiadomienie aplikacji EZVIZ” jest również włączone.
3. Usuń również wszelkie ustawione wcześniej harmonogramy powiadomień, wykonując poniższe czynności:
Na stronie Powiadomienia o alarmach dotknij Ustaw harmonogram powiadomień i usuń swoje harmonogramy, a następnie wyłącz przycisk Harmonogram powiadomień;
Alternatywnie, w przypadku innych konkretnych modeli, na stronie „Powiadomienia” dotknij „Harmonogram powiadomień”, wprowadź „Harmonogram niestandardowy” i wyczyść ustawione przedziały czasowe, a następnie wróć, aby wybrać opcję „Cały czas”.
4. Po wykonaniu powyższych czynności przeprowadź test, aby sprawdzić, czy kamerę można uruchomić normalnie, czy nie.
Upewnij się, że jako dźwięk wykrywania kamery wybrałeś „miękki” lub „intensywny”, a następnie machaj rękami przed obiektywem aparatu, aż usłyszysz „sygnał dźwiękowy”. Jeśli nie, zresetuj kamerę, naciskając przycisk Resetuj i ponownie skonfiguruj kamerę, jeśli to rozwiąże problem.
Jeśli zainstalowałeś już kartę SD w kamerze, ale status w aplikacji EZVIZ APP pokazuje "Brak karty pamięci" lub "Proszę włożyć kartę SD", poniżej znajduje się kilka kroków rozwiązywania problemów:
Krok 1: Upewnij się, że oprogramowanie sprzętowe kamery i aplikacji EZVIZ jest w najnowszej wersji.
Krok 2: Upewnij się, że karta SD jest klasy 10 lub UHS-1. Format pliku karty SD powinien być FAT32 dla pojemności poniżej 64 GB i exFAT dla pojemności 64 GB i większej.
Zalecamy sprawdzenie listy kompatybilnych kart na naszej stronie internetowej.
Krok 3: Wyłącz kamerę, wyjmij i ponownie włóż kartę SD, włącz kamerę, a następnie ponownie zainicjuj kartę w aplikacji EZVIZ, jeśli karta SD może zostać rozpoznana. W międzyczasie należy upewnić się, że karta została prawidłowo zainstalowana i nie jest uszkodzona.
*Przed inicjalizacją należy wykonać kopię zapasową ważnych plików, zapisując je lub eksportując, jeśli to konieczne.
Krok 4: Jeśli nie działa, spróbuj przywrócić ustawienia fabryczne aparatu, przytrzymując przycisk Reset. Spowoduje to przywrócenie domyślnych ustawień fabrycznych urządzenia i może pomóc w rozwiązaniu drobnych problemów.
Krok 5: Aby jeszcze bardziej wykluczyć problem z kartą SD, możesz spróbować przetestować z inną kartą SD lub zainstalować daną kartę na innym urządzeniu EZVIZ.
1. Najpierw sprawdź stan lampki kontrolnej:
- Jeśli świeci się na niebiesko lub powoli miga na niebiesko, odśwież stronę główną aplikacji EZVIZ, aby sprawdzić, czy kamera jest w trybie online, czy nie.
- Jeśli lampka kontrolna miga powoli na czerwono, możesz wypróbować następujące dwie metody:
1) Uruchom ponownie router, ponieważ mogą występować problemy z łącznością i zasięgiem.
2) Odłącz kamerę, odczekaj 10–30 sekund, a następnie podłącz ją ponownie, aby sprawdzić, czy to rozwiąże problem z trybem offline.
2. Jeśli kamera nadal jest w trybie offline, możesz spróbować ją ponownie skonfigurować, wykonując poniższe czynności:
- Podłącz smartfon do domowej sieci Wi-Fi 2,4 GHz, jeśli kamera obsługuje tylko częstotliwość 2,4 GHz.
- Otwórz aplikację EZVIZ, dotknij ikony z trzema kropkami, aby przejść do strony Ustawienia urządzenia i dotknij przycisku Wi-Fi.
- Zresetuj urządzenie, naciskając przycisk resetowania na kilka sekund.
- Poczekaj chwilę, upewnij się, że lampka kontrolna szybko miga na niebiesko i dotknij Dalej.
- Sprawdź, czy Twoja sieć WIFI i hasło są prawidłowe. Następnie dotknij Dalej, aby połączyć się z punktem dostępowym urządzenia.
- Poczekaj, aż urządzenie zostanie skonfigurowane i powinno powrócić do trybu online.








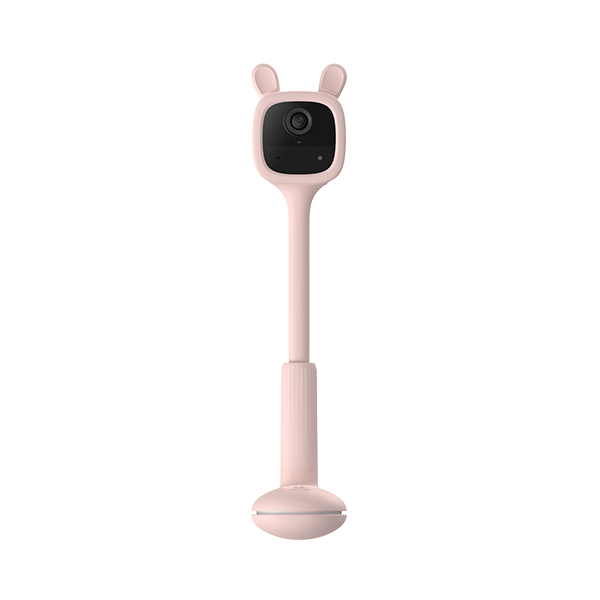

 Oprogramowanie sprzętowe
Oprogramowanie sprzętowe
 Skontaktuj się z nami
Skontaktuj się z nami
 Arkusz danych
Arkusz danych
 Film instruktażowy
Film instruktażowy


