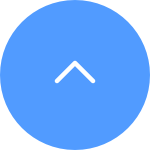This website uses cookies to store info on your device. Cookies help our website work normally and show us how we can improve your user experience.
By continuing to browse the site you are agreeing to our cookie policy and privacy policy.

 Oprogramowanie sprzętowe
Oprogramowanie sprzętowe
 Skontaktuj się z nami
Skontaktuj się z nami
 Arkusz danych
Arkusz danych
 Film instruktażowy
Film instruktażowy
Krok 1: Zaloguj się na swoje konto EZVIZ, dotknij ikony profilu w lewym górnym rogu
Krok 2: Kliknij Rodzina i goście
Krok 3: Stuknij Dodaj udostępnianie
Krok 4: Wprowadź ważne konto EZVIZ, któremu chcesz udostępnić, i upewnij się, że region konta gościa jest taki sam, jak konto właściciela, a następnie dotknij Kontynuuj
Krok 5: Wybierz urządzenia, które chcesz udostępnić. Możesz edytować uprawnienia, dotykając urządzenia. Gdy konto gościa zaakceptuje zaproszenie, oznacza to, że urządzenia zostały pomyślnie udostępnione.
*Należy pamiętać, że funkcja udostępniania nie jest obsługiwana na wszystkich urządzeniach EZVIZ. Jeśli Twoje urządzenie nie pojawia się na liście udostępniania podczas procesu udostępniania, oznacza to, że nie można go udostępnić.
„Jeśli podczas podglądu na żywo lub odtwarzania występują problemy z odbieraniem dźwięku, wykonaj poniższe czynności:
1. Upewnij się, że ikona głośności nie jest wyciszona i że ustawienia audio są również włączone na stronie Ustawienia urządzenia.
2. Sprawdź, czy głośność głośnika w telefonie jest ustawiona i działa prawidłowo. Możesz przejść do strony ustawień telefonu, aby sprawdzić ustawienia dźwięku, upewnić się, że dźwięk multimediów jest włączony, a telefon nie znajduje się w trybie Nie przeszkadzać lub Fokus (w przypadku iPhone'a).
3. Jeśli Twoje urządzenia EZVIZ obsługują rozmowę dwukierunkową, sprawdź, czy podczas korzystania z rozmowy dwukierunkowej słychać jakiś dźwięk.
Jeśli problem będzie się powtarzał lub napotkasz dalsze trudności, nie wahaj się skontaktować z obsługą klienta EZVIZ w celu uzyskania dodatkowej pomocy.
„Proszę wykonać poniższe czynności:
1. Sprawdź źródło zasilania: Upewnij się, że gniazdko, z którego korzystasz, działa prawidłowo. Możesz także spróbować podłączyć kamerę do innego gniazdka.
2. Sprawdź kabel zasilający: Sprawdź, czy kabel zasilający nie jest uszkodzony lub postrzępiony. Możesz także spróbować użyć innego kabla zasilającego, aby sprawdzić, czy to rozwiąże problem.
3. Zresetuj kamerę: Spróbuj zresetować kamerę, naciskając i przytrzymując przycisk Reset przez około 10 sekund. Zwykle przywraca to ustawienia domyślne aparatu i może pomóc w rozwiązaniu drobnych problemów.
Jeśli problem będzie się powtarzał lub napotkasz dalsze trudności, nie wahaj się skontaktować z obsługą klienta EZVIZ w celu uzyskania dodatkowej pomocy.
1. Upewnij się, że kamera jest online i ma stabilne i silne połączenie internetowe. Słaba lub przerywana łączność może uniemożliwić przesyłanie nagrań do chmury, dlatego sugerujemy średnią prędkość przesyłania 2 Mb/s lub wyższą.
2. Upewnij się, że kamera nie znajduje się w trybie super oszczędzania energii/trybie uśpienia/trybie prywatności, jeśli kamera obsługuje jedną z tych funkcji.
3. Upewnij się, że plan CloudPlay jest aktywny i używany. Stan usługi można sprawdzić, przechodząc do Ustawienia kamery>CloudPlay. Jeśli status to "Usługa wstrzymana", sprawdź, czy przycisk nagrywania na stronie CloudPlay jest włączony. Aby to sprawdzić, należy dotknąć ikony przypominającej trzy kropki w prawym górnym rogu strony CloudPlay> Ustawienia nagrywania.
4. Jeśli wszystkie powyższe ustawienia są prawidłowe, przeprowadź test, aby sprawdzić, czy kamera może być wyzwalana normalnie, czy nie. Możesz włączyć funkcję powiadamiania o alarmach w Ustawieniach kamery>Powiadomienie o alarmie, a następnie machać rękami przed obiektywem kamery, aż pojawi się powiadomienie o alarmie.
5. Jeśli podczas wykonywania testu nie można odebrać powiadomienia o alarmie, należy zresetować kamerę, naciskając i przytrzymując przez kilka sekund przycisk Reset i ponownie ją konfigurując. Może to pomóc w rozwiązaniu wszelkich problemów.
Kamera internetowa na SplitCam
1 Pobierz i zainstaluj oprogramowanie SplitCam na swoim komputerze.
2 Upewnij się, że kamera i komputer są w tej samej sieci.
3 Kliknij prawym przyciskiem myszy i kliknij Kamera IP, wprowadź adres URL w Dodaj kamerę IP i kliknij Dodaj:
rtsp://admin:verification code@device ip:554/ch1/main
(Uwaga: kod weryfikacyjny to kod składający się z 6 wielkich liter, który można znaleźć na etykiecie urządzenia; IP urządzenia to adres IP kamery).
Wykonaj poniższe czynności:
1. Zresetuj kamerę, naciskając przycisk Reset przez 4-5 sekund.
2. Podłącz kamerę do portu LAN routera za pomocą kabla Ethernet.
*Gdy wskaźnik LED zacznie powoli migać na niebiesko, oznacza to, że kamera jest podłączona do routera.
3. Zaloguj się na swoje konto za pomocą aplikacji EZVIZ.
4. Na ekranie głównym dotknij "+" w prawym górnym rogu, aby przejść do interfejsu Scan QR Code.
5. Zeskanuj kod QR na naklejce kamery.
6. Postępuj zgodnie z instrukcjami kreatora aplikacji EZVIZ, aby dodać kamerę do swojego konta w aplikacji EZVIZ.
Jeśli pojawi się komunikat "Unable to join network EZVIZ_SN" (SN kamery EZVIZ) lub jeśli nie można połączyć się z punktem dostępowym urządzenia podczas konfiguracji sieci, zalecamy zresetowanie kamery poprzez naciśnięcie przycisku resetowania przez 4-5 sekund i ponowne uruchomienie procedury konfiguracji.
Zanim to zrobisz, upewnij się, że
1. Upewnij się, że wyłączyłeś transmisję danych komórkowych w telefonie.
2. Upewnij się, że urządzenie jest w trybie konfiguracji. Można łatwo sprawdzić, czy kamera jest gotowa, sprawdzając, czy wskaźnik miga szybko na niebiesko.
3. Podczas konfigurowania sieci upewnij się, że urządzenie EZVIZ znajduje się blisko routera Wi-Fi. Zalecamy zachowanie odległości mniejszej niż 1,5 metra.
Jeśli problem nadal występuje, spróbuj zastosować następującą metodę:
1. Jeśli używasz iPhone'a 15 Pro lub Pro Max, spróbuj użyć innego modelu telefonu;
2. Sprawdź, czy na liście Wi-Fi w telefonie znajduje się sieć Wi-Fi zaczynająca się od EZVIZ_XXXXXX (SN kamery EZVIZ);
3. Jeśli tak, sprawdź, czy możesz połączyć się z nim ręcznie. Hasło do sieci Wi-Fi urządzenia powinno brzmieć "EZVIZ_verification code" (6-cyfrowy kod składający się z wielkich liter, który można znaleźć na etykiecie urządzenia);
4. Po nawiązaniu połączenia wróć do aplikacji EZVIZ, aby dokończyć konfigurację sieci.
Należy pamiętać, że jeśli włączysz inteligentne śledzenie, kamera rozpocznie śledzenie po wyzwoleniu przez poruszający się obiekt. Następnie, gdy śledzenie zakończy się i nie zostanie uruchomione przez 30 sekund, kamera obróci się do maksymalnego stopnia, a następnie powróci do pierwotnej pozycji, w której kamera została wyzwolona. To powinien być powód, dla którego od czasu do czasu kamera się obraca.
W przypadku napotkania piszczącego dźwięku podczas korzystania z funkcji rozmowy dwukierunkowej, należy pamiętać, że piszczący dźwięk jest najprawdopodobniej wynikiem pętli sprzężenia zwrotnego między mikrofonem aparatu a głośnikiem telefonu komórkowego, normalnego zjawiska akustycznego, które występuje, gdy mikrofon odbiera dźwięk z głośnika, podczas gdy ten głośnik odtwarza dźwięk z mikrofonu, tworząc w ten sposób pętlę.
Aby tego uniknąć, podczas korzystania z dwukierunkowego audio należy upewnić się, że
- wokół kamery nie ma żadnych obiektów zakłócających, takich jak metalowe przedmioty, urządzenia elektryczne, sprzęt elektroniczny itp.
- w pobliżu kamery nie znajdował się mikrofon ani inny sprzęt radiowy.
- telefon komórkowy NIE znajduje się zbyt blisko urządzenia EZVIZ.
W przeciwnym razie pętla sprzężenia zwrotnego audio będzie generować wysoki, piszczący dźwięk.
Do jednego konta można dodać około 1000 kamer.
Jeśli napotkasz trudności podczas próby inicjacji karty SD za pośrednictwem aplikacji EZVIZ, poniżej znajdziesz kilka kroków, które pozwolą Ci rozwiązać problem:
1. Upewnij się, że oprogramowanie aparatu i aplikacja EZVIZ działają w najnowszej wersji.
2. Upewnij się, że karta SD ma klasę 10 lub wartość znamionową UHS-1. Format pliku karty SD powinien być FAT32 dla pojemności poniżej 64 GB i exFAT dla pojemności 64 GB i większej. Kliknij tutaj, aby wyświetlić częściowe wyniki testu kompatybilności kart SD.
3. Wyłącz kamerę, wyjmij i włóż ponownie kartę SD, włącz kamerę, a następnie ponownie zainicjuj kartę w aplikacji EZVIZ.
4. Aby jeszcze bardziej wykluczyć problem z kartą SD, możesz spróbować przeprowadzić test z inną kartą SD lub zainstalować daną kartę w innym urządzeniu EZVIZ.
5. Spróbuj przywrócić ustawienia fabryczne aparatu, przytrzymując przycisk Reset. Spowoduje to przywrócenie domyślnych ustawień fabrycznych urządzenia i może pomóc w rozwiązaniu drobnych problemów.
Wykonaj poniższe czynności:
1. Zaloguj się do swojego konta EZVIZ.
2. Na stronie głównej kliknij ikonę z trzema kropkami obok nazwy aparatu, aby przejść do strony Ustawienia urządzenia.
3. Włącz przycisk Powiadomienie o alarmie, dzięki czemu będziesz mógł otrzymywać wiadomości w przypadku wykrycia ruchu. Wyłącz przycisk Powiadomienie o alarmie, jeśli nie chcesz otrzymywać alertów.
4. W przypadku niektórych innych modeli należy wejść w opcję Powiadomienia na stronie Ustawienia, włączyć opcję Odbierz wiadomość z urządzenia i Powiadomienie aplikacji EZVIZ. Możesz wyłączyć funkcję Odbieraj wiadomości z urządzenia, jeśli nie chcesz otrzymywać alertów.
Wykonaj poniższe czynności, aby usunąć kamerę z konta EZVIZ za pomocą aplikacji mobilnej.
1) Zaloguj się na konto EZVIZ
2) Stuknij obraz z kamery, aby otworzyć stronę „podglądu na żywo”.
3) W prawym górnym rogu kliknij „ikonę koła zębatego”, aby przejść do strony Ustawienia urządzenia
4) Przesuń palcem w dół i dotknij „Usuń urządzenie”, aby je rozłączyć
UWAGA dla abonentów CloudPlay: Jeśli jesteś abonentem CloudPlay, dostępna jest tutaj również opcja „Anuluj subskrypcję” i/lub „Usuń klipy wideo” przechowywane w usłudze EZVIZ Cloud Storage.
OSTRZEŻENIE: Wybierając tutaj opcję „Usuń klipy wideo”, usuniesz „WSZYSTKIE” klipy wideo przechowywane w usłudze Przetwarzania w chmurze. NIE MOŻNA ich odzyskać.
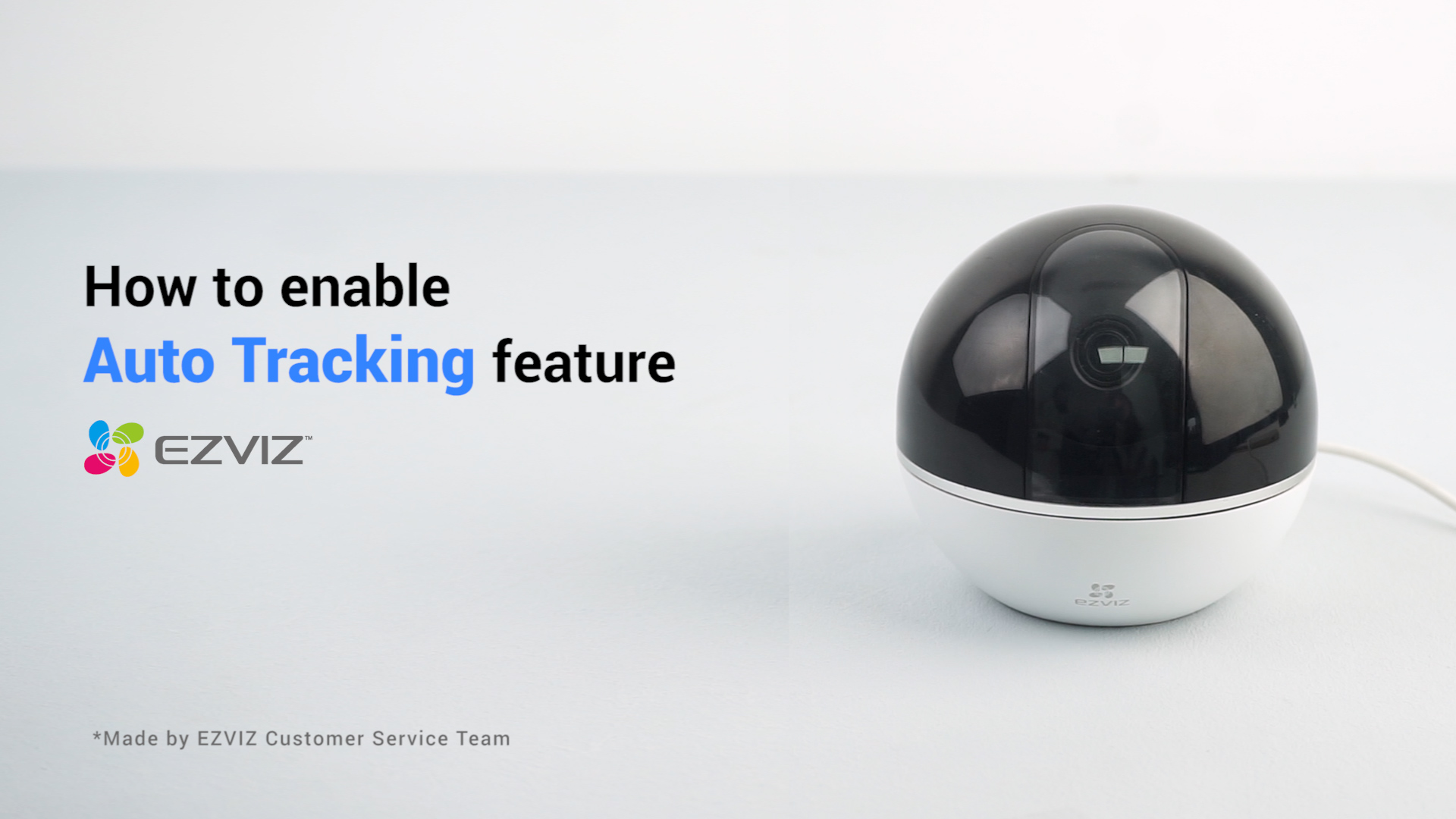

How to enable Auto Tracking feature
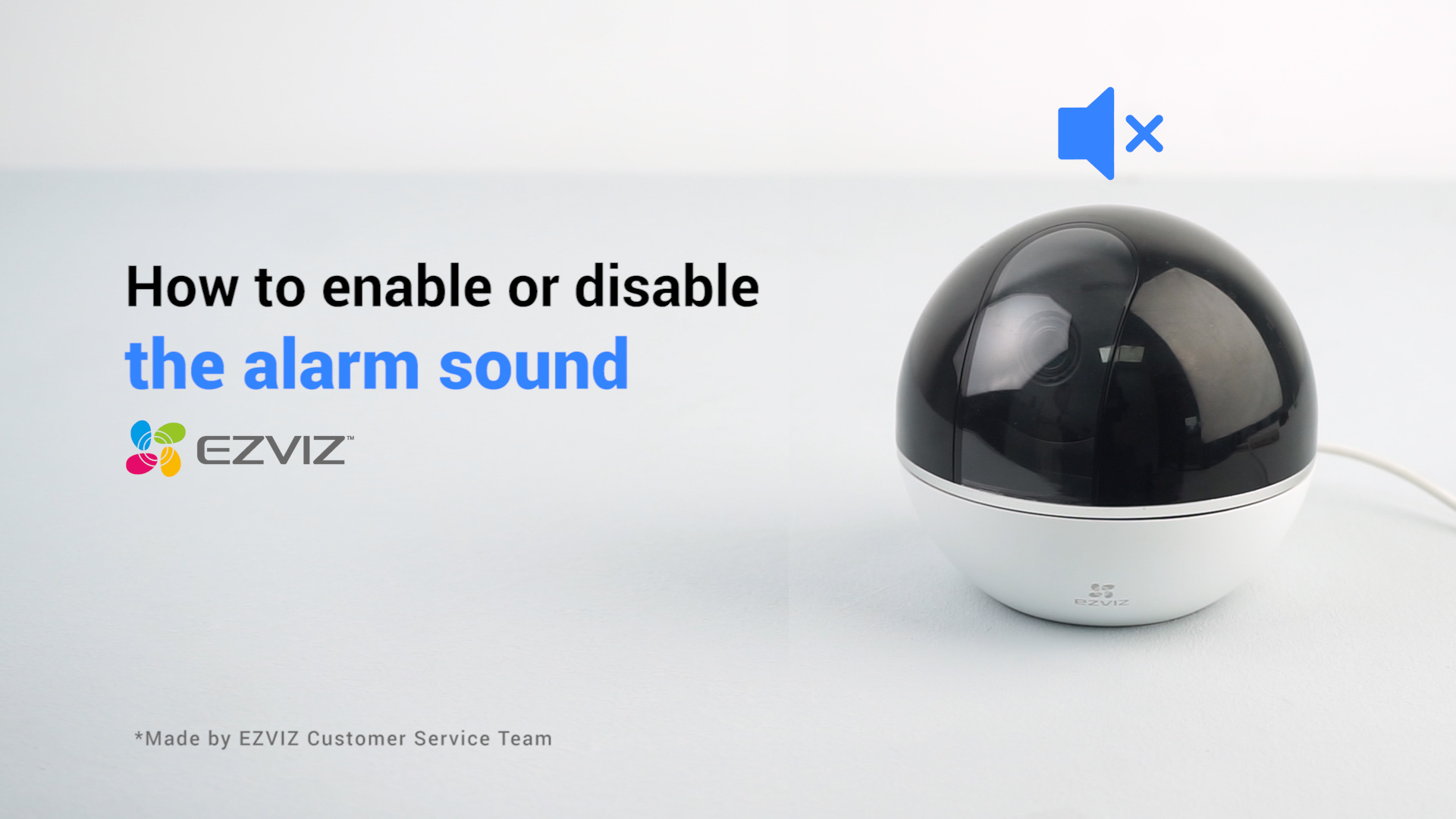

How to enable or disable the alarm sound


What is the Encryption Password


How to subscribe to Cloud Storage


What should I do if the indicator light stays solid red


What should I do if the device has been added by another account


How to set up a device (first time)


Indoor Pan & Tilt Cameras Tutorial










 Oprogramowanie sprzętowe
Oprogramowanie sprzętowe
 Skontaktuj się z nami
Skontaktuj się z nami
 Arkusz danych
Arkusz danych
 Film instruktażowy
Film instruktażowy