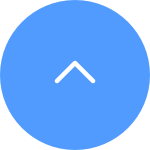This website uses cookies to store info on your device. Cookies help our website work normally and show us how we can improve your user experience.
By continuing to browse the site you are agreeing to our cookie policy and privacy policy.

 Oprogramowanie sprzętowe
Oprogramowanie sprzętowe
 Skontaktuj się z nami
Skontaktuj się z nami
 Film instruktażowy
Film instruktażowy
Jeśli zainstalowałeś kartę SD, ale kamera nie nagrywa na nią, poniżej przedstawiono kilka kroków rozwiązywania problemów, które pomogą Ci rozwiązać problem:
1. Spróbuj przetestować, włączając „Powiadomienie alarmowe” lub „Powiadomienie” w ustawieniach kamery, machając ręką przed obiektywem kamery, aż otrzymasz powiadomienie alarmowe, a następnie sprawdzając, czy możesz odtworzyć nagranie, aby dokładniej określić problem.
2. Jeśli nie ma nagrań, upewnij się, że zarówno oprogramowanie układowe, jak i aplikacja EZVIZ działają w najnowszej wersji.
3. Upewnij się, że karta SD ma klasę 10 lub jest oznaczona jako UHS-1. Format pliku karty SD powinien być FAT32 dla pojemności poniżej 64 GB i exFAT dla pojemności 64 GB i większych. (Zalecamy kliknięcie https://support.ezviz.com/faq/264, aby najpierw sprawdzić zgodność karty SD.)
4. Upewnij się, że orientacja instalacji karty SD jest prawidłowa
5. Upewnij się, że karta SD została zainicjowana w aplikacji EZVIZ przed użyciem, a jej stan powinien być Inicjowana lub Normalna. Możesz sprawdzić status w ustawieniach kamery>Status pamięci>Karta pamięci lub ustawieniach kamery>Lista nagrań>Karta pamięci. Jeśli status pokazuje nieprawidłowość lub niezainicjowaną kartę, spróbuj sformatować ją ponownie za pomocą aplikacji EZVIZ. (Przed formatowaniem pamiętaj o wykonaniu kopii zapasowej ważnych plików.)
6. Aby wykluczyć problem z kartą, możesz spróbować przetestować ją z inną kartą SD lub zainstalować kartę w innym urządzeniu EZVIZ.
7. Spróbuj przywrócić ustawienia fabryczne kamery, przytrzymując przycisk Reset. Spowoduje to przywrócenie domyślnych ustawień fabrycznych urządzenia i może pomóc rozwiązać drobne problemy.
Jeśli problem będzie się powtarzał po wykonaniu powyższych kroków i potrzebujesz dodatkowej pomocy, skontaktuj się z zespołem pomocy technicznej, wysyłając wiadomość e-mail na adres support@ezviz.com lub czat online w dolnym rogu. Nasz zespół chętnie pomoże!
Informujemy, że kod błędu 330009 zazwyczaj oznacza przekroczenie limitu czasu odbioru danych. W takim przypadku spróbuj zbliżyć telefon i urządzenie EZVIZ, a następnie wybierz opcję "Spróbuj ponownie".
Rozumiemy, że możesz mieć trudności z podłączeniem urządzenia online za pomocą kabla Ethernet. Aby rozwiązać ten problem, zalecamy wykonanie następujących czynności:
1. Sprawdź router i kabel: Upewnij się, że zarówno router, jak i kabel są sprawne. Możesz spróbować użyć innego kabla lub podłączyć kabel do innego portu routera, aby wyeliminować wszelkie potencjalne problemy.
2. Przetestuj połączenie: Po sprawdzeniu kabla i routera, spróbuj ponownie nawiązać połączenie i sprawdź, czy problem nadal występuje. Jeśli tak, przejdź do następnego kroku.
Jeśli problem utrzymuje się pomimo wypróbowania różnych kabli i portów, zalecamy skontaktowanie się z naszym zespołem pomocy technicznej EZVIZ w celu uzyskania dalszej pomocy.
Jeśli pojawi się komunikat "Unable to join network EZVIZ_SN" (SN kamery EZVIZ) lub jeśli nie można połączyć się z punktem dostępowym urządzenia podczas konfiguracji sieci, zalecamy zresetowanie kamery poprzez naciśnięcie przycisku resetowania przez 4-5 sekund i ponowne uruchomienie procedury konfiguracji.
Zanim to zrobisz, upewnij się, że
1. Upewnij się, że wyłączyłeś transmisję danych komórkowych w telefonie.
2. Upewnij się, że urządzenie jest w trybie konfiguracji. Można łatwo sprawdzić, czy kamera jest gotowa, sprawdzając, czy wskaźnik miga szybko na niebiesko.
3. Podczas konfigurowania sieci upewnij się, że urządzenie EZVIZ znajduje się blisko routera Wi-Fi. Zalecamy zachowanie odległości mniejszej niż 1,5 metra.
Jeśli problem nadal występuje, spróbuj zastosować następującą metodę:
1. Jeśli używasz iPhone'a 15 Pro lub Pro Max, spróbuj użyć innego modelu telefonu;
2. Sprawdź, czy na liście Wi-Fi w telefonie znajduje się sieć Wi-Fi zaczynająca się od EZVIZ_XXXXXX (SN kamery EZVIZ);
3. Jeśli tak, sprawdź, czy możesz połączyć się z nim ręcznie. Hasło do sieci Wi-Fi urządzenia powinno brzmieć "EZVIZ_verification code" (6-cyfrowy kod składający się z wielkich liter, który można znaleźć na etykiecie urządzenia);
4. Po nawiązaniu połączenia wróć do aplikacji EZVIZ, aby dokończyć konfigurację sieci.
Jeśli Twoje urządzenie jest nadal w aktywnej usłudze, a jego odnowienie subskrypcji nie zostało anulowane, wejdź na stronę Ustawienia swojego urządzenia > CloudPlay > dotknij „Zarządzanie subskrypcjami” na dole, zostaną wyświetlone wszystkie obsługiwane opcje aktualizacji.
Jeśli Twoje urządzenie nadal działa, ale odnowienie subskrypcji zostało anulowane, przejdź do strony Ustawienia urządzenia > CloudPlay > kliknij „Subskrybuj/Odnów” na dole, aby kontynuować. Będziesz mógł uaktualnić swój plan usług.
Jeśli Twoje urządzenie nie jest objęte planem usługowym, ale w ramach Twojego konta w usłudze znajdują się inne urządzenia, które można uaktualnić do planu domowego, wykonaj poniższe czynności:
1. Wejdź na stronę „Ustawienia” bieżącej kamery i przewiń w dół, aby znaleźć „CloudPlay”.
2. Stuknij „Subskrybuj/Odnów”.
3. Wybierz Plan Domowy, który chcesz subskrybować.
4. Wyraź zgodę na UMOWĘ SERWISOWĄ EZVIZ i dotknij niebieskiego paska karty bankowej na dole.
5. Gdy w aplikacji pojawi się monit o aktualizację, dotknij „Tak”, jeśli chcesz dokonać aktualizacji do planu domowego.
6. Użytkownicy zostaną automatycznie przeniesieni na stronę CloudPlay urządzenia posiadającego już abonament roczny lub miesięczny indywidualny.
7. Wybierz „Zarządzanie subskrypcjami”.
8. Wybierz plan domu, do którego chcesz dokonać aktualizacji.
9. Wyraź zgodę na UMOWĘ SERWISOWĄ EZVIZ i ponownie dotknij niebieskiego paska z ikoną karty bankowej na dole.
10. Przejrzyj swój nowy plan i dotknij „Prześlij”, aby kontynuować i dokończyć aktualizację.
11. Wróć do strony CloudPlay urządzenia, które pomyślnie uaktualniłeś do planu domowego, dotknij „Kamery w planie domowym 1/4” i wybierz urządzenie, które chcesz dodać.
Należy pamiętać, że aktualizacja może być obsługiwana tylko w przypadku płatności kartą kredytową. Jeśli napotkasz jakiekolwiek trudności podczas aktualizacji usługi CloudPlay, skontaktuj się z EZVIZ, wysyłając wiadomość e-mail na adres rma.glb@ezviz.com.
Jeśli możesz sprawdzić powiadomienia o alarmach na stronie Biblioteka aplikacji EZVIZ, ale nie możesz odbierać powiadomień push w tle, poniżej znajdziesz kilka kroków, które pomogą Ci rozwiązać problem:
1. Wyłącz i włącz ponownie funkcję powiadamiania o alarmie w aplikacji EZVIZ.
Aby to zrobić, możesz wejść na stronę Ustawienia urządzenia > Powiadomienie o alarmie lub stronę Ustawienia urządzenia > Powiadomienie > (po stronie aplikacji) Odbierz wiadomość z urządzenia > Powiadomienie aplikacji EZVIZ.
2. Usuń wszystkie ustawione wcześniej harmonogramy powiadomień i upewnij się, że przycisk Harmonogram powiadomień jest wyłączony.
Na stronie Powiadomienia o alarmach możesz dotknąć Ustaw harmonogram powiadomień i usunąć swoje harmonogramy, a następnie wyłączyć przycisk Harmonogram powiadomień.
Alternatywnie, na stronie Powiadomienia dotknij Harmonogram powiadomień, wprowadź Niestandardowy harmonogram i wyczyść wszystkie ustawione okresy, a następnie wróć i wybierz opcję Cały czas.
3. Upewnij się, że przycisk „Nie przeszkadzać” na stronie Biblioteka w aplikacji EZVIZ jest wyłączony.
4. Jeśli nadal nie możesz otrzymywać powiadomień push, sprawdź, czy na urządzeniu mobilnym są włączone uprawnienia do powiadomień push dla aplikacji EZVIZ, jak poniżej:
W przypadku urządzeń mobilnych z systemem iOS przejdź na stronę Ustawienia swojego telefonu > APLIKACJA EZVIZ > Powiadomienia > Zezwalaj na powiadomienia.
W przypadku urządzeń mobilnych z systemem Android przejdź na stronę Ustawienia swojego telefonu > APLIKACJE > APLIKACJA EZVIZ. Najpierw włącz „Pokaż na górze”, następnie wpisz „Powiadomienia” i włącz „Pokaż powiadomienia”. Następnie, jeśli nadal masz inne kategorie, kliknij kolejno wszystkie opcje i upewnij się, że przy każdej opcji włączone są funkcje „Pokaż powiadomienia”, „Pokaż jako wyskakujące okienko” i „Ignoruj nie przeszkadzać”.
5. W telefonie jest jeszcze kilka innych ustawień, na które musisz zwrócić uwagę:
Upewnij się, że aplikacja EZVIZ nie jest zablokowana, jeśli w telefonie komórkowym zainstalowano oprogramowanie antywirusowe.
W przypadku urządzeń mobilnych z systemem iOS (powyżej 15) upewnij się, że urządzenie nie znajduje się w trybie Nie przeszkadzać ani w trybie ostrości.
W przypadku urządzeń z systemem Android upewnij się, że optymalizacja baterii dla aplikacji EZVIZ jest wyłączona w ustawieniach telefonu. Możesz to sprawdzić, wybierając Ustawienia telefonu > Konserwacja urządzenia > BATERIA > Zużycie BATERII > Optymalizuj użycie baterii > Aplikacje niezoptymalizowane > Wszystkie aplikacje > wyłączając przełącznik EZVIZ.
(Pamiętaj, że interfejs ustawień telefonu może się różnić w zależności od modelu i wersji telefonu. Możesz także kliknąć tutaj, aby zapoznać się z instrukcjami wideo.)
Jeśli kamera często przełącza się w tryb offline, poniżej znajdziesz kilka kroków, które pomogą Ci rozwiązać problem:
Krok 1: Upewnij się, że zarówno oprogramowanie sprzętowe, jak i aplikacja EZVIZ działają w najnowszej wersji.
Krok 2: Upewnij się, że sygnał sieci Wi-Fi jest dobry. Możesz sprawdzić sygnał, podłączając telefon do tej samej sieci Wi-Fi, z którą łączy się kamera, wchodząc na stronę Więcej > Ustawienia > Narzędzia sieciowe urządzenia > Sprawdź sygnał Wi-Fi.
Krok 3: Jeśli nie jest dobrze, możesz spróbować przenieść kamerę bliżej routera, omijając przeszkody i zakłócenia, takie jak ściana, winda, kuchenka mikrofalowa, pralki i urządzenia Bluetooth.
Krok 4: Jeśli Twój router Wi-Fi ma regulowaną antenę, spróbuj skierować ją w różnych kierunkach.
Krok 5: Spróbuj zmienić kanał Wi-Fi na mniej zatłoczony.
Krok 6: Jeśli to możliwe, odłącz od routera niektóre rzadko używane urządzenia.
Krok 7: Jeśli Twoja kamera obsługuje kabel Ethernet, możesz także spróbować podłączyć ją za pomocą kabla.
Krok 8: Jeśli masz dwa urządzenia EZVIZ i drugie działa dobrze, możesz także spróbować zamienić lokalizacje, aby dokładniej określić problem.
Jeśli napotkasz trudności podczas próby inicjacji karty SD za pośrednictwem aplikacji EZVIZ, poniżej znajdziesz kilka kroków, które pozwolą Ci rozwiązać problem:
1. Upewnij się, że oprogramowanie aparatu i aplikacja EZVIZ działają w najnowszej wersji.
2. Upewnij się, że karta SD ma klasę 10 lub wartość znamionową UHS-1. Format pliku karty SD powinien być FAT32 dla pojemności poniżej 64 GB i exFAT dla pojemności 64 GB i większej. Kliknij tutaj, aby wyświetlić częściowe wyniki testu kompatybilności kart SD.
3. Wyłącz kamerę, wyjmij i włóż ponownie kartę SD, włącz kamerę, a następnie ponownie zainicjuj kartę w aplikacji EZVIZ.
4. Aby jeszcze bardziej wykluczyć problem z kartą SD, możesz spróbować przeprowadzić test z inną kartą SD lub zainstalować daną kartę w innym urządzeniu EZVIZ.
5. Spróbuj przywrócić ustawienia fabryczne aparatu, przytrzymując przycisk Reset. Spowoduje to przywrócenie domyślnych ustawień fabrycznych urządzenia i może pomóc w rozwiązaniu drobnych problemów.
Jeśli zainstalowałeś już kartę SD w kamerze, ale status w aplikacji EZVIZ APP pokazuje "Brak karty pamięci" lub "Proszę włożyć kartę SD", poniżej znajduje się kilka kroków rozwiązywania problemów:
Krok 1: Upewnij się, że oprogramowanie sprzętowe kamery i aplikacji EZVIZ jest w najnowszej wersji.
Krok 2: Upewnij się, że karta SD jest klasy 10 lub UHS-1. Format pliku karty SD powinien być FAT32 dla pojemności poniżej 64 GB i exFAT dla pojemności 64 GB i większej.
Zalecamy sprawdzenie listy kompatybilnych kart na naszej stronie internetowej.
Krok 3: Wyłącz kamerę, wyjmij i ponownie włóż kartę SD, włącz kamerę, a następnie ponownie zainicjuj kartę w aplikacji EZVIZ, jeśli karta SD może zostać rozpoznana. W międzyczasie należy upewnić się, że karta została prawidłowo zainstalowana i nie jest uszkodzona.
*Przed inicjalizacją należy wykonać kopię zapasową ważnych plików, zapisując je lub eksportując, jeśli to konieczne.
Krok 4: Jeśli nie działa, spróbuj przywrócić ustawienia fabryczne aparatu, przytrzymując przycisk Reset. Spowoduje to przywrócenie domyślnych ustawień fabrycznych urządzenia i może pomóc w rozwiązaniu drobnych problemów.
Krok 5: Aby jeszcze bardziej wykluczyć problem z kartą SD, możesz spróbować przetestować z inną kartą SD lub zainstalować daną kartę na innym urządzeniu EZVIZ.
Przed przystąpieniem do konfiguracji należy upewnić się, że karta SD została już włożona do kamery.
Przed użyciem upewnij się również, że karta SD została zainicjowana w aplikacji EZVIZ.
Następnie otwórz aplikację EZVIZ APP, na stronie głównej dotknij ikony z trzema kropkami, aby wejść na stronę ustawień urządzenia, przewiń w dół, aby znaleźć Stan pamięci lub Listę nagrań i włącz przycisk "Cały dzień" dla karty pamięci.
Jeśli posiadasz kamerę akumulatorową EZVIZ i obsługuje ona tryb Power Plugged-in, możesz włączyć funkcję nagrywania przez cały dzień, wykonując poniższe czynności: wejdź na stronę Ustawienia urządzenia, dotknij Tryb pracy i wybierz tryb Power Plugged-in. Jednocześnie zaleca się, aby kamera była podłączona do zasilania podczas korzystania z tej funkcji.










 Oprogramowanie sprzętowe
Oprogramowanie sprzętowe
 Skontaktuj się z nami
Skontaktuj się z nami
 Film instruktażowy
Film instruktażowy