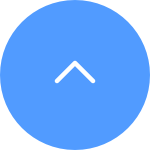This website uses cookies to store info on your device. Cookies help our website work normally and show us how we can improve your user experience.
By continuing to browse the site you are agreeing to our cookie policy and privacy policy.

 Oprogramowanie sprzętowe
Oprogramowanie sprzętowe
 Skontaktuj się z nami
Skontaktuj się z nami
 Arkusz danych
Arkusz danych
 Film instruktażowy
Film instruktażowy
Proszę pamiętać, że dla większości urządzeń EZVIZ zazwyczaj istnieją trzy sposoby na uzyskanie 6-znakowego kodu urządzenia z wielkimi literami:
1.Możesz go znaleźć na etykiecie urządzenia EZVIZ;
- Dla modeli takich jak zestaw BC1 i HB3, domyślne hasło to 6-znakowy kod urządzenia znajdujący się na białej naklejce stacji bazowej.
- Dla modeli takich jak zestaw DB2 i DB2C, domyślne hasło to 6-znakowy kod urządzenia znajdujący się na białej naklejce dzwonka.
- Dla modeli takich jak DB1, proszę zdjąć pokrywę dzwonka i zeskanować kod za pomocą skanera kodów QR zewnętrznego.
- Jeśli kamera jest połączona z NVR/DVR, takim jak urządzenie X4 lub X5, i jeśli została początkowo skonfigurowana przez dodanie bezpośrednio do NVR/DVR, hasłem będzie hasło administratora/logowania NVR/DVR, które utworzyłeś podczas początkowej konfiguracji.
2.Dla niektórych modeli na okładce instrukcji znajduje się kod QR zawierający informacje o urządzeniu (Uwaga: nie ma takich informacji, jeśli na okładce napisano "zeskanuj kod QR, aby uzyskać szczegółową instrukcję"). Możesz użyć skanera kodów QR zewnętrznego, aby go zeskanować i uzyskać kod urządzenia;
3.Alternatywnie możesz go znaleźć w kodzie QR urządzenia lub kodzie weryfikacyjnym w ustawieniach kamery > Informacje o urządzeniu/O aplikacji w aplikacji mobilnej EZVIZ, jeśli wcześniej skonfigurowałeś urządzenie za pomocą tego telefonu. Oprócz tego, dla niektórych modeli, jeśli kamery są teraz online, możesz także dotknąć ikony przypominającej oko i wprowadzić OTP (jednorazowe hasło) wysłane na adres e-mail lub numer telefonu, którego użyłeś do zarejestrowania konta EZVIZ, a następnie kod weryfikacyjny zostanie wyświetlony po weryfikacji.
Jeśli powyższe metody nie rozwiążą Twojego problemu, upewnij się, że nie usuwasz urządzenia ze swojego konta i jak najszybciej skontaktuj się z zespołem wsparcia EZVIZ pod adresem account@ezviz.com lub skorzystaj z agenta czatu online poprzez okno czatu znajdujące się w prawym dolnym rogu tej strony.
Ze względów bezpieczeństwa danych i ochrony informacji wymagane jest hasło szyfrujące podczas uzyskiwania dostępu do filmów i transmisji strumieniowej na żywo. Jeśli wymagane jest hasło szyfrujące lub wyświetla się komunikat o nieprawidłowym haśle, najpierw sprawdź następujące kwestie:
1. Jeśli nie zmieniłeś wcześniej hasła szyfrującego:
Domyślne hasło to 6-cyfrowy kod urządzenia z wielkich liter, który znajduje się na białej naklejce kamery lub w przypadku zweryfikowanych terminali, za pomocą których konfigurujesz kamerę, możesz go znaleźć w ustawieniach kamery > Informacje o urządzeniu/Informacje > Kod QR urządzenia > Kod weryfikacyjny:
- W przypadku modeli takich jak BC1 i zestaw HB3 domyślne hasło to 6-cyfrowy kod urządzenia z wielkich liter, który znajduje się na białej naklejce stacji bazowej.
- W przypadku modeli takich jak zestaw DB2 i DB2C domyślne hasło to 6-cyfrowy kod urządzenia z wielkich liter, który znajduje się na białej naklejce dzwonka.
- W przypadku modeli takich jak DB1 zdejmij pokrywę dzwonka i zeskanuj kod za pomocą skanera kodów QR innej firmy.
- Jeśli kamera jest połączona z NVR/DVR i jeśli została początkowo skonfigurowana poprzez bezpośrednie dodanie do NVR/DVR, hasło będzie hasłem administratora/logowania NVR/DVR utworzonym dla NVR/DVR podczas początkowej konfiguracji.
- Jeśli jest to urządzenie współdzielone od głównego użytkownika, uzyskaj prawidłowe hasło szyfrowania na koncie właściciela, postępując zgodnie z powyższymi instrukcjami. Możesz również poprosić właściciela o ponowne udostępnienie urządzenia i kliknąć „Autoryzuj hasło szyfrowania” jako jedno z uprawnień podczas udostępniania.
2. Jeśli wcześniej zmieniłeś hasło szyfrowania:
- Upewnij się, że wprowadzone hasło jest prawidłowe i nie ma w nim niepotrzebnych spacji.
- Jeśli zapomnisz prawidłowego hasła szyfrowania, możesz dotknąć opcji Odszyfruj przez e-mail lub SMS, aby je odzyskać.
- Alternatywnie możesz zresetować kamerę, przytrzymując przycisk resetowania, a hasło zostanie domyślnie ustawione na oryginalny kod weryfikacyjny urządzenia. Należy jednak pamiętać, że nawet jeśli hasło można zresetować do oryginalnego kodu urządzenia, nadal konieczne będzie podanie starego hasła szyfrującego, które ustawiłeś wcześniej, aby uzyskać dostęp do nagrań zapisanych przy użyciu starego hasła szyfrującego.
Pojawienie się tego komunikatu oznacza, że urządzenie zostało już podłączone do istniejącego konta EZVIZ. Aby dodać je do nowego konta, należy usunąć urządzenie z poprzedniego konta, ponieważ urządzenie może być powiązane tylko z jednym kontem. W różnych sytuacjach należy zapoznać się z poniższym przewodnikiem:
1) Jeśli otrzymałeś urządzenie od innych osób, skontaktuj się z poprzednim właścicielem i poproś go o usunięcie urządzenia z jego konta. W EZVIZ szanujemy prawo własności użytkowników do ich urządzeń i danych.
2) Jeśli jest to nowy produkt, należy zwrócić go do miejsca zakupu i wyjaśnić napotkany problem.
3) Jeśli zapomniałeś danych logowania do starego konta, spróbuj jak najwięcej razy. Zdecydowanie zachęcamy do aktualizacji adresu e-mail lub numeru telefonu przed zmianą dostawcy usług. Zalecamy również zachowanie silnego i bezpiecznego hasła, aby zapewnić normalne korzystanie z urządzenia.
1. Upewnij się, że kamera jest online i ma stabilne i silne połączenie internetowe. Słaba lub przerywana łączność może uniemożliwić przesyłanie nagrań do chmury, dlatego sugerujemy średnią prędkość przesyłania 2 Mb/s lub wyższą.
2. Upewnij się, że kamera nie znajduje się w trybie super oszczędzania energii/trybie uśpienia/trybie prywatności, jeśli kamera obsługuje jedną z tych funkcji.
3. Upewnij się, że plan CloudPlay jest aktywny i używany. Stan usługi można sprawdzić, przechodząc do Ustawienia kamery>CloudPlay. Jeśli status to "Usługa wstrzymana", sprawdź, czy przycisk nagrywania na stronie CloudPlay jest włączony. Aby to sprawdzić, należy dotknąć ikony przypominającej trzy kropki w prawym górnym rogu strony CloudPlay> Ustawienia nagrywania.
4. Jeśli wszystkie powyższe ustawienia są prawidłowe, przeprowadź test, aby sprawdzić, czy kamera może być wyzwalana normalnie, czy nie. Możesz włączyć funkcję powiadamiania o alarmach w Ustawieniach kamery>Powiadomienie o alarmie, a następnie machać rękami przed obiektywem kamery, aż pojawi się powiadomienie o alarmie.
5. Jeśli podczas wykonywania testu nie można odebrać powiadomienia o alarmie, należy zresetować kamerę, naciskając i przytrzymując przez kilka sekund przycisk Reset i ponownie ją konfigurując. Może to pomóc w rozwiązaniu wszelkich problemów.
Jeśli pojawi się komunikat "Unable to join network EZVIZ_SN" (SN kamery EZVIZ) lub jeśli nie można połączyć się z punktem dostępowym urządzenia podczas konfiguracji sieci, zalecamy zresetowanie kamery poprzez naciśnięcie przycisku resetowania przez 4-5 sekund i ponowne uruchomienie procedury konfiguracji.
Zanim to zrobisz, upewnij się, że
1. Upewnij się, że wyłączyłeś transmisję danych komórkowych w telefonie.
2. Upewnij się, że urządzenie jest w trybie konfiguracji. Można łatwo sprawdzić, czy kamera jest gotowa, sprawdzając, czy wskaźnik miga szybko na niebiesko.
3. Podczas konfigurowania sieci upewnij się, że urządzenie EZVIZ znajduje się blisko routera Wi-Fi. Zalecamy zachowanie odległości mniejszej niż 1,5 metra.
Jeśli problem nadal występuje, spróbuj zastosować następującą metodę:
1. Jeśli używasz iPhone'a 15 Pro lub Pro Max, spróbuj użyć innego modelu telefonu;
2. Sprawdź, czy na liście Wi-Fi w telefonie znajduje się sieć Wi-Fi zaczynająca się od EZVIZ_XXXXXX (SN kamery EZVIZ);
3. Jeśli tak, sprawdź, czy możesz połączyć się z nim ręcznie. Hasło do sieci Wi-Fi urządzenia powinno brzmieć "EZVIZ_verification code" (6-cyfrowy kod składający się z wielkich liter, który można znaleźć na etykiecie urządzenia);
4. Po nawiązaniu połączenia wróć do aplikacji EZVIZ, aby dokończyć konfigurację sieci.
W przypadku wyświetlenia komunikatu "Nieprawidłowe hasło Wi-Fi urządzenia" podczas łączenia się z siecią Wi-Fi urządzenia w trakcie konfiguracji sieci, należy wykonać poniższe czynności, aby sprawdzić, czy pomogą:
1. przejdź do ustawień telefonu i znajdź ustawienia Wi-Fi.
2. zlokalizować urządzenie Wi-Fi o nazwie EZVIZ_SN (numer SN kamery, na przykład EZVIZ_D12345678).
3. zapomnij lub usuń urządzenie Wi-Fi z listy Wi-Fi, a następnie połącz je ponownie, ręcznie wprowadzając hasło, którym jest EZVIZ_kod weryfikacyjny (na przykład, jeśli kod weryfikacyjny składający się z 6 wielkich liter na etykiecie urządzenia to ABCDEF, hasło powinno brzmieć EZVIZ_ABCDEF).
4. Po nawiązaniu połączenia wróć do aplikacji EZVIZ, aby ponowić próbę.
Jeśli możesz sprawdzić powiadomienia o alarmach na stronie Biblioteka aplikacji EZVIZ, ale nie możesz odbierać powiadomień push w tle, poniżej znajdziesz kilka kroków, które pomogą Ci rozwiązać problem:
1. Wyłącz i włącz ponownie funkcję powiadamiania o alarmie w aplikacji EZVIZ.
Aby to zrobić, możesz wejść na stronę Ustawienia urządzenia > Powiadomienie o alarmie lub stronę Ustawienia urządzenia > Powiadomienie > (po stronie aplikacji) Odbierz wiadomość z urządzenia > Powiadomienie aplikacji EZVIZ.
2. Usuń wszystkie ustawione wcześniej harmonogramy powiadomień i upewnij się, że przycisk Harmonogram powiadomień jest wyłączony.
Na stronie Powiadomienia o alarmach możesz dotknąć Ustaw harmonogram powiadomień i usunąć swoje harmonogramy, a następnie wyłączyć przycisk Harmonogram powiadomień.
Alternatywnie, na stronie Powiadomienia dotknij Harmonogram powiadomień, wprowadź Niestandardowy harmonogram i wyczyść wszystkie ustawione okresy, a następnie wróć i wybierz opcję Cały czas.
3. Upewnij się, że przycisk „Nie przeszkadzać” na stronie Biblioteka w aplikacji EZVIZ jest wyłączony.
4. Jeśli nadal nie możesz otrzymywać powiadomień push, sprawdź, czy na urządzeniu mobilnym są włączone uprawnienia do powiadomień push dla aplikacji EZVIZ, jak poniżej:
W przypadku urządzeń mobilnych z systemem iOS przejdź na stronę Ustawienia swojego telefonu > APLIKACJA EZVIZ > Powiadomienia > Zezwalaj na powiadomienia.
W przypadku urządzeń mobilnych z systemem Android przejdź na stronę Ustawienia swojego telefonu > APLIKACJE > APLIKACJA EZVIZ. Najpierw włącz „Pokaż na górze”, następnie wpisz „Powiadomienia” i włącz „Pokaż powiadomienia”. Następnie, jeśli nadal masz inne kategorie, kliknij kolejno wszystkie opcje i upewnij się, że przy każdej opcji włączone są funkcje „Pokaż powiadomienia”, „Pokaż jako wyskakujące okienko” i „Ignoruj nie przeszkadzać”.
5. W telefonie jest jeszcze kilka innych ustawień, na które musisz zwrócić uwagę:
Upewnij się, że aplikacja EZVIZ nie jest zablokowana, jeśli w telefonie komórkowym zainstalowano oprogramowanie antywirusowe.
W przypadku urządzeń mobilnych z systemem iOS (powyżej 15) upewnij się, że urządzenie nie znajduje się w trybie Nie przeszkadzać ani w trybie ostrości.
W przypadku urządzeń z systemem Android upewnij się, że optymalizacja baterii dla aplikacji EZVIZ jest wyłączona w ustawieniach telefonu. Możesz to sprawdzić, wybierając Ustawienia telefonu > Konserwacja urządzenia > BATERIA > Zużycie BATERII > Optymalizuj użycie baterii > Aplikacje niezoptymalizowane > Wszystkie aplikacje > wyłączając przełącznik EZVIZ.
(Pamiętaj, że interfejs ustawień telefonu może się różnić w zależności od modelu i wersji telefonu. Możesz także kliknąć tutaj, aby zapoznać się z instrukcjami wideo.)
Uprzejmie informujemy, że w przypadku transmisji strumieniowej za pośrednictwem naszych serwerów VTDU urządzenie jest zaprogramowane na przekroczenie limitu czasu co kilka minut. Aby kontynuować transmisję, wystarczy kliknąć przycisk „Kontynuuj”. Poza tym, jeśli Twoje urządzenie obsługuje funkcję LAN Live View, możesz tego uniknąć, umieszczając aparat i telefon lub komputer w tej samej sieci LAN (podłączając się do tej samej sieci), a następnie przechodząc do strony Więcej (kliknij zdjęcie profilowe na w lewym górnym rogu) > Ustawienia > LAN Live View (dla telefonu komórkowego) lub Urządzenia w sieci LAN (dla PC Studio). Tam można było oglądać kamerę w sposób ciągły.
Jednak nawet jeśli jesteś w tej samej sieci, powinieneś upewnić się, że komputer, którego używasz, jest podłączony do routera za pomocą kabla, a jeśli korzystasz z telefonu komórkowego lub tabletu, upewnij się, że masz włączone Upnp na routerze.
Jeśli napotkasz trudności podczas próby inicjacji karty SD za pośrednictwem aplikacji EZVIZ, poniżej znajdziesz kilka kroków, które pozwolą Ci rozwiązać problem:
1. Upewnij się, że oprogramowanie aparatu i aplikacja EZVIZ działają w najnowszej wersji.
2. Upewnij się, że karta SD ma klasę 10 lub wartość znamionową UHS-1. Format pliku karty SD powinien być FAT32 dla pojemności poniżej 64 GB i exFAT dla pojemności 64 GB i większej. Kliknij tutaj, aby wyświetlić częściowe wyniki testu kompatybilności kart SD.
3. Wyłącz kamerę, wyjmij i włóż ponownie kartę SD, włącz kamerę, a następnie ponownie zainicjuj kartę w aplikacji EZVIZ.
4. Aby jeszcze bardziej wykluczyć problem z kartą SD, możesz spróbować przeprowadzić test z inną kartą SD lub zainstalować daną kartę w innym urządzeniu EZVIZ.
5. Spróbuj przywrócić ustawienia fabryczne aparatu, przytrzymując przycisk Reset. Spowoduje to przywrócenie domyślnych ustawień fabrycznych urządzenia i może pomóc w rozwiązaniu drobnych problemów.
1. Najpierw sprawdź stan lampki kontrolnej:
- Jeśli świeci się na niebiesko lub powoli miga na niebiesko, odśwież stronę główną aplikacji EZVIZ, aby sprawdzić, czy kamera jest w trybie online, czy nie.
- Jeśli lampka kontrolna miga powoli na czerwono, możesz wypróbować następujące dwie metody:
1) Uruchom ponownie router, ponieważ mogą występować problemy z łącznością i zasięgiem.
2) Odłącz kamerę, odczekaj 10–30 sekund, a następnie podłącz ją ponownie, aby sprawdzić, czy to rozwiąże problem z trybem offline.
2. Jeśli kamera nadal jest w trybie offline, możesz spróbować ją ponownie skonfigurować, wykonując poniższe czynności:
- Podłącz smartfon do domowej sieci Wi-Fi 2,4 GHz, jeśli kamera obsługuje tylko częstotliwość 2,4 GHz.
- Otwórz aplikację EZVIZ, dotknij ikony z trzema kropkami, aby przejść do strony Ustawienia urządzenia i dotknij przycisku Wi-Fi.
- Zresetuj urządzenie, naciskając przycisk resetowania na kilka sekund.
- Poczekaj chwilę, upewnij się, że lampka kontrolna szybko miga na niebiesko i dotknij Dalej.
- Sprawdź, czy Twoja sieć WIFI i hasło są prawidłowe. Następnie dotknij Dalej, aby połączyć się z punktem dostępowym urządzenia.
- Poczekaj, aż urządzenie zostanie skonfigurowane i powinno powrócić do trybu online.










 Oprogramowanie sprzętowe
Oprogramowanie sprzętowe
 Skontaktuj się z nami
Skontaktuj się z nami
 Arkusz danych
Arkusz danych
 Film instruktażowy
Film instruktażowy