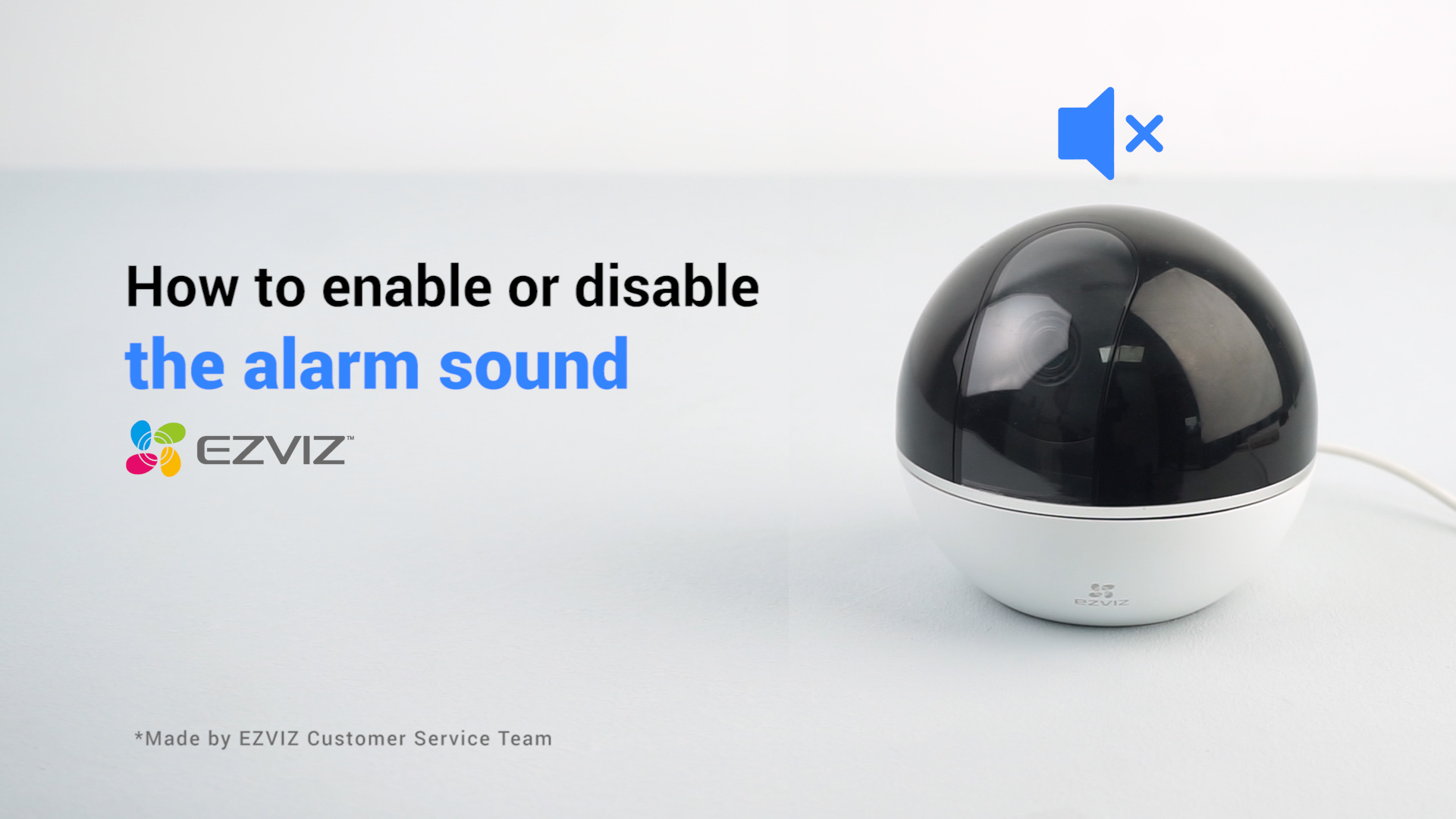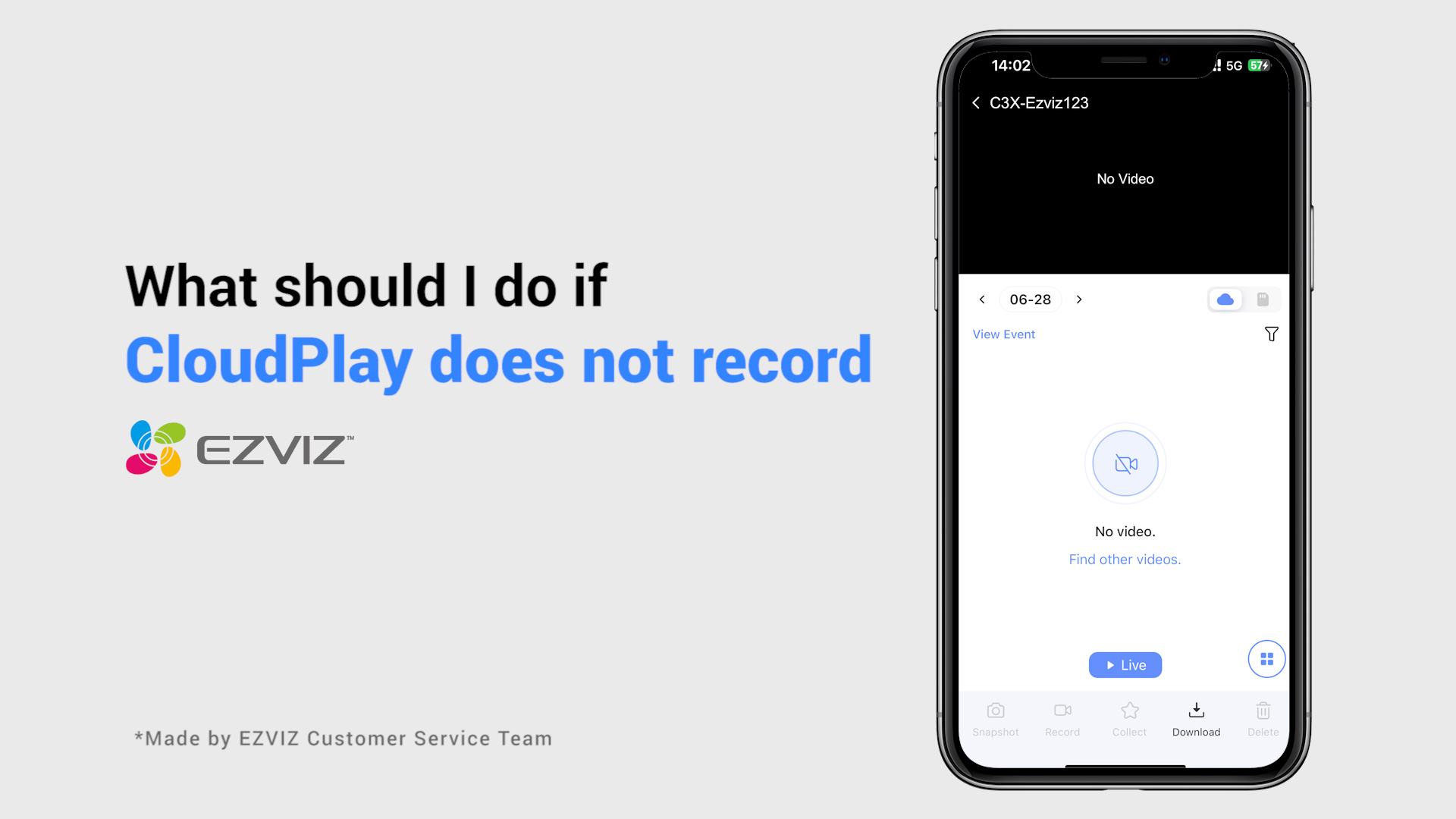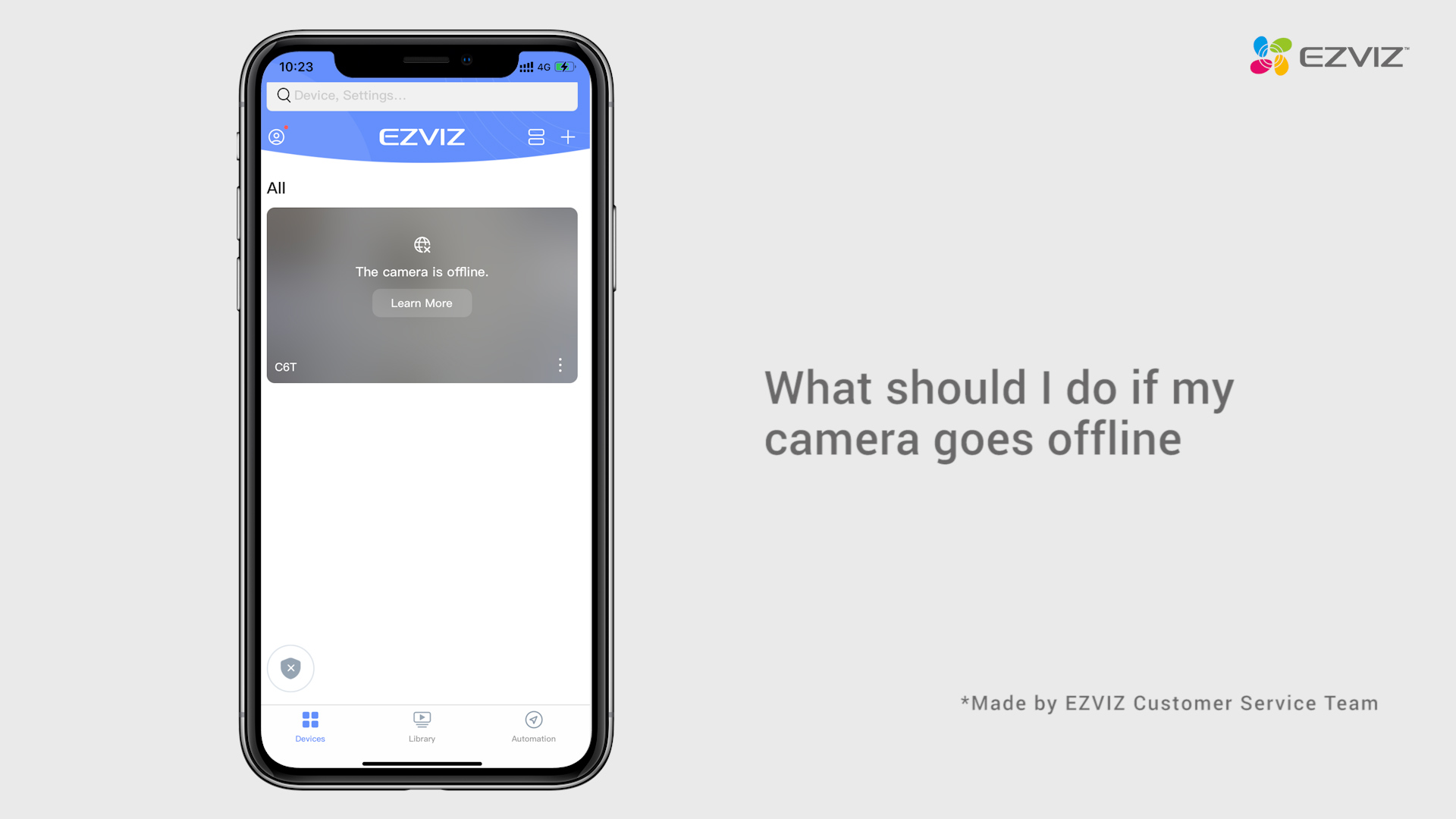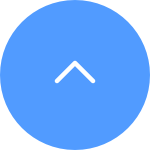This website uses cookies to store info on your device. Cookies help our website work normally and show us how we can improve your user experience.
By continuing to browse the site you are agreeing to our cookie policy and privacy policy.

 Oprogramowanie sprzętowe
Oprogramowanie sprzętowe
 Skontaktuj się z nami
Skontaktuj się z nami
 Arkusz danych
Arkusz danych
 Film instruktażowy
Film instruktażowy
Krok 1: Zaloguj się na swoje konto EZVIZ, dotknij ikony profilu w lewym górnym rogu
Krok 2: Kliknij Rodzina i goście
Krok 3: Stuknij Dodaj udostępnianie
Krok 4: Wprowadź ważne konto EZVIZ, któremu chcesz udostępnić, i upewnij się, że region konta gościa jest taki sam, jak konto właściciela, a następnie dotknij Kontynuuj
Krok 5: Wybierz urządzenia, które chcesz udostępnić. Możesz edytować uprawnienia, dotykając urządzenia. Gdy konto gościa zaakceptuje zaproszenie, oznacza to, że urządzenia zostały pomyślnie udostępnione.
*Należy pamiętać, że funkcja udostępniania nie jest obsługiwana na wszystkich urządzeniach EZVIZ. Jeśli Twoje urządzenie nie pojawia się na liście udostępniania podczas procesu udostępniania, oznacza to, że nie można go udostępnić.
Oto zazwyczaj trzy sposoby pobierania nagrań:
1. Możesz ręcznie nagrać wideo w trybie podglądu na żywo lub w trybie odtwarzania. W trybie podglądu na żywo lub odtwarzania > Stuknij ikonę „Nagraj”, aby rozpocząć nagrywanie ręczne. Po zakończeniu nagrań Twój film zostanie zapisany w „Moim albumie” w aplikacji EZVIZ, a także w Galerii (Albumie) na Twoim telefonie.
2. Jeśli posiadasz usługę CloudPlay lub jeśli Twoja kamera umożliwia pobieranie nagrań zapisanych na karcie SD za pośrednictwem aplikacji mobilnej EZVIZ, możesz wykonać poniższe czynności: wejdź na stronę podglądu na żywo > znajdź klip wideo, który chcesz zapisać i dotknij „ Pobierz” w prawym dolnym rogu > następnie ponownie dotknij nagrania, a zostanie ono automatycznie dodane do listy pobierania. Następnie możesz sprawdzić nagrania w „Moim albumie” w aplikacji EZVIZ, a także w Galerii (Albumie) w swoim telefonie.
3. Alternatywnie, w przypadku niektórych modeli, jeśli chcesz wyeksportować nagrania zapisane na karcie SD, możesz to również zrobić za pomocą EZVIZ Studio, wykonując poniższe kroki:
1) Pobierz i zainstaluj studio EZVIZ PC na komputerze z systemem Windows
2) Umieść kamerę i komputer w tej samej sieci LAN
3) Skonfiguruj ustawienia zaawansowane, postępując zgodnie z instrukcjami tutaj
4) Kliknij Wszystkie urządzenia i wejdź w Ustawienia zaawansowane – Pamięć – Plik, następnie wybierz żądaną datę i wyeksportuj ją
*Powiązane artykuły:
„Jeśli Twoje kamery EZVIZ obsługują wyłączanie światła podczerwonego w aplikacji EZVIZ, wykonaj poniższe czynności:
1. Zaloguj się do swojego konta EZVIZ.
2. Na „Stronie głównej kliknij ikonę z trzema kropkami obok nazwy kamery, aby uzyskać dostęp do strony „Ustawienia urządzenia.
3. Znajdź przycisk „IR Light i odznacz go. Alternatywnie przewiń w dół, aby znaleźć „Ustawienia obrazu, wybierz „Tryb dzienny, a światło podczerwone zostanie wyłączone.
(* Interfejs aplikacji może się różnić w zależności od aktualizacji wersji i modelu urządzenia).
Wszystkie filmy CloudPlay obsługują szybkie odtwarzanie z prędkością 1X, 4X, 8X, 16X i 32X.
Jeśli jednak używasz karty Micro SD jako nośnika pamięci, pamiętaj, że tylko niektóre kamery EZVIZ obsługują szybkie odtwarzanie wideo na karcie MicroSD z prędkością 1X, 4X, 8X i 16X. Jeśli Twoje urządzenie nie obsługuje tej funkcji, możesz podłączyć kamerę i telefon komórkowy do tego samego routera, a następnie w aplikacji EZVIZ przejść do "LAN Live View">Tap "Start Scanning">View video by Fast Play. Aby uzyskać bardziej szczegółowe informacje, skontaktuj się z zespołem pomocy technicznej EZVIZ pod adresem support@ezviz.com.
Jeśli chodzi o problem, z którym się borykasz, jeśli masz na myśli, że podczas procesu konfiguracji kamera wyświetla komunikat głosowy "nieprawidłowe hasło" lub "nieprawidłowe hasło Wi-Fi", pamiętaj, że ten komunikat zwykle sugeruje, że wprowadzone hasło routera Wi-Fi jest nieprawidłowe.
Dlatego należy dwukrotnie sprawdzić i upewnić się, że wprowadzone hasło routera jest całkowicie poprawne. Należy również pamiętać, że w haśle rozróżniana jest wielkość liter.
Jeśli jednak powyższe informacje zostały potwierdzone, ale problem nadal występuje, możesz spróbować rozwiązać problem, zmieniając hasło na prostsze (mniej niż 64 cyfry) i wykluczając wszelkie znaki specjalne.
Wykonaj poniższe czynności:
Krok 1: Na stronie „Biblioteka” dotknij drugiej ikony w prawym górnym rogu, aby przejść do strony „Ustawienia” biblioteki.
Krok 2: Wybierz „Ustawienia powiadomień push”.
Krok 3: Wybierz „Alerty e-mail”.
Krok 4: Wybierz urządzenia, dla których chcesz otrzymywać powiadomienia i dotknij „Zapisz”.
Uwaga: jeśli Twoje konto nie jest powiązane z adresem e-mail, najpierw połącz adres e-mail. następnie wybierz urządzenia, dla których chcesz otrzymywać powiadomienia i dotknij „Zapisz”. Połączony adres e-mail będzie mógł otrzymywać powiadomienia.
Uprzejmie informujemy, że w przypadku transmisji strumieniowej za pośrednictwem naszych serwerów VTDU urządzenie jest zaprogramowane na przekroczenie limitu czasu co kilka minut. Aby kontynuować transmisję, wystarczy kliknąć przycisk „Kontynuuj”. Poza tym, jeśli Twoje urządzenie obsługuje funkcję LAN Live View, możesz tego uniknąć, umieszczając aparat i telefon lub komputer w tej samej sieci LAN (podłączając się do tej samej sieci), a następnie przechodząc do strony Więcej (kliknij zdjęcie profilowe na w lewym górnym rogu) > Ustawienia > LAN Live View (dla telefonu komórkowego) lub Urządzenia w sieci LAN (dla PC Studio). Tam można było oglądać kamerę w sposób ciągły.
Jednak nawet jeśli jesteś w tej samej sieci, powinieneś upewnić się, że komputer, którego używasz, jest podłączony do routera za pomocą kabla, a jeśli korzystasz z telefonu komórkowego lub tabletu, upewnij się, że masz włączone Upnp na routerze.
Wykonaj poniższe czynności:
1. Upewnij się, że router Wi-Fi jest dobry i funkcjonalny. Możesz to sprawdzić w aplikacji mobilnej EZVIZ, klikając „Testowanie sieci” na stronie konfiguracji zakończonej niepowodzeniem lub sprawdź, czy Twój telefon komórkowy może przeglądać Internet, wyłączając transmisję danych i łącząc się tylko z Wi-Fi.
2. W przypadku urządzeń EZVIZ obsługujących wyłącznie Wi-Fi 2,4G, przed konfiguracją sieci upewnij się, że telefon komórkowy jest podłączony do Wi-Fi 2.4G.
3. Upewnij się, że sygnał sieci Wi-Fi jest dobry. Większość urządzeń EZVIZ działa lepiej, gdy prędkość wysyłania jest większa niż 2 Mb/s dla każdej kamery. Możesz sprawdzić sygnał Wi-Fi w aplikacji mobilnej EZVIZ, klikając zdjęcie profilowe w lewym górnym rogu – Ustawienia – Narzędzia sieciowe urządzenia – Sprawdź sygnał Wi-Fi.
4. Jeśli nie jest dobrze, wykonaj poniższe kroki, aby ulepszyć swoją sieć:
- możesz spróbować przybliżyć kamerę do routera, omijając przeszkody i zakłócenia takie jak ściana, winda, kuchenka mikrofalowa, pralki i urządzenia Bluetooth.
- Jeśli to możliwe, odłącz od routera niektóre rzadko używane urządzenia lub zrestartuj router.
- Spróbuj zmienić kanał Wi-Fi na mniej zatłoczony.
5. Zapoznaj się także z innymi wymaganiami sieciowymi, które mogą pomóc w rozwiązaniu Twojego problemu:
- Upewnij się, że na routerze jest włączone DHCP.
- Sprawdź, czy protokół IPV6 jest wyłączony na routerze.
- Upewnij się, że ustawienia zapory sieciowej na czarnej/białej liście są wyłączone na routerze.
6. Jeśli Twoja kamera obsługuje kabel Ethernet, możesz także spróbować podłączyć ją kablem. Alternatywnie, jeśli to możliwe, spróbuj podłączyć kamerę do innej domowej sieci Wi-Fi.
Jeśli napotkasz trudności podczas próby inicjacji karty SD za pośrednictwem aplikacji EZVIZ, poniżej znajdziesz kilka kroków, które pozwolą Ci rozwiązać problem:
1. Upewnij się, że oprogramowanie aparatu i aplikacja EZVIZ działają w najnowszej wersji.
2. Upewnij się, że karta SD ma klasę 10 lub wartość znamionową UHS-1. Format pliku karty SD powinien być FAT32 dla pojemności poniżej 64 GB i exFAT dla pojemności 64 GB i większej. Kliknij tutaj, aby wyświetlić częściowe wyniki testu kompatybilności kart SD.
3. Wyłącz kamerę, wyjmij i włóż ponownie kartę SD, włącz kamerę, a następnie ponownie zainicjuj kartę w aplikacji EZVIZ.
4. Aby jeszcze bardziej wykluczyć problem z kartą SD, możesz spróbować przeprowadzić test z inną kartą SD lub zainstalować daną kartę w innym urządzeniu EZVIZ.
5. Spróbuj przywrócić ustawienia fabryczne aparatu, przytrzymując przycisk Reset. Spowoduje to przywrócenie domyślnych ustawień fabrycznych urządzenia i może pomóc w rozwiązaniu drobnych problemów.
Wykonaj poniższe czynności:
1. Zaloguj się do swojego konta EZVIZ.
2. Na stronie głównej kliknij ikonę z trzema kropkami obok nazwy aparatu, aby przejść do strony Ustawienia urządzenia.
3. Włącz przycisk Powiadomienie o alarmie, dzięki czemu będziesz mógł otrzymywać wiadomości w przypadku wykrycia ruchu. Wyłącz przycisk Powiadomienie o alarmie, jeśli nie chcesz otrzymywać alertów.
4. W przypadku niektórych innych modeli należy wejść w opcję Powiadomienia na stronie Ustawienia, włączyć opcję Odbierz wiadomość z urządzenia i Powiadomienie aplikacji EZVIZ. Możesz wyłączyć funkcję Odbieraj wiadomości z urządzenia, jeśli nie chcesz otrzymywać alertów.










 Oprogramowanie sprzętowe
Oprogramowanie sprzętowe
 Skontaktuj się z nami
Skontaktuj się z nami
 Arkusz danych
Arkusz danych
 Film instruktażowy
Film instruktażowy