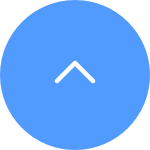FAQ
FAQ
 Tutorial Video
Tutorial Video
 Manuals
Manuals
 Datasheet
Datasheet
If you encounter difficulties when trying to initialize the SD card via the EZVIZ APP, below are some troubleshooting steps to resolve the issue for you:
1. Ensure both the firmware of your camera and EZVIZ APP are running on the latest version.
2. Ensure the SD card is class 10 or rated at UHS-1. The file format of the SD card should be FAT32 for capacities below 64GB and exFAT for capacities of 64GB and above. Click Here to view partial test results of SD card compatibility.
3. Power off your camera, remove and reinsert the SD card, power the camera on and then initialize the card again on the EZVIZ APP.
4. To further rule out the SD card issue, you may try to test with a different SD card or install the card in question on another EZVIZ device.
5. Try to factory reset your camera by holding the Reset button. This will turn the device to the default factory settings and might help resolve minor issues.
1. Download the EZVIZ APP to your mobile phone from the App Store (for iOS), Google Play (for Android), or HUAWEI APP Gallery (for HUAWEI).
2. Register an EZVIZ account with your email or phone number and log in.
3. Reset your camera by pressing the reset button for about 10-15 seconds, for some cameras you will hear the voice of "Reset successfully". Then wait for about 1 minute or a few seconds, when you see the indicator light change into red-blue flashing alternately or blue light flashing fast (for some cameras, there is no light change for your reference, that's ok, you just wait for about 1 minute).
4. Connect your phone to 2.4G wifi only, then tap the "+" button on the home page to scan the QR code that is on the label of the device. You can find a label on the back or bottom of the device. (Please make sure your phone is connected to 2.4G wifi only and you give the camera permission to the EZVIZ app)
5. Then follow the instructions on the APP to connect the device to your wifi.
6. After adding the device to your account, you will be able to view your cameras.
*Related Articles:
What should I do if I have lost my EZVIZ device verification code
What should I do when the Wi-Fi connection fails during device pairing?
1. Please check the status of the indicator light first:
- If it is solid blue or flashing blue slowly, please refresh the home page on the EZVIZ APP to check whether the camera becomes online or not.
- If the indicator light is flashing red slowly, you can try the following two methods:
1) Please reboot your router as it may be experiencing connectivity and range issues.
2) Unplug your camera, wait for 10-30 seconds, then plug it back in to see if this solves the offline problem.
2. If the camera is still offline, you can try to reconfigure it by following the steps below:
- Connect your smartphone to your 2.4GHz home Wi-Fi network if your camera supports 2.4GHz only.
- Open your EZVIZ APP, tap the three-dot icon to enter the Device Settings page and tap the Wi-Fi button.
- Reset the device by pressing the reset button for a few seconds.
- Wait for a while, make sure the indicator light turns to flash blue quickly and tap Next.
- Check that your WIFI and password are correct. Then tap Next to connect to device AP.
- Please wait for the device to be configured and your device should be back online.
Here are usually three ways for you to download the recordings:
1. You can manually record the video while in live view mode or playback mode. While in live view or playback mode > Tap on the "Record" icon to start the manual recording. Once the recordings have been completed, your video will be saved to "My Album" on the EZVIZ APP as well as in the Gallery(Album) on your phone.
2. If you have CloudPlay service or if your camera supports downloading recordings stored in the SD card via the EZVIZ mobile app, you may follow the steps below: enter the live view page > find the video clip you want to save and tap the "Download" button at the bottom right > then tap the recording clip again and it will be added to the download list automatically. Then you may check the recording(s) in "My Album" on the EZVIZ APP as well as in the Gallery(Album) on your phone.
3. Alternatively, for some specific models, if you want to export the recordings saved on the SD card, you can also do it through EZVIZ Studio by following the steps below:
1) Download and install the EZVIZ PC studio on a Windows PC
2) Put the camera and PC under the same LAN
3) Configure the Advanced settings by following the instructions here
4) Click All devices and enter the Advanced Settings--Storage--File, then choose the date you want to and export it
*Related Articles:
Models that support the direct downloading of videos stored on an SD card through the EZVIZ App
Please note that sharing can be done in two different ways:
1. Using the Same Login Credentials: You can view the same device using the same login credentials. This means that if you provide your friend or family member with your email address or phone number associated with your EZVIZ account, along with the password, they can access the same device on that account simultaneously.
2. Sharing Your Device with Friends: This method allows you to grant friends and family the privilege to view your device without them owning it. You can achieve this using the EZVIZ App by following these steps:
- Step 1: Log in to your EZVIZ account, and tap the profile icon on the top left.
- Step 2: Tap "Family & Guests".
- Step 3: Tap "Add Sharing".
- Step 4: Enter the email address or phone number registered with the EZVIZ account that you would like to share with, ensuring that the region of the guest account is the same as the owner account, then tap "Continue".
- Step 5: Select the devices you wish to share, and you can edit the permissions by tapping on the device. (Note: Please remember to select “Authorize encryption password” at the bottom; otherwise, the shared account may request the encryption password to view the device.)
Once the guest account accepts the invitation, the devices will be successfully shared.
*Please note that sharing functionality is not supported on all EZVIZ devices. If your device does not appear in the sharing list during the sharing process, it indicates that it cannot be shared.
Please follow the steps below:
1. Make sure that the Wi-Fi router is good and functional. You can check it on EZVIZ mobile app by clicking "Network Testing" on the configuration failed page or check if your mobile phone can browse the Internet by turning off data and connecting only to Wi-Fi.
2. For EZVIZ devices that support 2.4G Wi-Fi only, ensure that you connect your mobile phone to 2.4G Wi-Fi before network configuration.
3. Make sure that your Wi-Fi network signal is good. Most EZVIZ devices perform better when the upload speed is higher than 2 Mbps for each camera. You can check your Wi-Fi signal in the EZVIZ mobile app by clicking the profile photo on the top left--Settings--Device Network Tools--Check Wi-Fi Signal.
4. If not good, please follow the steps below to improve your network:
- you can try to move the camera closer to your router, avoid obstacles and interferences such as wall, elevator, microwave, washing machines and Bluetooth devices.
- If possible, unplug some infrequently used devices from your router or reboot the router.
- Try to change the Wi-Fi channel to a less crowded one.
5. Please also review some other network requirements that may help resolve your issue:
- Make sure that DHCP is enabled on your router.
- Verify that IPV6 is turned off on your router.
- Make sure that the blacklist/whitelist firewall settings are turned off on your router.
6. If your camera supports Ethernet cable, you can also try to connect it via cable. Alternatively, if possible, try connecting the camera to another home Wi-Fi.
*Related Articles:
What should I do if the app says "Unable to join network EZVIZ_SN" during the configuration process
What should I do if I have lost my EZVIZ device verification code
What should I do if the app says "Incorrect Device Wi-Fi Password" during the configuration process
What should I do if the device prompts "Incorrect Wi-Fi Password" during the configuration process
Please note that for most EZVIZ devices, there are usually three ways to get the 6 capital letters device code:
1. You can find it on the device label of the EZVIZ device;
- For models such as BC1 and HB3 kit, the default password is the 6-digit capital letter device code located on the white sticker of the base station.
- For models such as DB2 and DB2C kit, the default password is the 6-digit capital letter device code located on the white sticker of the chime.
- For models such as DB1, please remove the cover of the doorbell and scan the code with a third-party QR code scanner.
- If the camera is linked to an NVR/DVR, such as an X4 or X5 device, and if it is initially set up by adding to NVR/DVR directly, the password will be the admin/login password of the NVR/DVR you created for the NVR/DVR during the initial setup.
2. For some models, there is a QR code on the manual cover that contains device information (Note: no such info if on the cover it says, "scan the QR code for detailed manual”). And you can use a third-party QR code scanner to scan it to get the device code;
3. Alternatively, you can find it in the Device QR Code or Verification Code in the camera Settings > Device Info/About on the EZVIZ mobile app if you have previously set up the device with this phone. Apart from this, for some models, if the cameras are online now, you can also tap the eye-like icon, and enter the OTP (one-time password) sent to the e-mail address or phone number you used to register the EZVIZ account, then the verification code will be displayed after verification.
If the methods mentioned above do not resolve your issue, please ensure not to delete the device from your account and promptly reach out to the EZVIZ support team at account@ezviz.com or engage with the online chat agent via the chat window located at the bottom right of this page.
1. Make sure your camera is online and it has a stable and strong internet connection. Poor or intermittent connectivity can prevent recordings from being uploaded to the cloud and we do suggest an average upload speed of 2 Mbps or better.
2. Make sure that your camera is not in Super Power Saving mode/Sleep mode/Privacy mode if your camera supports one of these features.
3. Ensure that your CloudPlay plan is active and in use. You can check the status of the service by going to camera Settings>CloudPlay. When the status is "Service paused", please check if the Recording button on the CloudPlay page is enabled. In order to check this, you will need to tap the three-dot-like icon in the top right corner of the CloudPlay page> Recording Setting.
4. If all the above settings are normal, please perform a test from your side to check whether the camera can be triggered normally or not. You may enable the Alarm Notification feature in camera Settings>Alarm Notification, then wave your hands in front of the camera lens until you can receive an alarm notification.
5. If you cannot receive an alarm notification when you perform the test, please reset your camera by pressing and holding the Reset button for a few seconds and reconfiguring it. This may help to resolve any problems.
Below recorder models support ONVIF:
-X5S/X5C
-DVR/NVR kits such as X4(if the firmware is the latest)
Below camera models support ONVIF (Please make sure that the device firmware version is the same as or later than the version on the list) :
| Category | Model | Firmware Version |
| Outdoor PT | CS-H8c-R100-1K2WKFL | V5.3.8 build 230829 |
| CS-H8c-R100-1K3WKFL | V5.3.8 build 230828 | |
| CS-H8c-R100-1J4WKFL | V5.3.8 build 230902 | |
| CS-H8-R100-1J5WKFL | V5.3.8 build 231201 | |
| CS-C8W-A0-1J5WKFL | V5.3.8 build 231201 | |
| CS-C8W-A0-1H3WKFL | V5.3.8 build 240307 | |
| CS-C8c-R100-1J4WKFL | V5.3.8 build 230926 | |
| Bullet | CS-H3c-R100-1K2WFL | V5.3.8 build 231115 |
| CS-H3c-R100-1K2WF | V5.3.8 build 231115 | |
| CS-H3c-R100-1K3WKFL | V5.3.8 build 230829 | |
| CS-H3c-R100-1J4WKFL | V5.3.8 build 230914 | |
| CS-H3C-R100-1K2WFL-BR | V5.3.8 build 231115 | |
| CS-C3TN-R100-1K2WFL | V5.3.8 build 231115 | |
| CS-C3TN-R100-1K2WF | V5.3.8 build 231115 | |
| CS-C3TN-R100-1K3WKFL | V5.3.8 build 230829 | |
| CS-H3-R100-1J5WKFL | V5.3.8 build 231127 | |
| CS-H3c-R100-1J5WKFL | V5.3.8 build 240314 | |
| Dome | CS-H4-R201-1H3WKF | V5.3.8 build 231128 |
| Indoor PT | CS-H6c-R105-1L2WF | V5.3.8 build 231109 |
| CS-H6c-R105-1J4WF | V5.3.8 build 231208 | |
| CS-CP1-R105-1L2WF | V5.3.8 build 231109 | |
| CS-CP1-R105-1J4WF | V5.3.8 build 231208 | |
| CS-TY1-R105-1J4WF | V5.3.8 build 231208 | |
| CS-H6-R100-1J5WF | V5.3.8 build 231211 | |
| CS-C6N-D0-8B4WF | V5.3.2 build 231228 | |
| CS-TY1-C0-8B4WF | V5.3.2 build 231228 | |
| CS-CP1-A0-8B4WF | V5.3.2 build 231228 | |
| CS-H6c-R100-8B4WF | V5.3.2 build 231228 | |
| CS-E6-R100-8C5W2F | V5.3.8 build 240304 |
If your EZVIZ cameras support turning off the IR light on the EZVIZ APP, please follow the steps below:
1. Login to your EZVIZ account.
2. On the Home page, click the 3-dot icon next to your camera's name to access the Device Settings page.
3. Locate the IR Light button and uncheck it. Alternatively, scroll down to find Image Settings, select Day Mode and the IR light would be turned off.
(* The interface of the application may be different depending on the version update and device model).
We understand that you may be experiencing difficulties connecting your device online via an Ethernet cable. To troubleshoot the issue, we recommend the following steps:
1. Verify the router and cable: Ensure that both the router and cable are in proper working order. You can try using a different cable or connecting the cable to a different port on the router to eliminate any potential issues.
2. Test the connection: After checking the cable and router, attempt to establish a connection again and see if the problem persists. If it does, proceed to the next step.
If the issue persists despite trying different cables and ports, we recommend reaching out to our EZVIZ support team for further assistance.
If you see "Unable to join network EZVIZ_SN" (the SN of your EZVIZ camera) or if you cannot connect to the Device AP during network configuration, we suggest you reset your camera by pressing the reset button for 4-5 seconds and restart the setup procedure.
Before doing so, please make sure that
1. Make sure that you have turned off the cellular data on your phone.
2. Make sure your device is in configuration mode. You can easily tell if the camera is ready by checking if the indicator light flashes blue quickly.
3. When configuring the network, make sure that your EZVIZ device is close to your Wi-Fi router. We recommend that you keep the distance less than 1.5 meters.
If the problem persists, please try the following method:
1. If you are using iPhone 15 Pro or Pro Max, please try with a different phone model;
2. Please check if you can find a Wi-Fi starting with EZVIZ_XXXXXX (the SN of your EZVIZ camera) in the Wi-Fi list of your phone;
3. If yes, please check if you can connect it manually. The password for the device Wi-Fi should be "EZVIZ_verification code" (a 6-digit capital letter code that you can find on the device label);
4. After the connection, go back to the EZVIZ app to complete the network configuration.
If you see the "Incorrect device Wi-Fi password" prompt when you connect to the device Wi-Fi during network setup, please follow these steps to see if they help:
1. go to your phone settings and find Wi-Fi settings.
2. locate the device Wi-Fi which is named EZVIZ_SN (the SN of your camera, for example, EZVIZ_D12345678).
3. forget or delete the device Wi-Fi from your Wi-iFi list and then reconnect it by manually inputting the password, which is EZVIZ_verification code (for example, if the 6 capital letters verification code on the device label is ABCDEF, the password should be EZVIZ_ABCDEF).
4. after connection, go back to the EZVIZ app to retry.
About 1000 cameras can be added to one account.
Involved model:C6P/C4S/C2C/C6T/C6C/C3C/C6B/C3A/DB1/C8PF/C3X/C3WN/C3N
EZVIZ Cameras have the option of setting a schedule for alarm notification – this schedule will determine when you want to receive notifications and when you want the alarms turned off.
Here is the step-by-step guide to enable you to perform this task
1. Log into your EZVIZ app
2. Enter device settings > Alarm Notification
3. Enter Set Notification Schedule > tap Add time to add a time segment, repeat the process for all the days you want the schedule to operate
4. Use the check mark on the top right corner to save the schedule
For the settings of the time segment, please note the system is in military time, users cannot overlap the 0:00 mark. For next-day settings, please set 2 different time periods. For example, setting a schedule from 10:00 pm – 8:00 am(Monday – Tuesday), configure the notification schedule settings as thus; Monday 22:00 – Monday 23:59 | Tuesday 0:00 – Tuesday 08:00) Or, tap Repeat and select the day you want to repeat.
5. Once you have completed the scheduling process, exit that page and turn on the notification schedule switch.
Note: You do not have to turn on the main switch for the alarm notification when the system gets to the time segment set. The Alarm notification switch will be enabled and your scheduling will take effect.
Involved model:BC1C/BC1/BM1/BC2/H8c/HB8/EB8/H8/CB3/EB3/CB1
EZVIZ Cameras have the option of setting a schedule for alarm notification – this schedule will determine when you want to receive push notifications to your phone and when you want the alarms turned off.
Here is the step-by-step guide to enable you to perform this task
1. Log into your EZVIZ app
2. Enter device settings > Notification
3. Enable Receive Device Message > EZVIZ App Notification
4. Tap Notification Schedule
5. Tap Customized schedule and then Add Schedule(s) to add a time segment, repeat the process for all the days you want the schedule to operate
6. Tap Save on the top right corner to save the schedule
Note: You do not have to turn on the main switch for the alarm notification when the system gets to the time segment set, the Alarm notification switch will be enabled and your scheduling will take effect.
It is estimated that for a 1080P EZVIZ security camera, a 16GB Micro SD card will provide approximately 28-32 days of recording under normal use, which is about 1 hour of motion event recordings a day. Recording time for 720p cameras will be longer.
Here is the estimated number of required spaces for your reference. Please note that the actual space taken up may vary depending on the operating environment and other factors.
| EZVIZ Model | Max. required space for one-day recording(GB) | Min. recording time per capacity of SD Card(days) | |||
| 16G | 32G | 64G | 128G | ||
| DP1,DP1C | 7.5 | 2.1 | 4.3 | 8.5 | 17.1 |
BC1,BC1C,BC2 C1C-720P,C1T-1080P DB1C,DP2,DP2C | 10.7 | 1.5 | 3 | 6 | 12 |
BC1-4MP,BC1C-4MP,HB8 C1C-1080P,C1C-B,C1HC H.265,C2C H.265 C3N,C3TN-2MP,C3TN-Color,C3W Pro-2MP,C3X C6N-1080P,TY1-1080P,TY2-1080P,C8C,C8C-LITE DB1 Pro,DB2,DB2 Pro,LC1C | 21.4 | 0.7 | 1.5 | 3 | 6 |
C3TN-3MP (OutPro),H3 C6N-3MP,CP1-3MP,C8W PRO-2K | 32.1 | 0.5 | 1 | 2 | 4 |
C3W Pro-4MP C6,C6N-4MP,C6W-4MP,CP1-4MP,TY1-4MP C8PF,C8W-4MP,LC3 | 42.8 | 0.4 | 0.7 | 1.5 | 3 |
| C8W PRO-3K | 53.5 | 0.3 | 0.6 | 1.2 | 2.4 |
Please kindly note that the device is programmed to timeout every few minutes if you are streaming through our VTDU servers. You can simply tap on the "Continue" button to continue streaming. Besides, if your device supports the LAN Live View feature, you can avoid this by putting your camera and your phone or PC under the same LAN (connecting to the same network), and then going to the More page (click the profile photo on the left top corner) > Settings > LAN Live View (for mobile phone) or Devices on LAN (for PC Studio). There you could view the camera continuously.
However, even when you are on the same network, you should ensure that the computer you are using is connected to the router using a cable, or if you are using a mobile phone or tablet, please ensure that you have Upnp enabled on your router.
The information listed in the following compatibility chart is only based on our lab test results. The actual performance and compatibility might vary due to the third factor (such as the change of manufacturing method and raw material) from time to time. For other EZVIZ devices not listed on the table, you may refer to those manufacturers and models that have passed our tests.
Important note: Currently, based on our lab test results, sorry to tell you that the Kingston CANVAS Select Plus series of SD cards may not work on our EZVIZ devices.
| CS-C1C-D0-1D1WFR | CS-C1C-D0-1D2WFR | |
|---|---|---|
| Kingston | ||
| Kingston 256GB | √ | √ |
| Kingston 128GB | √ | √ |
| Kingston 64GB | √ | √ |
| Kingston 32GB | √ | √ |
| Samsung | ||
| Samsung 256GB | √ | √ |
| Samsung 128GB | √ | √ |
| Samsung 64GB | √ | √ |
| Samsung 32GB | √ | √ |
| Samsung EVO 256GB | √ | √ |
| Samsung EVO 128GB | √ | √ |
| Samsung EVO 32GB | √ | √ |
| Samsung EVO 64GB | √ | √ |
| Samsung EVO Plus 128GB | √ | √ |
| Samsung EVO Plus 256GB | √ | √ |
| Samsung PRO 128GB | √ | √ |
| Samsung PRO 64GB | √ | √ |
| Samsung PRO 32GB | √ | √ |
| Sandisk | ||
| Sandisk 64GB | √ | √ |
| Sandisk 32GB | √ | √ |
| Sandisk Ultra 256GB | √ | √ |
| Sandisk Ultra 128GB | √ | √ |
| Sandisk Ultra 64GB | √ | √ |
| Sandisk Ultra 32GB | √ | √ |
| Sandisk Extreme 256GB | √ | √ |
| Sandisk Extreme 128GB | √ | √ |
| Sandisk Extreme 64GB | √ | √ |
| Sandisk Extreme PRO 256GB | √ | √ |
| Sandisk Extreme PRO 128GB | √ | √ |
| Sandisk Extreme PRO 64GB | √ | √ |
| CS-CV206-C0-1A1WFR | |
|---|---|
| Kingston | |
| Kingston 256GB | √ |
| Kingston 128GB | √ |
| Kingston 64GB | √ |
| Kingston 32GB | √ |
| Samsung | |
| Samsung 256GB | √ |
| Samsung 128GB | √ |
| Samsung 64GB | √ |
| Samsung 32GB | √ |
| Samsung EVO 256GB | √ |
| Samsung EVO 128GB | √ |
| Samsung EVO 32GB | √ |
| Samsung EVO 64GB | √ |
| Samsung EVO Plus 128GB | √ |
| Samsung EVO Plus 256GB | √ |
| Samsung PRO 128GB | √ |
| Samsung PRO 64GB | √ |
| Samsung PRO 32GB | √ |
| Sandisk | |
| Sandisk 64GB | √ |
| Sandisk 32GB | √ |
| Sandisk Ultra 256GB | √ |
| Sandisk Ultra 128GB | √ |
| Sandisk Ultra 64GB | √ |
| Sandisk Ultra 32GB | √ |
| Sandisk Extreme 256GB | √ |
| Sandisk Extreme 128GB | √ |
| Sandisk Extreme 64GB | √ |
| Sandisk Extreme PRO 256GB | √ |
| Sandisk Extreme PRO 128GB | √ |
| Sandisk Extreme PRO 64GB | √ |
| CS-CV246-B0-1C1WFR | CS-CV246-A0-1C2WFR | |
|---|---|---|
| Kingston | ||
| Kingston 256GB | √ | √ |
| Kingston 128GB | √ | √ |
| Kingston 64GB | √ | √ |
| Kingston 32GB | √ | √ |
| Samsung | ||
| Samsung 256GB | √ | √ |
| Samsung 128GB | √ | √ |
| Samsung 64GB | √ | √ |
| Samsung 32GB | √ | √ |
| Samsung EVO 256GB | √ | √ |
| Samsung EVO 128GB | √ | √ |
| Samsung EVO 32GB | √ | √ |
| Samsung EVO 64GB | √ | √ |
| Samsung EVO Plus 128GB | √ | √ |
| Samsung EVO Plus 256GB | √ | √ |
| Samsung PRO 128GB | √ | √ |
| Samsung PRO 64GB | √ | √ |
| Samsung PRO 32GB | √ | √ |
| Sandisk | ||
| Sandisk 64GB | √ | √ |
| Sandisk 32GB | √ | √ |
| Sandisk Ultra 256GB | √ | √ |
| Sandisk Ultra 128GB | √ | √ |
| Sandisk Ultra 64GB | √ | √ |
| Sandisk Ultra 32GB | √ | √ |
| Sandisk Extreme 256GB | √ | √ |
| Sandisk Extreme 128GB | √ | √ |
| Sandisk Extreme 64GB | √ | √ |
| Sandisk Extreme PRO 256GB | √ | √ |
| Sandisk Extreme PRO 128GB | √ | √ |
| Sandisk Extreme PRO 64GB | √ | √ |
| CS-CV310-A0-1C2WFR | |
|---|---|
| Kingston | |
| Kingston 256GB | √ |
| Kingston 128GB | √ |
| Kingston 64GB | √ |
| Kingston 32GB | √ |
| Samsung | |
| Samsung 256GB | √ |
| Samsung 128GB | √ |
| Samsung 64GB | √ |
| Samsung 32GB | √ |
| Samsung EVO 256GB | √ |
| Samsung EVO 128GB | √ |
| Samsung EVO 32GB | √ |
| Samsung EVO 64GB | √ |
| Samsung EVO Plus 128GB | √ |
| Samsung EVO Plus 256GB | √ |
| Samsung PRO 128GB | √ |
| Samsung PRO 64GB | √ |
| Samsung PRO 32GB | √ |
| Sandisk | |
| Sandisk 64GB | √ |
| Sandisk 32GB | √ |
| Sandisk Ultra 256GB | √ |
| Sandisk Ultra 128GB | √ |
| Sandisk Ultra 64GB | √ |
| Sandisk Ultra 32GB | √ |
| Sandisk Extreme 256GB | √ |
| Sandisk Extreme 128GB | √ |
| Sandisk Extreme 64GB | √ |
| Sandisk Extreme PRO 256GB | √ |
| Sandisk Extreme PRO 128GB | √ |
| Sandisk Extreme PRO 64GB | √ |
| CS-CV310-A0-1B2WFR | CS-CV310-A0-3B1WFR | |
|---|---|---|
| Kingston | ||
| Kingston 256GB | √ | √ |
| Kingston 128GB | √ | √ |
| Kingston 64GB | √ | √ |
| Kingston 32GB | √ | √ |
| Samsung | ||
| Samsung 256GB | √ | √ |
| Samsung 128GB | √ | √ |
| Samsung 64GB | √ | √ |
| Samsung 32GB | √ | √ |
| Samsung EVO 256GB | √ | √ |
| Samsung EVO 128GB | √ | √ |
| Samsung EVO 32GB | √ | √ |
| Samsung EVO 64GB | √ | √ |
| Samsung EVO Plus 128GB | √ | √ |
| Samsung EVO Plus 256GB | √ | √ |
| Samsung PRO 128GB | √ | √ |
| Samsung PRO 64GB | √ | √ |
| Samsung PRO 32GB | √ | √ |
| Sandisk | ||
| Sandisk 64GB | √ | √ |
| Sandisk 32GB | √ | √ |
| Sandisk Ultra 256GB | √ | √ |
| Sandisk Ultra 128GB | √ | √ |
| Sandisk Ultra 64GB | √ | √ |
| Sandisk Ultra 32GB | √ | √ |
| Sandisk Extreme 256GB | √ | √ |
| Sandisk Extreme 128GB | √ | √ |
| Sandisk Extreme 64GB | √ | √ |
| Sandisk Extreme PRO 256GB | √ | √ |
| Sandisk Extreme PRO 128GB | √ | √ |
| Sandisk Extreme PRO 64GB | √ | √ |
| CS-CV248-A0-32WFR | |
|---|---|
| Kingston | |
| Kingston 256GB | √ |
| Kingston 128GB | √ |
| Kingston 64GB | √ |
| Kingston 32GB | √ |
| Samsung | |
| Samsung 256GB | √ |
| Samsung 128GB | √ |
| Samsung 64GB | √ |
| Samsung 32GB | √ |
| Samsung EVO 256GB | √ |
| Samsung EVO 128GB | √ |
| Samsung EVO 32GB | √ |
| Samsung EVO 64GB | √ |
| Samsung EVO Plus 128GB | √ |
| Samsung EVO Plus 256GB | √ |
| Samsung PRO 128GB | √ |
| Samsung PRO 64GB | √ |
| Samsung PRO 32GB | √ |
| Sandisk | |
| Sandisk 64GB | √ |
| Sandisk 32GB | √ |
| Sandisk Ultra 256GB | √ |
| Sandisk Ultra 128GB | √ |
| Sandisk Ultra 64GB | √ |
| Sandisk Ultra 32GB | √ |
| Sandisk Extreme 256GB | √ |
| Sandisk Extreme 128GB | √ |
| Sandisk Extreme 64GB | √ |
| Sandisk Extreme PRO 256GB | √ |
| Sandisk Extreme PRO 128GB | √ |
| Sandisk Extreme PRO 64GB | √ |
| CS-CV248-A0-32WMFR | |
|---|---|
| Kingston | |
| Kingston 256GB | √ |
| Kingston 128GB | √ |
| Kingston 64GB | √ |
| Kingston 32GB | √ |
| Samsung | |
| Samsung 256GB | √ |
| Samsung 128GB | √ |
| Samsung 64GB | √ |
| Samsung 32GB | √ |
| Samsung EVO 256GB | √ |
| Samsung EVO 128GB | √ |
| Samsung EVO 32GB | √ |
| Samsung EVO 64GB | √ |
| Samsung EVO Plus 128GB | √ |
| Samsung EVO Plus 256GB | √ |
| Samsung PRO 128GB | √ |
| Samsung PRO 64GB | √ |
| Samsung PRO 32GB | √ |
| Sandisk | |
| Sandisk 64GB | √ |
| Sandisk 32GB | √ |
| Sandisk Ultra 256GB | √ |
| Sandisk Ultra 128GB | √ |
| Sandisk Ultra 64GB | √ |
| Sandisk Ultra 32GB | √ |
| Sandisk Extreme 256GB | √ |
| Sandisk Extreme 128GB | √ |
| Sandisk Extreme 64GB | √ |
| Sandisk Extreme PRO 256GB | √ |
| Sandisk Extreme PRO 128GB | √ |
| Sandisk Extreme PRO 64GB | √ |
| CS-DB1-A0-1B3WPFR | |
|---|---|
| Kingston | |
| Kingston 256GB | X |
| Kingston 128GB | √ |
| Kingston 64GB | √ |
| Kingston 32GB | √ |
| Samsung | |
| Samsung 256GB | X |
| Samsung 128GB | √ |
| Samsung 64GB | √ |
| Samsung 32GB | √ |
| Samsung EVO 256GB | X |
| Samsung EVO 128GB | √ |
| Samsung EVO 32GB | √ |
| Samsung EVO 64GB | √ |
| Samsung EVO Plus 128GB | √ |
| Samsung EVO Plus 256GB | X |
| Samsung PRO 128GB | √ |
| Samsung PRO 64GB | √ |
| Samsung PRO 32GB | √ |
| Sandisk | |
| Sandisk 64GB | √ |
| Sandisk 32GB | √ |
| Sandisk Ultra 256GB | X |
| Sandisk Ultra 128GB | √ |
| Sandisk Ultra 64GB | √ |
| Sandisk Ultra 32GB | √ |
| Sandisk Extreme 256GB | X |
| Sandisk Extreme 128GB | √ |
| Sandisk Extreme 64GB | √ |
| Sandisk Extreme PRO 256GB | X |
| Sandisk Extreme PRO 128GB | √ |
| Sandisk Extreme PRO 64GB | √ |
| CS-C3A-A0-1C2WPMFBR | |
|---|---|
| Kingston | |
| Kingston 256GB | X |
| Kingston 128GB | √ |
| Kingston 64GB | √ |
| Kingston 32GB | √ |
| Samsung | |
| Samsung 256GB | X |
| Samsung 128GB | √ |
| Samsung 64GB | √ |
| Samsung 32GB | √ |
| Samsung EVO 256GB | X |
| Samsung EVO 128GB | √ |
| Samsung EVO 32GB | √ |
| Samsung EVO 64GB | √ |
| Samsung EVO Plus 128GB | √ |
| Samsung EVO Plus 256GB | X |
| Samsung PRO 128GB | √ |
| Samsung PRO 64GB | √ |
| Samsung PRO 32GB | √ |
| Sandisk | |
| Sandisk 64GB | √ |
| Sandisk 32GB | √ |
| Sandisk Ultra 256GB | X |
| Sandisk Ultra 128GB | √ |
| Sandisk Ultra 64GB | √ |
| Sandisk Ultra 32GB | √ |
| Sandisk Extreme 256GB | X |
| Sandisk Extreme 128GB | √ |
| Sandisk Extreme 64GB | √ |
| Sandisk Extreme PRO 256GB | X |
| Sandisk Extreme PRO 128GB | √ |
| Sandisk Extreme PRO 64GB | √ |
| CS-C6N-A0-1C2WFR | |
|---|---|
| Kingston | |
| Kingston 256GB | √ |
| Kingston 128GB | √ |
| Kingston 64GB | √ |
| Kingston 32GB | √ |
| Samsung | |
| Samsung 256GB | √ |
| Samsung 128GB | √ |
| Samsung 64GB | √ |
| Samsung 32GB | √ |
| Samsung EVO 256GB | √ |
| Samsung EVO 128GB | √ |
| Samsung EVO 32GB | √ |
| Samsung EVO 64GB | √ |
| Samsung EVO Plus 128GB | √ |
| Samsung EVO Plus 256GB | √ |
| Samsung PRO 128GB | √ |
| Samsung PRO 64GB | √ |
| Samsung PRO 32GB | √ |
| Sandisk | |
| Sandisk 64GB | √ |
| Sandisk 32GB | √ |
| Sandisk Ultra 256GB | √ |
| Sandisk Ultra 128GB | √ |
| Sandisk Ultra 64GB | √ |
| Sandisk Ultra 32GB | √ |
| Sandisk Extreme 256GB | √ |
| Sandisk Extreme 128GB | √ |
| Sandisk Extreme 64GB | √ |
| Sandisk Extreme PRO 256GB | √ |
| Sandisk Extreme PRO 128GB | √ |
| Sandisk Extreme PRO 64GB | √ |
| CS-C3N-A0-3H2WFRL | |
|---|---|
| Kingston | |
| Kingston 256GB | √ |
| Kingston 128GB | √ |
| Kingston 64GB | √ |
| Kingston 32GB | √ |
| Samsung | |
| Samsung 256GB | √ |
| Samsung 128GB | √ |
| Samsung 64GB | √ |
| Samsung 32GB | √ |
| Samsung EVO 256GB | √ |
| Samsung EVO 128GB | √ |
| Samsung EVO 32GB | √ |
| Samsung EVO 64GB | √ |
| Samsung EVO Plus 128GB | √ |
| Samsung EVO Plus 256GB | √ |
| Samsung PRO 128GB | √ |
| Samsung PRO 64GB | √ |
| Samsung PRO 32GB | √ |
| Sandisk | |
| Sandisk 64GB | √ |
| Sandisk 32GB | √ |
| Sandisk Ultra 256GB | √ |
| Sandisk Ultra 128GB | √ |
| Sandisk Ultra 64GB | √ |
| Sandisk Ultra 32GB | √ |
| Sandisk Extreme 256GB | √ |
| Sandisk Extreme 128GB | √ |
| Sandisk Extreme 64GB | √ |
| Sandisk Extreme PRO 256GB | √ |
| Sandisk Extreme PRO 128GB | √ |
| Sandisk Extreme PRO 64GB | √ |
| CS-CV310-C0-6B22WFR | |
|---|---|
| Kingston | |
| Kingston 256GB | √ |
| Kingston 128GB | √ |
| Kingston 64GB | √ |
| Kingston 32GB | √ |
| Samsung | |
| Samsung 256GB | √ |
| Samsung 128GB | √ |
| Samsung 64GB | √ |
| Samsung 32GB | √ |
| Samsung EVO 256GB | √ |
| Samsung EVO 128GB | √ |
| Samsung EVO 32GB | √ |
| Samsung EVO 64GB | √ |
| Samsung EVO Plus 128GB | √ |
| Samsung EVO Plus 256GB | √ |
| Samsung PRO 128GB | √ |
| Samsung PRO 64GB | √ |
| Samsung PRO 32GB | √ |
| Sandisk | |
| Sandisk 64GB | √ |
| Sandisk 32GB | √ |
| Sandisk Ultra 256GB | √ |
| Sandisk Ultra 128GB | √ |
| Sandisk Ultra 64GB | √ |
| Sandisk Ultra 32GB | √ |
| Sandisk Extreme 256GB | √ |
| Sandisk Extreme 128GB | √ |
| Sandisk Extreme 64GB | √ |
| Sandisk Extreme PRO 256GB | √ |
| Sandisk Extreme PRO 128GB | √ |
| Sandisk Extreme PRO 64GB | √ |
| CS-CV228-A0-3C2WFR | |
|---|---|
| Kingston | |
| Kingston 256GB | √ |
| Kingston 128GB | √ |
| Kingston 64GB | √ |
| Kingston 32GB | √ |
| Samsung | |
| Samsung 256GB | √ |
| Samsung 128GB | √ |
| Samsung 64GB | √ |
| Samsung 32GB | √ |
| Samsung EVO 256GB | √ |
| Samsung EVO 128GB | √ |
| Samsung EVO 32GB | √ |
| Samsung EVO 64GB | √ |
| Samsung EVO Plus 128GB | √ |
| Samsung EVO Plus 256GB | √ |
| Samsung PRO 128GB | √ |
| Samsung PRO 64GB | √ |
| Samsung PRO 32GB | √ |
| Sandisk | |
| Sandisk 64GB | √ |
| Sandisk 32GB | √ |
| Sandisk Ultra 256GB | √ |
| Sandisk Ultra 128GB | √ |
| Sandisk Ultra 64GB | √ |
| Sandisk Ultra 32GB | √ |
| Sandisk Extreme 256GB | √ |
| Sandisk Extreme 128GB | √ |
| Sandisk Extreme 64GB | √ |
| Sandisk Extreme PRO 256GB | √ |
| Sandisk Extreme PRO 128GB | √ |
| Sandisk Extreme PRO 64GB | √ |
| CS-CV310-A0-32CWFRL | |
|---|---|
| Kingston | |
| Kingston 256GB | √ |
| Kingston 128GB | √ |
| Kingston 64GB | √ |
| Kingston 32GB | √ |
| Samsung | |
| Samsung 256GB | √ |
| Samsung 128GB | √ |
| Samsung 64GB | √ |
| Samsung 32GB | √ |
| Samsung EVO 256GB | √ |
| Samsung EVO 128GB | √ |
| Samsung EVO 32GB | √ |
| Samsung EVO 64GB | √ |
| Samsung EVO Plus 128GB | √ |
| Samsung EVO Plus 256GB | √ |
| Samsung PRO 128GB | √ |
| Samsung PRO 64GB | √ |
| Samsung PRO 32GB | √ |
| Sandisk | |
| Sandisk 64GB | √ |
| Sandisk 32GB | √ |
| Sandisk Ultra 256GB | √ |
| Sandisk Ultra 128GB | √ |
| Sandisk Ultra 64GB | √ |
| Sandisk Ultra 32GB | √ |
| Sandisk Extreme 256GB | √ |
| Sandisk Extreme 128GB | √ |
| Sandisk Extreme 64GB | √ |
| Sandisk Extreme PRO 256GB | √ |
| Sandisk Extreme PRO 128GB | √ |
| Sandisk Extreme PRO 64GB | √ |


How to set my EZVIZ cameras to record all day


What should I do if my camera sticker is lost or damaged


What should I do if I cannot receive alarm notifications


Bullet Cameras Pro Tips - Where to Install


Bullet Cameras Pro Tips - Where to Install


C3TN Unboxing Video


C3TN Unboxing Video


C3TN Tutorial Video


C3TN Tutorial Video











 FAQ
FAQ
 Tutorial Video
Tutorial Video
 Manuals
Manuals
 Datasheet
Datasheet