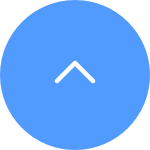FAQ
FAQ
 Tutorial Video
Tutorial Video
 Manuals
Manuals
 Datasheet
Datasheet
If you encounter difficulties when trying to initialize the SD card via the EZVIZ APP, below are some troubleshooting steps to resolve the issue for you:
1. Ensure both the firmware of your camera and EZVIZ APP are running on the latest version.
2. Ensure the SD card is class 10 or rated at UHS-1. The file format of the SD card should be FAT32 for capacities below 64GB and exFAT for capacities of 64GB and above. Click Here to view partial test results of SD card compatibility.
3. Power off your camera, remove and reinsert the SD card, power the camera on and then initialize the card again on the EZVIZ APP.
4. To further rule out the SD card issue, you may try to test with a different SD card or install the card in question on another EZVIZ device.
5. Try to factory reset your camera by holding the Reset button. This will turn the device to the default factory settings and might help resolve minor issues.
Please note that for most EZVIZ devices, there are usually three ways to get the 6 capital letters device code:
1. You can find it on the device label of the EZVIZ device;
- For models such as BC1 and HB3 kit, the default password is the 6-digit capital letter device code located on the white sticker of the base station.
- For models such as DB2 and DB2C kit, the default password is the 6-digit capital letter device code located on the white sticker of the chime.
- For models such as DB1, please remove the cover of the doorbell and scan the code with a third-party QR code scanner.
- If the camera is linked to an NVR/DVR, such as an X4 or X5 device, and if it is initially set up by adding to NVR/DVR directly, the password will be the admin/login password of the NVR/DVR you created for the NVR/DVR during the initial setup.
2. For some models, there is a QR code on the manual cover that contains device information (Note: no such info if on the cover it says, "scan the QR code for detailed manual”). And you can use a third-party QR code scanner to scan it to get the device code;
3. Alternatively, you can find it in the Device QR Code or Verification Code in the camera Settings > Device Info/About on the EZVIZ mobile app if you have previously set up the device with this phone. Apart from this, for some models, if the cameras are online now, you can also tap the eye-like icon, and enter the OTP (one-time password) sent to the e-mail address or phone number you used to register the EZVIZ account, then the verification code will be displayed after verification.
If the methods mentioned above do not resolve your issue, please ensure not to delete the device from your account and promptly reach out to the EZVIZ support team at account@ezviz.com or engage with the online chat agent via the chat window located at the bottom right of this page.
For this situation, you need to reconfigure the camera by following the steps below:
1. Press and hold the RESET button on your camera for about 5-10 seconds to reset it. This will allow you to start the process of reconnecting the device to the Wi-Fi.
2. Make sure your EZVIZ device is in Wi-Fi configuration mode.
3. Open the EZVIZ mobile app on your smartphone.
4. From the Home page of the app, tap the 3-dot icon next to the name of your camera to enter the Device Settings page.
5. Tap the "Wi-Fi" or "Network Settings>Wi-Fi".
6. Follow the prompts and instructions in the EZVIZ mobile app to enter the new Wi-Fi password to connect your device to your Wi-Fi network again.
Please follow the steps below:
1. Reset the camera by pressing the Reset button for 4-5 seconds.
2. Connect the camera to the LAN port of your router using the Ethernet cable.
*When the LED indicator turns slow-flashing blue, it indicates that the camera is connected to the router.
3. Log in to your account using the EZVIZ app.
4. On the Home screen, tap the“+” on the upper-right corner to go to the Scan QR Code interface.
5. Scan the QR code on the sticker of the camera.
6. Follow the EZVIZ app wizard to add the camera to your EZVIZ app account.
You may place two fingers lightly on the screen and then slowly move them apart to enlarge the picture or pinch them together to make the picture smaller. For models such as DB2C, users can only zoom the picture when the live view is in Fisheye mode.
Please follow the steps below:
Step 1: From the Library Page, tap the second button on the top right to enter the Library Settings page.
Step 2: Tap Push Notification Settings.
Step 3: Then tap Notification Sound and select the tone you would like to set for each type of event.
Regarding this, please try switching the network your phone connects to, for example, using phone data or if your router is dual band, using 5G Wi-Fi.
Meanwhile, kindly note that network connection may affect the streaming performance of your EZVIZ devices, thus we do suggest an average upload speed of 2 Mbps or better. To check the speed, you may stand by your EZVIZ device, connect your mobile phone to your Wi-Fi, and visit www.speedtest.net to test.
(For a 3MP device, we do suggest an average upload speed of 3 Mbps or better. If a 4MP device, we do suggest an average upload speed of 4 Mbps or better.)
If you are still experiencing live view issues in your Wi-Fi network, you may also try to change the channel settings for your router or remove some devices you seldom use from your router to ensure sufficient bandwidth.
If your camera goes offline frequently, below are some troubleshooting steps to resolve the issue for you:
Step 1: Ensure both the firmware and EZVIZ app are running on the latest version.
Step 2: Ensure that your Wi-Fi network signal is good. You can check the signal by connecting your phone to the same WiFi your camera connects to, entering More page > Settings > Device Network Tools > Check WiFi signal.
Step 3: If not good, you can try to move the camera closer to your router, avoid obstacles and interference such as wall, elevator, microwave, washing machines, and Bluetooth devices.
Step 4: If your WiFi router has an adjustable antenna, try pointing it in various directions.
Step 5: Try to change the Wi-Fi channel to a less crowded one.
Step 6: If possible, disconnect some devices you seldom use from your router.
Step 7: If your camera supports Ethernet cable, you can also try to connect it using a cable.
Step 8: If you have two EZVIZ devices and the other one is working fine, you can also try to switch the locations to further determine the issue.
Involved model:C6P/C4S/C2C/C6T/C6C/C3C/C6B/C3A/DB1/C8PF/C3X/C3WN/C3N
EZVIZ Cameras have the option of setting a schedule for alarm notification – this schedule will determine when you want to receive notifications and when you want the alarms turned off.
Here is the step-by-step guide to enable you to perform this task
1. Log into your EZVIZ app
2. Enter device settings > Alarm Notification
3. Enter Set Notification Schedule > tap Add time to add a time segment, repeat the process for all the days you want the schedule to operate
4. Use the check mark on the top right corner to save the schedule
For the settings of the time segment, please note the system is in military time, users cannot overlap the 0:00 mark. For next-day settings, please set 2 different time periods. For example, setting a schedule from 10:00 pm – 8:00 am(Monday – Tuesday), configure the notification schedule settings as thus; Monday 22:00 – Monday 23:59 | Tuesday 0:00 – Tuesday 08:00) Or, tap Repeat and select the day you want to repeat.
5. Once you have completed the scheduling process, exit that page and turn on the notification schedule switch.
Note: You do not have to turn on the main switch for the alarm notification when the system gets to the time segment set. The Alarm notification switch will be enabled and your scheduling will take effect.
Involved model:BC1C/BC1/BM1/BC2/H8c/HB8/EB8/H8/CB3/EB3/CB1
EZVIZ Cameras have the option of setting a schedule for alarm notification – this schedule will determine when you want to receive push notifications to your phone and when you want the alarms turned off.
Here is the step-by-step guide to enable you to perform this task
1. Log into your EZVIZ app
2. Enter device settings > Notification
3. Enable Receive Device Message > EZVIZ App Notification
4. Tap Notification Schedule
5. Tap Customized schedule and then Add Schedule(s) to add a time segment, repeat the process for all the days you want the schedule to operate
6. Tap Save on the top right corner to save the schedule
Note: You do not have to turn on the main switch for the alarm notification when the system gets to the time segment set, the Alarm notification switch will be enabled and your scheduling will take effect.
Please follow the steps below:
1. Log in to your EZVIZ account.
2. On the Home page, click the 3-dot icon next to the name of your camera to enter the Device Settings page.
3. Turn on the Alarm Notification button, then you will be able to receive the messages when motion detection is triggered.
4. For some other models, you need to enter Notification on the Settings page, enable Receive Device Message and EZVIZ App Notification.












 FAQ
FAQ
 Tutorial Video
Tutorial Video
 Manuals
Manuals
 Datasheet
Datasheet