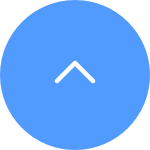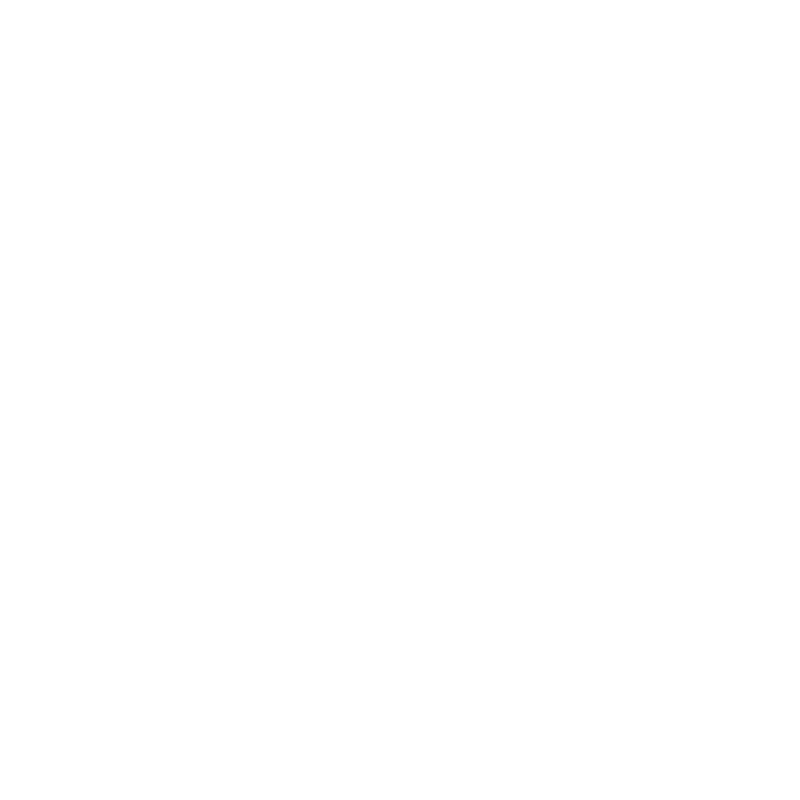FAQ
FAQ
 Tutorial Video
Tutorial Video
 Manuals
Manuals
 Datasheet
Datasheet
Please note that sharing can be done in two different ways:
1. Using the Same Login Credentials: You can view the same device using the same login credentials. This means that if you provide your friend or family member with your email address or phone number associated with your EZVIZ account, along with the password, they can access the same device on that account simultaneously.
2. Sharing Your Device with Friends: This method allows you to grant friends and family the privilege to view your device without them owning it. You can achieve this using the EZVIZ App by following these steps:
- Step 1: Log in to your EZVIZ account, and tap the profile icon on the top left.
- Step 2: Tap "Family & Guests".
- Step 3: Tap "Add Sharing".
- Step 4: Enter the email address or phone number registered with the EZVIZ account that you would like to share with, ensuring that the region of the guest account is the same as the owner account, then tap "Continue".
- Step 5: Select the devices you wish to share, and you can edit the permissions by tapping on the device. (Note: Please remember to select “Authorize encryption password” at the bottom; otherwise, the shared account may request the encryption password to view the device.)
Once the guest account accepts the invitation, the devices will be successfully shared.
*Please note that sharing functionality is not supported on all EZVIZ devices. If your device does not appear in the sharing list during the sharing process, it indicates that it cannot be shared.
EZVIZ develops and applies new technologies to improve product performance and enhance user experience, while ensuring that our practices responsibly and actively contribute to building a safer, better IoT space. With day-to-day persistence and step-by-step progress, EZVIZ continues to improve and go beyond the industry’s requirements for security and reliability.
As smart home technologies evolve and people’s urge for innovations increases, EZVIZ has been moving fast to expand its product portfolio with competitive offerings to meet both market expectations and user demands. To date, a variety of EZVIZ products – including smart home cameras, video doorbells, smart locks, and vacuum cleaners – are equipped with or on the way to integrate AI-powered features to provide advanced smart capabilities, via local AI chips or cloud-assisted technology. These AI features are enabled by secure, productive processing to detect important activities, provide automatic operation, and offer greater convenience. Moreover, users are given options to control and manage the operation of AI features with flexible settings and privacy features in every of them.
The AI technology that we have employed >
- Our AI technology is focused on enhancing the functionality and user experience of our smart home products, always operating within precisely scoped application fields and predefined scenario frameworks.
- Our AI technology, as well as the infrastructure for it such as the cloud platform, are self-developed by EZVIZ’s in-house teams. Although we could adopt some open-source models in the initial stage or may use third-party resources, our AI technology and the relating infrastructure are always designed, managed, and controlled by EZVIZ itself, to ensure that they always and completely align with our principles and practices.
- We firmly believe that the AI technology is just a tool, and users are the only ones who decide whether and how to use this tool. We provide setting options for AI-powered features, allowing users to freely and easily set the usage plan according to their own situation.
- Although some of our AI technologies may involve personal data processing, it is also very common that such use does not involve user’s personal data, such as detection features based on the general shapes of humans, pets and objects. At the same time, most of our AI technologies only run locally on the device, greatly eliminating the possibility of personal data security risks at the initial source.
- Even for AI algorithms that involve cloud-based capabilities, their operation process is strictly defined and firmly controlled -- the users are the only ones who have control over the input and output data of the AI; generally, the input data are those captured by the user’s devices, and the output data are only accessible to the users themselves (and the ones authorized by the users, if any).
- We have never and will not use any data contributed by the users for the purposes without or beyond the user’s authorization. Meanwhile, at EZVIZ, it is strictly prohibited to access user data solely for the purpose of algorithm training.
- We have never been and will never be involved in any business that is unlawful or ethically flawed according to common sense, including but not limited to, the prohibited AI practices under the EU’s AI Act, the fully automated decision-making defined by the EU’s GDPR, and so on.
The principles and rules that we follow to use AI >
- Legal & Ethical Practices: We strictly comply with all applicable laws and regulations, and adhere to widely accepted ethical principles of science and technology.
- Self-controllability: We insist on researching and developing AI technology by ourselves to ensure full-process and completely control.
l Business Necessity: We only use AI when it is clearly necessary to achieve the business purposes that are reasonable and user-friendly.
- Minimal adverseness: We try our best to minimize data involvement and environmental influence.
- Transparency: We disclose our policies and applications to the public through various channels, and conduct user experience research regularly and productively.
- Accountability: We are open to receive supervision from users and the public via email, phone, or other communication channels, with efficient internal mechanisms in place to provide timely responses and continuously improve our practices.
How we conduct AI-related business >
- Clearly define the business purposes (what kind of capability to develop on which/what product) and identify the responsible business owner;
- Thoroughly compare and evaluate the possible ways to achieve the defined purpose from the technical perspective, including the option of device-local or cloud-supported solutions, the type of needed data and their processing, and the verification methods to ensure accuracy and security of the output results;
- Widely consult with relevant professional departments to obtain non- technical input, including but not limited to the Data Protection Officer, Legal and Compliance Department; then carry out the targeted evaluation work, such as the Data Protection Impact Assessment (DPIA), scientific and technological ethical review;
- inalize the business plan based on the assessment of all relevant parties, which should especially pay attention to: Confirming the legal basis for data processing; Practicing privacy protection by implementing “Privacy by Design” and “Privacy by Default”; Building the systematic methods and measures for data security; Establishing ways to safeguard data subjects’ rights and interests;
- Formulate internal management standards to appropriately limit staff activities throughout the design, development and operational management process, develop appropriate access controls, and provide sufficient training and guidance;
- Carry out extensive testing and effective audits to ensure that the actual business activities are fully in line with the purpose for which they were designed, and, in particular, that they do not involve additional data processing beyond the defined scope;
- Closely monitor developments and changes of the relevant factors, including self-checking the laws and regulations, understanding the impact and risks associated with the latest technologies and solutions, and assessing the need to update and improve policies and practices.
How users can manage and control AI features >
For most of the AI-powered features, EZVIZ has developed flexible settings via the EZVIZ App, so that users can choose to enable or disable them at any time via their mobile devices for each applicable product model.
For most activity detection features, users also have the option to adjust the detection sensitivity and customize the detection areas according to their needs. In addition, EZVIZ has introduced many privacy-enhancing features such as the sleep mode, privacy shutter, and no-filming privacy zones, to help users avoid unnecessary or inappropriate detection activities and related video recording.
For more information about EZVIZ’s practices on data security and privacy protection, you can visit the EZVIZ Trust Center.
A quick guide to the AI capabilities that we offer >
*The list may not include all AI features EZVIZ offers as it is subject to change when the EZVIZ products and services are updated.
* Please be aware of the fact and associated risks that the AI technology explained is subject to continuous improvement, and its actual operation may result in inaccuracies. We strongly recommend that you do not rely unconditionally on the AI technology, but rather develop your own method to use it appropriately in different situations.
Currently, the AI capabilities in EZVIZ products are primarily focused on the following areas: enhancing home security, facilitating home routines, and automating preset tasks for a better user experience.
The AI algorithms listed are some typical examples. Their use does not involve the collection or processing of specific data such as specific facial features, physical characteristics, verbal content, etc. Meanwhile, although the EZVIZ products that use these algorithms are produced by us, EZVIZ will NEVER participate in the processing of data resulting from the running of the algorithm, unless it is specifically agreed by the user and is necessary to provide the service specified by the user.
|
Main Category |
AI Feature |
Quick
explanation on the involved algorithm/data |
|
AI
Features for Activity Detection Purposes |
Human Shape Detection |
The local AI chip will help the camera
detect human-shape-alike objects in its viewing angle, which may be a moving
rectangular object within a height of 1.5 to 2 meters that is no further than
10 to 15 meters away from the camera. This does not involve the recognition,
analysis or processing of any facial features or other bio-sensitive data of
individual people. |
|
Vehicle Shape Detection |
The local AI chip will help the camera
detect car-like moving objects that match general car sizes and shapes, at a
distance of no further than 15 meters away from the camera. The standard
vehicle shape detection feature does not involve the license plate
recognition or related image processing. |
|
|
Pet Detection |
The local AI chip will help the camera
detect pet-like moving objects in its viewing angle at a distance of 3 to 5
meters. Currently this feature mainly works for commonly seen cats and dogs,
and is not able to recognize and identify individual animals. |
|
|
Two-Way Calling by Waving a Hand /
Posing a Victory Sign (Gesture Recognition) |
The local AI chip will help the camera
detect the waving hand of a person or the gesture of the victory sign in
front of the camera. Once the detection happens successfully, the device will
automatically initiate a video call to the user’s EZVIZ App (It may be
phrased as Gesture Recognition in your EZVIZ App on different product pages,
but currently this feature only detects a waving hand or a victory sign instead
of any other hand gestures). |
|
|
Loud
Noise Detection (Abnormal Sound Sensing) |
The local AI chip will help the camera detect
sudden sound activities based on the noise level within its detection range
by using the built-in microphone. (It may be phrased as Abnormal Sound
Sensing in your EZVIZ App on different product pages). It does not involve
processing or analysis on any specific verbal content. |
|
|
Bark & Meow Detection |
Based on the regular loud noise
detection algorithm, the local AI chip will help the camera detect the sounds
that have similar sound waves to dogs barking and cat meowing in the
monitored environment within the audio detection range. |
|
|
Crying Detection |
Based on the regular loud noise
detection algorithm, the local AI chip will help the camera detect the sounds
that have similar sound waves to baby crying in the monitored environment
within the audio detection range. |
|
|
Package Detection |
The local AI chip will help the camera
detect objects that are similar in shape and size to commonly seen, standard
delivery boxes within its detection range. It is not able to detect or read
any written information on the package boxes. |
|
|
License Plate Recognition |
The local AI chip will help the camera
detect license plates within its viewing angle and detection distance, and extracts visible
numbers and letters from the detected image with an instant alert. This
feature operates locally and is designed for private use only, such as in
personal driveways or parking areas. |
|
|
AI Features for Verification
Purposes |
Facial Recognition (For unlocking functions) |
EZVIZ currently offers several models
of smart locks and smart video doorphones that support facial recognition to enable
users to open their doors or gates with fast and secure identity
verification. By integrating a local high-performance AI chip and 3D
structured light technology, these products generate 3D facial modeling data
after the users choose to enable such function and follow the instruction to
add their facial information. The entire verification and unlocking process
is completed locally on the device's AI chip. No actual photos of human faces
are stored or shared in any means, and all 3D modeling data are strictly
protected and stored locally. |
|
Palm Vein Recognition (For unlocking functions) |
EZVIZ currently offers several
models of smart locks and smart video doorphones that support palm vein
recognition to provide a keyless, secure unlocking experience. By using a
local AI chip and near-infrared light, the supported products generate a set
of 3D modeling data based on the vein patterns after the users choose to
enable such function and follow the instruction to add their palm vein
information. The entire verification and unlocking process is completed
locally on the device's AI chip. No actual photos of human palms are stored
or shared in any means, and all 3D modeling data are strictly protected and
stored locally. |
|
|
AI
Features for Robotic Operation Purposes |
Advanced Obstacle Avoidance |
Together with the use of LDS LiDAR and structured
light, the local AI chip on the robot will help detect and identify various
common obstacles and objects found in its working environment during the
cleaning process. When an obstacle is detected, the robot will smartly plan
its moving path to avoid bumping into it or getting stuck. Some common
obstacles will be displayed on the robot’s cleaning map with special icons,
after user choose to enable such function. |
|
Carpet Detection |
The local AI chip will work with the
material sensors to detect carpeted areas during the cleaning process, so as
to adjust cleaning modes automatically for these areas. The carpeted areas
will also be marked on the robot’s cleaning map. |
|
|
Smart Liquid Stain Detection |
The local AI chip will help the robot
detect spilled liquids or stains on the floor during the cleaning process.
When liquid stains are detected, the robot will automatically perform a
special set of actions to remove the stains more effectively to achieve
better cleaning results. This feature is disabled by default and must be
manually enabled by users before use. |
|
|
AI Task Automation |
The local AI chip will help the robot
automatically generate a set of optimized cleaning parameters based on
different room types, so as to perform automatic cleaning missions with
customized cleaning modes and enhanced cleaning efficiency. This feature is
disabled by default and must be manually enabled by users before use. |
|
|
Enhanced
Cleaning Performance for Large Particles |
Supported by the local AI chip, the
robot will automatically reduce the sweeping speed of the side brush and
auto-boost its suction power when detecting large particles, so as to provide
a more tailored cleaning strategy. This feature is disabled by default and
must be manually enabled by users before use. |
For data security and information protection, an encryption password would be required when accessing videos and live streaming. If an encryption password is required or it prompted an incorrect password, please check the following first:
1. If you have not changed the encryption password before:
The default password is the 6-digit capital letter device code, which is located on the white sticker of your camera or for verified terminals through which you set up the camera, you may find it in camera settings > Device information/About> Device QR Code > Verification Code:
- For models such as BC1 and HB3 kit, the default password is the 6-digit capital letter device code located at the white sticker of the base station.
- For models such as DB2 and DB2C kit, the default password is the 6-digit capital letter device code located at the white sticker of the chime.
- For models such as DB1, please remove the cover of the doorbell and scan the code with a third-party QR code scanner.
- If the camera is linked to an NVR/DVR and if it is initially set up by adding to NVR/DVR directly, the password will be the admin/login password of the NVR/DVR you created for the NVR/DVR during the initial setup.
- If this is a shared device from the main user, please get the correct encryption password under the owner's account by following the instructions above. Or you may ask the owner to share the device again and click “Authorize encryption password” as one of the permissions when sharing.
2. If you have changed the encryption password before:
- Please make sure the password you input is correct and there is no unnecessary blank space.
- If you forget the correct encryption password, you may tap Decrypt by email or SMS to retrieve it.
- Alternatively, you may reset your camera by holding the reset button and the password would be defaulted to the original device verification code. However, please be aware that even though the password can be reset to the original device code, you will still need the old encryption password that you previously set in order to access recordings saved with the old encryption password.
1. Make sure your camera is online and it has a stable and strong internet connection. Poor or intermittent connectivity can prevent recordings from being uploaded to the cloud and we do suggest an average upload speed of 2 Mbps or better.
2. Make sure that your camera is not in Super Power Saving mode/Sleep mode/Privacy mode if your camera supports one of these features.
3. Ensure that your CloudPlay plan is active and in use. You can check the status of the service by going to camera Settings>CloudPlay. When the status is "Service paused", please check if the Recording button on the CloudPlay page is enabled. In order to check this, you will need to tap the three-dot-like icon in the top right corner of the CloudPlay page> Recording Setting.
4. If all the above settings are normal, please perform a test from your side to check whether the camera can be triggered normally or not. You may enable the Alarm Notification feature in camera Settings>Alarm Notification, then wave your hands in front of the camera lens until you can receive an alarm notification.
5. If you cannot receive an alarm notification when you perform the test, please reset your camera by pressing and holding the Reset button for a few seconds and reconfiguring it. This may help to resolve any problems.
If you see "Unable to join network EZVIZ_SN" (the SN of your EZVIZ camera) or if you cannot connect to the Device AP during network configuration, we suggest you reset your camera by pressing the reset button for 4-5 seconds and restart the setup procedure.
Before doing so, please make sure that
1. Make sure that you have turned off the cellular data on your phone.
2. Make sure your device is in configuration mode. You can easily tell if the camera is ready by checking if the indicator light flashes blue quickly.
3. When configuring the network, make sure that your EZVIZ device is close to your Wi-Fi router. We recommend that you keep the distance less than 1.5 meters.
If the problem persists, please try the following method:
1. If you are using iPhone 15 Pro or Pro Max, please try with a different phone model;
2. Please check if you can find a Wi-Fi starting with EZVIZ_XXXXXX (the SN of your EZVIZ camera) in the Wi-Fi list of your phone;
3. If yes, please check if you can connect it manually. The password for the device Wi-Fi should be "EZVIZ_verification code" (a 6-digit capital letter code that you can find on the device label);
4. After the connection, go back to the EZVIZ app to complete the network configuration.
Please follow the steps below:
Step 1: Log in to your EZVIZ account, tap the profile icon on the top left.
Step 2: Tap Family & Guests.
Step 3: Check the shared devices to see devices that you share with other EZVIZ accounts and the accepted devices are those that you receive from other EZVIZ accounts.
To better assist you, please provide the following information by contacting EZVIZ at rma.glb@ezviz.com:
1. the 9-digit SN of your EZVIZ camera
2. the email address you used to subscribe to CloudPlay
3. the payment for which you are requesting an invoice
4. if the invoice is requested for your company, please provide us with the company information as well.
Please note that if your CloudPlay service is still in the free trial period, you will need to contact us with the above information when you actually pay for the subscription after the free trial period ends.
If your camera goes offline frequently, below are some troubleshooting steps to resolve the issue for you:
Step 1: Ensure both the firmware and EZVIZ app are running on the latest version.
Step 2: Ensure that your Wi-Fi network signal is good. You can check the signal by connecting your phone to the same WiFi your camera connects to, entering More page > Settings > Device Network Tools > Check WiFi signal.
Step 3: If not good, you can try to move the camera closer to your router, avoid obstacles and interference such as wall, elevator, microwave, washing machines, and Bluetooth devices.
Step 4: If your WiFi router has an adjustable antenna, try pointing it in various directions.
Step 5: Try to change the Wi-Fi channel to a less crowded one.
Step 6: If possible, disconnect some devices you seldom use from your router.
Step 7: If your camera supports Ethernet cable, you can also try to connect it using a cable.
Step 8: If you have two EZVIZ devices and the other one is working fine, you can also try to switch the locations to further determine the issue.
Please check the following settings below:
1) Check the frequency band on your router to ensure that it allows 2.4 GHz network mode transmission if your device supports 2.4 GHz only..
2) Ensure that your mobile phone is on the WiFi and ensure that the WiFi network is active and functional
3) Check the network condition:
•Make sure your network has no firewall and no other limit.
•Ensure the router can distribute IP address to your device or disable the static IP setting (DHCP is enabled by default on all EZVIZ devices).
4) Reset your camera; ensure that your device is in ready mode or Wi-Fi configuration mode > then use the EZVIZ mobile app for device Wi-Fi configuration.












 FAQ
FAQ
 Tutorial Video
Tutorial Video
 Manuals
Manuals
 Datasheet
Datasheet