
 FAQ
FAQ
 Tutorial Video
Tutorial Video
 Manuals
Manuals
 Datasheet
Datasheet
1. Firstly, please make sure that the camera is online and has a strong and stable network connection.
2. Ensure that the Alarm Notification feature is enabled in the EZVIZ APP.
For most EZVIZ cameras, you can check this as follows: from the Home page, tap the three-dot icon to enter the Device Settings page, tap "Alarm Notification" and enable it; or for other specific models, tap "Notification", enable "Receive Device Message" for App-side and make sure "EZVIZ App Notification" is also enabled.
3. Please also delete any notification schedules you have set before by following the steps below:
On the Alarm Notification page, tap Set Notification Schedule and delete your schedules, then disable the Notification Schedule button;
Alternatively, for other specific models, on the "Notification" page, tap "Notification Schedule", enter "Customized schedule" and clear the time periods you have set, then go back to select the “All time” option.
4. Once you have done the above, run a test to see if the camera can be triggered normally or not.
Make sure you select “soft” or “intensive” as the camera detection sound, and then wave your hands in front of the camera lens until you can hear the "beep" sound. If not, please reset the camera by pressing the Reset button and reconfigure the camera to if this solves the problem.
1. Please check the status of the indicator light first:
- If it is solid blue or flashing blue slowly, please refresh the home page on the EZVIZ APP to check whether the camera becomes online or not.
- If the indicator light is flashing red slowly, you can try the following two methods:
1) Please reboot your router as it may be experiencing connectivity and range issues.
2) Unplug your camera, wait for 10-30 seconds, then plug it back in to see if this solves the offline problem.
2. If the camera is still offline, you can try to reconfigure it by following the steps below:
- Connect your smartphone to your 2.4GHz home Wi-Fi network if your camera supports 2.4GHz only.
- Open your EZVIZ APP, tap the three-dot icon to enter the Device Settings page and tap the Wi-Fi button.
- Reset the device by pressing the reset button for a few seconds.
- Wait for a while, make sure the indicator light turns to flash blue quickly and tap Next.
- Check that your WIFI and password are correct. Then tap Next to connect to device AP.
- Please wait for the device to be configured and your device should be back online.
If you're encountering difficulties charging your EZVIZ camera, here are some steps you can take to troubleshoot the issue:
1. Check the power source: Make sure the power outlet you're using is working properly. You can also try plugging the camera into a different outlet.
2. Check the power cable: Make sure the power cable is not damaged or frayed. You may also try using a different charging cable to see if that solves the problem.
3. Reset the camera: If there is still remaining power in the camera, you can try resetting the camera by pressing and holding the reset button for about 10 seconds. This will typically restore the camera to its default settings and may help resolve any charging issues.
Regarding this, please try switching the network your phone connects to, for example, using phone data or if your router is dual band, using 5G Wi-Fi.
Meanwhile, kindly note that network connection may affect the streaming performance of your EZVIZ devices, thus we do suggest an average upload speed of 2 Mbps or better. To check the speed, you may stand by your EZVIZ device, connect your mobile phone to your Wi-Fi, and visit www.speedtest.net to test.
(For a 3MP device, we do suggest an average upload speed of 3 Mbps or better. If a 4MP device, we do suggest an average upload speed of 4 Mbps or better.)
If you are still experiencing live view issues in your Wi-Fi network, you may also try to change the channel settings for your router or remove some devices you seldom use from your router to ensure sufficient bandwidth.
If you have already installed an SD card in your camera, but the status on the EZVIZ APP shows "No memory card" or "Please insert an SD card", below are some troubleshooting steps to resolve the issue for you:
Step 1: Ensure both the firmware of your camera and the EZVIZ APP are running on the latest version.
Step 2: Ensure the SD card is class 10 or rated at UHS-1. The file format of the SD card should be FAT32 for capacities below 64GB and exFAT for capacities of 64GB and above.
We do recommend you check the compatible list on our website.
Step 3: Power off your camera, remove and reinsert the SD card, power the camera on, and then initialize the card again on the EZVIZ APP if the SD card can be recognized. Meanwhile, please make sure that the card has been installed correctly and is not defective or damaged.
*Before initialization, do remember to backup important files by saving or exporting them if necessary.
Step 4: If not working, try to factory reset your camera by holding the Reset button. This will turn the device to the default factory settings and might help resolve minor issues.
Step 5: To further rule out the SD card issue, you may try to test with a different SD card or install the card in question on another EZVIZ device.










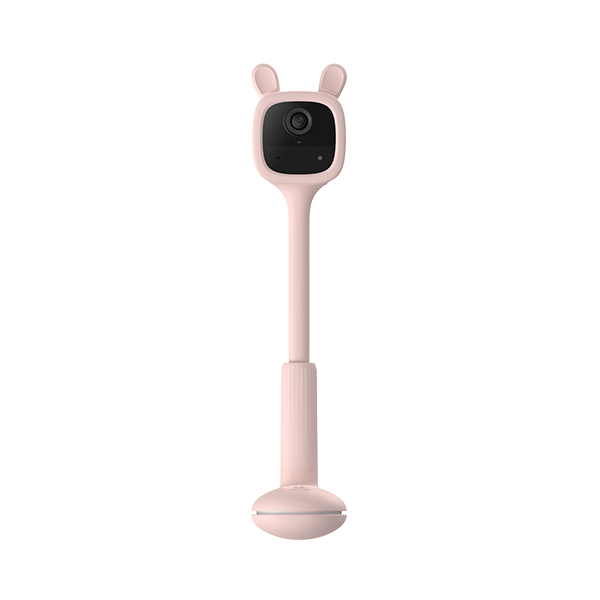

 FAQ
FAQ
 Tutorial Video
Tutorial Video
 Manuals
Manuals
 Datasheet
Datasheet


