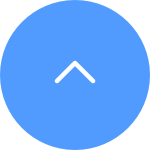FAQ
FAQ
 Tutorial Video
Tutorial Video
 Manuals
Manuals
 Datasheet
Datasheet
If you encounter difficulties when trying to initialize the SD card via the EZVIZ APP, below are some troubleshooting steps to resolve the issue for you:
1. Ensure both the firmware of your camera and EZVIZ APP are running on the latest version.
2. Ensure the SD card is class 10 or rated at UHS-1. The file format of the SD card should be FAT32 for capacities below 64GB and exFAT for capacities of 64GB and above. Click Here to view partial test results of SD card compatibility.
3. Power off your camera, remove and reinsert the SD card, power the camera on and then initialize the card again on the EZVIZ APP.
4. To further rule out the SD card issue, you may try to test with a different SD card or install the card in question on another EZVIZ device.
5. Try to factory reset your camera by holding the Reset button. This will turn the device to the default factory settings and might help resolve minor issues.
Please note that sharing can be done in two different ways:
1. Using the Same Login Credentials: You can view the same device using the same login credentials. This means that if you provide your friend or family member with your email address or phone number associated with your EZVIZ account, along with the password, they can access the same device on that account simultaneously.
2. Sharing Your Device with Friends: This method allows you to grant friends and family the privilege to view your device without them owning it. You can achieve this using the EZVIZ App by following these steps:
- Step 1: Log in to your EZVIZ account, and tap the profile icon on the top left.
- Step 2: Tap "Family & Guests".
- Step 3: Tap "Add Sharing".
- Step 4: Enter the email address or phone number registered with the EZVIZ account that you would like to share with, ensuring that the region of the guest account is the same as the owner account, then tap "Continue".
- Step 5: Select the devices you wish to share, and you can edit the permissions by tapping on the device. (Note: Please remember to select “Authorize encryption password” at the bottom; otherwise, the shared account may request the encryption password to view the device.)
Once the guest account accepts the invitation, the devices will be successfully shared.
*Please note that sharing functionality is not supported on all EZVIZ devices. If your device does not appear in the sharing list during the sharing process, it indicates that it cannot be shared.
Please kindly note that if you enable smart tracking, the camera will start tracking when being triggered by the moving object. Then, when the tracking ends and it is not triggered for 30 seconds, the camera will rotate to the maximum degree and then return to the original position where the camera is triggered. This should be the reason why you would see the camera rotate itself from time to time.
*Related Articles:
How to enable or disable the smart tracking feature on the EZVIZ App
1. Make sure your camera is online and it has a stable and strong internet connection. Poor or intermittent connectivity can prevent recordings from being uploaded to the cloud and we do suggest an average upload speed of 2 Mbps or better.
2. Make sure that your camera is not in Super Power Saving mode/Sleep mode/Privacy mode if your camera supports one of these features.
3. Ensure that your CloudPlay plan is active and in use. You can check the status of the service by going to camera Settings>CloudPlay. When the status is "Service paused", please check if the Recording button on the CloudPlay page is enabled. In order to check this, you will need to tap the three-dot-like icon in the top right corner of the CloudPlay page> Recording Setting.
4. If all the above settings are normal, please perform a test from your side to check whether the camera can be triggered normally or not. You may enable the Alarm Notification feature in camera Settings>Alarm Notification, then wave your hands in front of the camera lens until you can receive an alarm notification.
5. If you cannot receive an alarm notification when you perform the test, please reset your camera by pressing and holding the Reset button for a few seconds and reconfiguring it. This may help to resolve any problems.
Web camera On SplitCam
1 Download and install SplitCam software on your PC
2 Ensure your camera and your PC are on the same network
3 Right-click your mouse and click IP Camera, input the URL in Add IP Camera, and click Add:
rtsp://admin:verification code@device ip:554/ch1/main
Note: verification code is the 6 capital letters code you can find on the device label; device IP is the IP address of your camera.
For example: rtsp://admin:ABCDEF@192.123.22.123:554/ch1/main
If you are experiencing difficulties with audio pickup during live view or playback, please follow the steps below:
1. Make sure that the volume icon is not muted and that the Audio Settings are also enabled on the Device Settings page.
2. Check that the speaker volume on your phone is turned up and working properly. You can go to your phone's settings page to check the sound settings, make sure the media sound is turned on, and the phone is not in Do Not Disturb or Focus mode (for iPhone).
3. If your EZVIZ devices support two-way talk, please check if you can hear any sound when using two-way talk.
If the problem persists or if you encounter any further difficulties, please don't hesitate to reach out to EZVIZ customer support for additional assistance.
Please follow the steps below:
1. Check the power source: Make sure the power outlet you're using is working properly. You can also try plugging the camera into a different outlet.
2. Check the power cable: Check that the power cable is not damaged or frayed. You can also try using a different power cable to see if this solves the problem.
3. Reset the camera: Try resetting the camera by pressing and holding the Reset button for about 10 seconds. This will usually restore the camera to its default settings and may help to resolve minor problems.
If the problem persists or if you encounter any further difficulties, please don't hesitate to reach out to EZVIZ customer support for additional assistance.
Please follow the steps below:
1. Reset the camera by pressing the Reset button for 4-5 seconds.
2. Connect the camera to the LAN port of your router using the Ethernet cable.
*When the LED indicator turns slow-flashing blue, it indicates that the camera is connected to the router.
3. Log in to your account using the EZVIZ app.
4. On the Home screen, tap the“+” on the upper-right corner to go to the Scan QR Code interface.
5. Scan the QR code on the sticker of the camera.
6. Follow the EZVIZ app wizard to add the camera to your EZVIZ app account.
If you see "Unable to join network EZVIZ_SN" (the SN of your EZVIZ camera) or if you cannot connect to the Device AP during network configuration, we suggest you reset your camera by pressing the reset button for 4-5 seconds and restart the setup procedure.
Before doing so, please make sure that
1. Make sure that you have turned off the cellular data on your phone.
2. Make sure your device is in configuration mode. You can easily tell if the camera is ready by checking if the indicator light flashes blue quickly.
3. When configuring the network, make sure that your EZVIZ device is close to your Wi-Fi router. We recommend that you keep the distance less than 1.5 meters.
If the problem persists, please try the following method:
1. If you are using iPhone 15 Pro or Pro Max, please try with a different phone model;
2. Please check if you can find a Wi-Fi starting with EZVIZ_XXXXXX (the SN of your EZVIZ camera) in the Wi-Fi list of your phone;
3. If yes, please check if you can connect it manually. The password for the device Wi-Fi should be "EZVIZ_verification code" (a 6-digit capital letter code that you can find on the device label);
4. After the connection, go back to the EZVIZ app to complete the network configuration.
If you encounter a squealing sound when you are using the two-way talk feature, please kindly note that the squealing sound you hear is very likely a result of the audio feedback loop between the microphone of the camera and the speaker of your mobile phone, a normal acoustic phenomenon that occurs when a microphone picks up sound from a speaker while that speaker is playing sound from the microphone, thus creating a loop.
To avoid this, please ensure when you use two-way audio:
- there are no interfering objects around the camera such as metal objects, electrical appliances, electronic equipment, etc.
- there is no microphone or other radio equipment near the camera.
- your mobile phone is NOT too close to your EZVIZ device.
Otherwise, the audio feedback loop will create a high-pitched squealing sound.
About 1000 cameras can be added to one account.
Please follow the steps below:
1. Log in to your EZVIZ account.
2. On the Home page, click the 3-dot icon next to the name of your camera to enter the Device Settings page.
3. Turn on the Alarm Notification button, then you will be able to receive the messages when motion detection is triggered. Turn off the Alarm Notification button if you do not want to receive alerts.
4. For some other models, you need to enter Notification on the Settings page, enable Receive Device Message and EZVIZ App Notification. You may disable the Receive Device Message feature if you do not want to receive alerts.
Follow the steps below to delete the camera from your EZVIZ account using your mobile app.
1)Log into the EZVIZ account
2)Tap on the image of the camera to open the "live view" page
3)From the top right corner, tap on the "gear icon" to enter the Device Settings page
4)Swipe down to the bottom, and tap "Delete Device" to unbind it
NOTE for CloudPlay Subscribers: If you are a CloudPlay subscriber the option to "Cancel Subscription" and/or "Delete Video Clips" stored in the EZVIZ Cloud Storage service is also provided here.
WARNING: By selecting the "Delete Video Clips" option here you will be deleting "ALL" video clips stored in the Cloud Service. These CAN NOT be recovered.


How to enable Auto Tracking feature


How to enable or disable the alarm sound


What is the Encryption Password


How to subscribe to Cloud Storage


What should I do if the indicator light stays solid red


What should I do if the device has been added by another account


How to set up a device (first time)


Indoor Pan & Tilt Cameras Tutorial












 FAQ
FAQ
 Tutorial Video
Tutorial Video
 Manuals
Manuals
 Datasheet
Datasheet