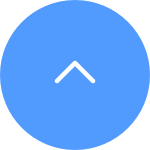FAQ
FAQ
 Tutorial Video
Tutorial Video
 Manuals
Manuals
 Datasheet
Datasheet
To reset the EZVIZ cameras, locate the reset button on the camera and hold it for about 4-5 seconds, then wait for a prompt indicating that the device has been reset successfully. Some cameras may not provide this prompt; in such cases, wait for 1-2 minutes for the indicator lights to flash blue or alternate between red and blue. Generally, the reset process takes about 1-2 minutes, after which the camera will revert to its default settings.
For Wi-Fi cameras, the reset button is typically located on the back of the device. For some indoor PT cameras, you may need to rotate the lens to the top to find the reset button, or it may be hidden under the cover of the SD card slot. For certain outdoor devices, look for the cover labeled "Micro SD" or “Micro SD/Reset” and upon opening it, you will find a small reset button.
1. Please check the status of the indicator light first:
- If it is solid blue or flashing blue slowly, please refresh the home page on the EZVIZ APP to check whether the camera becomes online or not.
- If the indicator light is flashing red slowly, you can try the following two methods:
1) Please reboot your router as it may be experiencing connectivity and range issues.
2) Unplug your camera, wait for 10-30 seconds, then plug it back in to see if this solves the offline problem.
2. If the camera is still offline, you can try to reconfigure it by following the steps below:
- Connect your smartphone to your 2.4GHz home Wi-Fi network if your camera supports 2.4GHz only.
- Open your EZVIZ APP, tap the three-dot icon to enter the Device Settings page and tap the Wi-Fi button.
- Reset the device by pressing the reset button for a few seconds.
- Wait for a while, make sure the indicator light turns to flash blue quickly and tap Next.
- Check that your WIFI and password are correct. Then tap Next to connect to device AP.
- Please wait for the device to be configured and your device should be back online.
Please follow the steps below:
1. Check the power source: Make sure the power outlet you're using is working properly. You can also try plugging the camera into a different outlet.
2. Check the power cable: Check that the power cable is not damaged or frayed. You can also try using a different power cable to see if this solves the problem.
3. Reset the camera: Try resetting the camera by pressing and holding the Reset button for about 10 seconds. This will usually restore the camera to its default settings and may help to resolve minor problems.
If the problem persists or if you encounter any further difficulties, please don't hesitate to reach out to EZVIZ customer support for additional assistance.
If you see "Unable to join network EZVIZ_SN" (the SN of your EZVIZ camera) or if you cannot connect to the Device AP during network configuration, we suggest you reset your camera by pressing the reset button for 4-5 seconds and restart the setup procedure.
Before doing so, please make sure that
1. Make sure that you have turned off the cellular data on your phone.
2. Make sure your device is in configuration mode. You can easily tell if the camera is ready by checking if the indicator light flashes blue quickly.
3. When configuring the network, make sure that your EZVIZ device is close to your Wi-Fi router. We recommend that you keep the distance less than 1.5 meters.
If the problem persists, please try the following method:
1. If you are using iPhone 15 Pro or Pro Max, please try with a different phone model;
2. Please check if you can find a Wi-Fi starting with EZVIZ_XXXXXX (the SN of your EZVIZ camera) in the Wi-Fi list of your phone;
3. If yes, please check if you can connect it manually. The password for the device Wi-Fi should be "EZVIZ_verification code" (a 6-digit capital letter code that you can find on the device label);
4. After the connection, go back to the EZVIZ app to complete the network configuration.
Regarding the issue you are facing, if you mean during the configuration process, the camera made voice prompts like “incorrect password” or "incorrect wi-fi password", please note that this prompt normally suggests the router Wi-Fi password you input is incorrect.
Thus, please double-check and ensure the router password you input is completely correct. Also, be reminded that the password is case-sensitive.
However, if the above is confirmed but the issue persists, you may try to further troubleshoot by changing the password to a simpler one (less than 64 digits) and excluding any special characters.
Please note that service transfer is only supported between devices with the same account. If you want to transfer the CloudPlay service to another camera under your account, please follow the steps below:
1. Log in to your EZVIZ account and enter the "Settings" page of the new device you want to transfer the CloudPlay service to.
2. Scroll down to find and enter "CloudPlay".
3. Tap the "3 dots" in the upper right corner.
4. Tap the "Transfer" button, select the device with the service you want to transfer and click "Submit".
5. Make sure to start the service transfer by clicking the "Next" button.
6. Please wait until the CloudPlay is successfully transferred.
If you encounter any difficulties when transferring the CloudPlay service, please contact EZVIZ by sending an email to rma.glb@ezviz.com.
To better assist you, please provide the following information by contacting EZVIZ at rma.glb@ezviz.com:
1. the 9-digit SN of your EZVIZ camera
2. the email address you used to subscribe to CloudPlay
3. the payment for which you are requesting an invoice
4. if the invoice is requested for your company, please provide us with the company information as well.
Please note that if your CloudPlay service is still in the free trial period, you will need to contact us with the above information when you actually pay for the subscription after the free trial period ends.
Please follow the steps below:
1. Press and hold the RESET button on your camera for about 5-10 seconds to reset it. This will allow you to start the process of reconnecting the device to the Wi-Fi.
2. Make sure your EZVIZ device is Wi-Fi configuration mode.
3. Open the EZVIZ mobile app on your smartphone.
4. From the Home page of the app, tap the 3-dot icon next to the name of your camera to enter the Device Settings page.
5. Tap the "Wi-Fi" or "Network Settings>Wi-Fi".
6. Follow the prompts and instructions in the EZVIZ mobile app to reconfigure your device to the network.
If your camera goes offline frequently, below are some troubleshooting steps to resolve the issue for you:
Step 1: Ensure both the firmware and EZVIZ app are running on the latest version.
Step 2: Ensure that your Wi-Fi network signal is good. You can check the signal by connecting your phone to the same WiFi your camera connects to, entering More page > Settings > Device Network Tools > Check WiFi signal.
Step 3: If not good, you can try to move the camera closer to your router, avoid obstacles and interference such as wall, elevator, microwave, washing machines, and Bluetooth devices.
Step 4: If your WiFi router has an adjustable antenna, try pointing it in various directions.
Step 5: Try to change the Wi-Fi channel to a less crowded one.
Step 6: If possible, disconnect some devices you seldom use from your router.
Step 7: If your camera supports Ethernet cable, you can also try to connect it using a cable.
Step 8: If you have two EZVIZ devices and the other one is working fine, you can also try to switch the locations to further determine the issue.
If you have already installed an SD card in your camera, but the status on the EZVIZ APP shows "No memory card" or "Please insert an SD card", below are some troubleshooting steps to resolve the issue for you:
Step 1: Ensure both the firmware of your camera and the EZVIZ APP are running on the latest version.
Step 2: Ensure the SD card is class 10 or rated at UHS-1. The file format of the SD card should be FAT32 for capacities below 64GB and exFAT for capacities of 64GB and above.
We do recommend you check the compatible list on our website.
Step 3: Power off your camera, remove and reinsert the SD card, power the camera on, and then initialize the card again on the EZVIZ APP if the SD card can be recognized. Meanwhile, please make sure that the card has been installed correctly and is not defective or damaged.
*Before initialization, do remember to backup important files by saving or exporting them if necessary.
Step 4: If not working, try to factory reset your camera by holding the Reset button. This will turn the device to the default factory settings and might help resolve minor issues.
Step 5: To further rule out the SD card issue, you may try to test with a different SD card or install the card in question on another EZVIZ device.
When this message pops up, it means that the device has already been connected to an existing EZVIZ account. To add it to a new account, you need to remove the device from the previous account since a device can only be bound to one account. For different situations, please refer to the guide below:
1) If you received the device from other people, please contact the previous owner and ask them to remove the device from their account for you. At EZVIZ, we respect the user’s ownership of their devices and data.
2) If this is a brand-new product, please return it to the place where it is purchased and explain the problem that you encountered.
3) If you’ve forgotten the login info to your old account, please try as many times as you can. We strongly encourage that you update the email or phone number before changing a service provider. We also recommend that you keep your password strong and safe to ensure the normal usage of your device.
Click here to see the details.
This method is applied for the EZVIZ customers in the US and UK region. For other countries/regions, this feature might not be available.












 FAQ
FAQ
 Tutorial Video
Tutorial Video
 Manuals
Manuals
 Datasheet
Datasheet