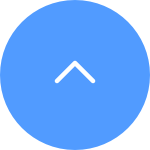FAQ
FAQ
 Tutorial Video
Tutorial Video
 Manuals
Manuals
 Datasheet
Datasheet
If you encounter difficulties when trying to initialize the SD card via the EZVIZ APP, below are some troubleshooting steps to resolve the issue for you:
1. Ensure both the firmware of your camera and EZVIZ APP are running on the latest version.
2. Ensure the SD card is class 10 or rated at UHS-1. The file format of the SD card should be FAT32 for capacities below 64GB and exFAT for capacities of 64GB and above. Click Here to view partial test results of SD card compatibility.
3. Power off your camera, remove and reinsert the SD card, power the camera on and then initialize the card again on the EZVIZ APP.
4. To further rule out the SD card issue, you may try to test with a different SD card or install the card in question on another EZVIZ device.
5. Try to factory reset your camera by holding the Reset button. This will turn the device to the default factory settings and might help resolve minor issues.
Please note that sharing can be done in two different ways:
1. Using the Same Login Credentials: You can view the same device using the same login credentials. This means that if you provide your friend or family member with your email address or phone number associated with your EZVIZ account, along with the password, they can access the same device on that account simultaneously.
2. Sharing Your Device with Friends: This method allows you to grant friends and family the privilege to view your device without them owning it. You can achieve this using the EZVIZ App by following these steps:
- Step 1: Log in to your EZVIZ account, and tap the profile icon on the top left.
- Step 2: Tap "Family & Guests".
- Step 3: Tap "Add Sharing".
- Step 4: Enter the email address or phone number registered with the EZVIZ account that you would like to share with, ensuring that the region of the guest account is the same as the owner account, then tap "Continue".
- Step 5: Select the devices you wish to share, and you can edit the permissions by tapping on the device. (Note: Please remember to select “Authorize encryption password” at the bottom; otherwise, the shared account may request the encryption password to view the device.)
Once the guest account accepts the invitation, the devices will be successfully shared.
*Please note that sharing functionality is not supported on all EZVIZ devices. If your device does not appear in the sharing list during the sharing process, it indicates that it cannot be shared.
If you see "Unable to join network EZVIZ_SN" (the SN of your EZVIZ camera) or if you cannot connect to the Device AP during network configuration, we suggest you reset your camera by pressing the reset button for 4-5 seconds and restart the setup procedure.
Before doing so, please make sure that
1. Make sure that you have turned off the cellular data on your phone.
2. Make sure your device is in configuration mode. You can easily tell if the camera is ready by checking if the indicator light flashes blue quickly.
3. When configuring the network, make sure that your EZVIZ device is close to your Wi-Fi router. We recommend that you keep the distance less than 1.5 meters.
If the problem persists, please try the following method:
1. If you are using iPhone 15 Pro or Pro Max, please try with a different phone model;
2. Please check if you can find a Wi-Fi starting with EZVIZ_XXXXXX (the SN of your EZVIZ camera) in the Wi-Fi list of your phone;
3. If yes, please check if you can connect it manually. The password for the device Wi-Fi should be "EZVIZ_verification code" (a 6-digit capital letter code that you can find on the device label);
4. After the connection, go back to the EZVIZ app to complete the network configuration.
If your camera goes offline frequently, below are some troubleshooting steps to resolve the issue for you:
Step 1: Ensure both the firmware and EZVIZ app are running on the latest version.
Step 2: Ensure that your Wi-Fi network signal is good. You can check the signal by connecting your phone to the same WiFi your camera connects to, entering More page > Settings > Device Network Tools > Check WiFi signal.
Step 3: If not good, you can try to move the camera closer to your router, avoid obstacles and interference such as wall, elevator, microwave, washing machines, and Bluetooth devices.
Step 4: If your WiFi router has an adjustable antenna, try pointing it in various directions.
Step 5: Try to change the Wi-Fi channel to a less crowded one.
Step 6: If possible, disconnect some devices you seldom use from your router.
Step 7: If your camera supports Ethernet cable, you can also try to connect it using a cable.
Step 8: If you have two EZVIZ devices and the other one is working fine, you can also try to switch the locations to further determine the issue.
Please follow the steps below:
1. Log in to your EZVIZ account.
2. On the Home page, click the 3-dot icon next to the name of your camera to enter the Device Settings page.
3. Turn on the Alarm Notification button, then you will be able to receive the messages when motion detection is triggered. Turn off the Alarm Notification button if you do not want to receive alerts.
4. For some other models, you need to enter Notification on the Settings page, enable Receive Device Message and EZVIZ App Notification. You may disable the Receive Device Message feature if you do not want to receive alerts.
Follow the steps below to delete the camera from your EZVIZ account using your mobile app.
1)Log into the EZVIZ account
2)Tap on the image of the camera to open the "live view" page
3)From the top right corner, tap on the "gear icon" to enter the Device Settings page
4)Swipe down to the bottom, and tap "Delete Device" to unbind it
NOTE for CloudPlay Subscribers: If you are a CloudPlay subscriber the option to "Cancel Subscription" and/or "Delete Video Clips" stored in the EZVIZ Cloud Storage service is also provided here.
WARNING: By selecting the "Delete Video Clips" option here you will be deleting "ALL" video clips stored in the Cloud Service. These CAN NOT be recovered.












 FAQ
FAQ
 Tutorial Video
Tutorial Video
 Manuals
Manuals
 Datasheet
Datasheet