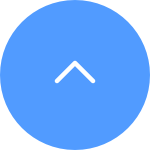FAQ
FAQ
If you have a wired kit DVR/NVR such as X4/X5 and the camera shows as Disconnected or Disabled in Menu > System Information, you can follow the steps below to troubleshoot the issue:
If all the cameras fail to link to X4/X5, please check to make sure the power supply is sufficient for your DVR/NVR. If yes but still not working, please try the below methods and see whether these might help:
1. Please ensure the firmware of your system is updated to the latest by going to the Device Management—Advanced Settings—Maintenance—Upgrade.
2. Unplug and plug in the power adaptor again, after that, click the Shutdown button then choose the Reboot button to reboot your system.
3. You may also try to default the system by going to the Device Management—Advanced Settings—Maintenance—Default.
If only some of the cameras fail to link to X4/X5, you can further troubleshoot by swapping the power cable and port with a functioning camera to see if the problematic camera starts working.
- If the camera starts working, it indicates that the issue might be with the cable or port.
- If the camera still doesn't work, the issue might be with the camera itself.
If the monitor connected to your X5 displays a black screen, please follow the steps below to check:
1. Power Check: Please check the power adapter and ensure that it is functional. A quick test will be swapping the camera power adapter for the DVR power adapter.
2. Reduce Sub-stream: Go to the Device Management—Advanced Settings—Record—Parameters, then reduce the Sub-stream of your camera and apply it.
3. Go back to the main menu, then click the Shut Down button to reboot your system again.
If you need to export some clips on your monitor, please follow the steps below to export recordings:
1. Log into your DVR/NVR monitor.
2. Connect your external USB storage device to your DVR/NVR’s USB port.
3. From the top menu, Click on “Device Management”.
5. From the menu on the left, Click on “Advanced Settings”-- “Export”.
6. Select the video(s) you want to export, select the time and date you wish to export and click on the “Export” tab on the bottom of the page, select the destination location on your USB External Storage device and complete the process.
If you need to export some clips remotely on your mobile phone:
Unfortunately, the EZVIZ mobile app does not support selecting and downloading clips directly, so you may export on the monitor or you may manually record the clips you would like on the EZVIZ app to export by following the steps below:
1. Log into your EZVIZ account and tap on the device cover picture to go to the Live View page.
2. From the Live View tap on the "Record" icon and the recording will start, tap on the icon to stop the recording.
3. Go back to the Home page, then from the top left corner tap on the "Profile" icon, then tap on "My Album".
4. Locate the video you just recorded and save it to your mobile device.
Please kindly note that if you don’t have a hard drive installed, the DVR will keep beeping and can’t be disabled. If so, you may have to get an HDD to install and format.
If you have already installed an HDD, please check the HDD status by going to the monitor > Device Management > Advanced Settings > HDD. If it shows abnormal, please try to format it again and we do recommend you save a backup of important clips before formatting by going to Advanced Settings > Export.
Meanwhile, please also check below information:
1. Please check the power adapter between the DVR and the cameras, the DVR should be 1A, and the camera should be 1.5A.
2. IP address conflict can also cause beeping, so please go to Device Management—Advanced Settings, and confirm whether your DVR IP address conflicts with the IP addresses of other network devices in your home, if it is, please disable the Enable DHCP button to modify the IP address of your DVR.
3. Please ensure the firmware of your system is updated to the latest by going to Device Management—Advanced Settings—Maintenance—Upgrade.
4. Unplug and plug the power adaptor again, after that, click the Shutdown button then choose the Reboot button to reboot your system.
5. You may also try to default the system by going to the Device Management—Advanced Settings—Maintenance—Default.
Please follow the below steps to add your device:
1. Please ensure the NVR/DVR is online.
2. Then on the monitor, right-click your mouse to enter Menu > System Information > Device Info.
3. Scan the QR code shown on the screen and you would be able to add your NVR/DVR.
If prompted for a password, please kindly note the password would be the password you created for the DVR/NVR during the initial setup.
To reset the password, please follow below steps first:
1. Please ensure the device is online, and hover your mouse to the top of the screen and click on "device management"
2. When prompted, click on “Forgot Password” on the monitor
3. After this, a verification code for password reset would be sent to your registered email address or phone number
4. Input the code and follow the onscreen prompt, you would be able to reset your DVR/NVR
However, if you are unable to reset password through above method, for user privacy and device safety, it is required to contact us via the account your device linked to. Thus, please make sure you send us the long serial number or the GUID file by following below steps through the linked account.
1. Remove the Ethernet cable connected to your DVR/NVR and reboot your device
2. Hover your mouse to the top of the screen and click on "device management"
3. When prompted, click on “Forgot Password” on the monitor - You will be prompted to call EZVIZ, click on "OK" and you will arrive at the screen where either you have the long serial number or it will ask you to download the GUID file using USB drive.
4. If long serial number, please take a clear picture with the time and date on your monitor visible and send it to us
5. If GUID file, please insert a USB drive into the USB slot on the unit > Click the "Export" button to export the GUID file to the USB > attach the GUID file in the reply to this email
After verification, we will send the secure code to you as soon as we can.
You may also click here to view our FAQ video for the detailed instructions mentioned above and we hope this will help.












 FAQ
FAQ