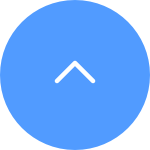FAQ
FAQ
 Tutorial Video
Tutorial Video
 Manuals
Manuals
 Datasheet
Datasheet
If you encounter difficulties when trying to initialize the SD card via the EZVIZ APP, below are some troubleshooting steps to resolve the issue for you:
1. Ensure both the firmware of your camera and EZVIZ APP are running on the latest version.
2. Ensure the SD card is class 10 or rated at UHS-1. The file format of the SD card should be FAT32 for capacities below 64GB and exFAT for capacities of 64GB and above. Click Here to view partial test results of SD card compatibility.
3. Power off your camera, remove and reinsert the SD card, power the camera on and then initialize the card again on the EZVIZ APP.
4. To further rule out the SD card issue, you may try to test with a different SD card or install the card in question on another EZVIZ device.
5. Try to factory reset your camera by holding the Reset button. This will turn the device to the default factory settings and might help resolve minor issues.
Involved model: BM1/BC1/HB8/BC1C, etc.
Kindly note the actual battery life will vary depending on environmental factors, network stability, and the frequency of camera activities.
Thus, to optimize the battery life, we suggest you check the following:
1. Low temperature. As the battery inside is a lithium-ion battery, if the temperature is low, the charging would be slowed, so you may need to charge more often at temperatures below 0°C.
2. Weak Wi-Fi connection. Please ensure the network connection is good and there is no barrier or radio interference between your camera and your router causing an unstable network. You may open the EZVIZ mobile app > enter camera Settings > Network Settings and tap Wi-Fi Signal Strength to test the signal.
3. Meanwhile, you can try the below settings to reduce battery drain:
- enable Power Saving or Super Power Saving mode (only active live view can wake up the camera) in camera Settings > Working Mode or Battery.
- decrease detection sensitivity in camera Settings > Intelligent Detection.
- draw detection areas in camera Settings > Intelligent Detection.
EZVIZ Cameras have the option of setting a schedule for alarm notification pushes – this schedule will determine when you want to receive push notifications and when you want the alarms turned off.
Here is the step-by-step guide to enable you to perform this task:
(* The interface of the application may be different depending on the version update and the device model.)
1. Log in to your EZVIZ app.
2. Go to device settings > Message Notification > enable Receive Device Message, please ensure this button is on all the time, otherwise, you will not receive the notifications at all.
3. Go to Notification Schedule > Customized Schedule > Add Schedule to add a time segment, repeat the process for all the days you want the schedule to operate.
4. Tap Save on the top right corner to save the schedule.
5. Once you have completed the scheduling process, exit that page and turn off the main switch for EZVIZ APP Notification and the schedule will take effect next time segment you set.
For best performance, you may follow the below to place your solar panel:
1. Please do not place the solar panel under shades and ensure it gets the most sunlight.
2. Please do not place the solar panel completely parallel to the ground to avoid dust or other dirt.
3. The solar panel should be tilted to receive maximum solar radiation and the recommended tilt angle is 25°-40°.
If you're encountering difficulties charging your EZVIZ camera, here are some steps you can take to troubleshoot the issue:
1. Check the power source: Make sure the power outlet you're using is working properly. You can also try plugging the camera into a different outlet.
2. Check the power cable: Make sure the power cable is not damaged or frayed. You may also try using a different charging cable to see if that solves the problem.
3. Reset the camera: If there is still remaining power in the camera, you can try resetting the camera by pressing and holding the reset button for about 10 seconds. This will typically restore the camera to its default settings and may help resolve any charging issues.
If you can check alarm notifications on the Library page of the EZVIZ APP but cannot receive push notifications in the background, below are some troubleshooting steps to resolve the issue for you:
1. Please disable and re-enable the Alarm Notification feature in the EZVIZ APP.
You can enter the Device Settings page > Alarm Notification or the Device Settings page > Notification > (App-side) Receive Device Message > EZVIZ App Notification to do so.
2. Delete any notification schedules you have set before and also make sure that the Notification Schedule button is off.
On the Alarm Notification page, you can tap Set Notification Schedule and delete your schedules, then disable the Notification Schedule button.
Alternatively, on the Notification page, tap Notification Schedule, enter Customized schedule and clear all the time periods you have set, then go back to select the All time option.
3. Make sure that the "Do Not Disturb" button is turned off on the Library page in the EZVIZ app.
4. If you are still unable to receive push notifications, please check that the push notification permissions for the EZVIZ app are enabled on your mobile device as below:
For IOS mobile devices, enter the Settings page of your phone > EZVIZ APP > Notifications > Allow Notifications.
For Android mobile devices, enter the Settings page of your phone > APPs > EZVIZ APP. Enable "Appear on top" first, then enter "Notifications" and enable "Show notifications". After that, if you still have other categories, click on all the options in turn, and make sure that the "Show notifications", “Show as pop-up” and “Ignore Do not disturb” features are enabled under each option.
5. There are a few other settings on your phone that you will need to pay attention to as well:
Make sure that the EZVIZ app is not blocked if you have anti-virus software stalled on your mobile phone.
For IOS mobile devices (above 15), make sure your device is not in Do Not Disturb or Focus mode.
For Android devices, make sure that battery optimization for the EZVIZ app is turned off in your phone settings. You may check this by going to phone Settings> Device maintenance > BATTERY > BATTERY Usage > Optimize battery usage > Apps not optimized > All app > turning off EZVIZ switch.
(Please note that the interface of your phone settings may vary depending on the phone model and version. You may also click here to check the video instructions for reference.)
If your camera goes offline frequently, below are some troubleshooting steps to resolve the issue for you:
Step 1: Ensure both the firmware and EZVIZ app are running on the latest version.
Step 2: Ensure that your Wi-Fi network signal is good. You can check the signal by connecting your phone to the same WiFi your camera connects to, entering More page > Settings > Device Network Tools > Check WiFi signal.
Step 3: If not good, you can try to move the camera closer to your router, avoid obstacles and interference such as wall, elevator, microwave, washing machines, and Bluetooth devices.
Step 4: If your WiFi router has an adjustable antenna, try pointing it in various directions.
Step 5: Try to change the Wi-Fi channel to a less crowded one.
Step 6: If possible, disconnect some devices you seldom use from your router.
Step 7: If your camera supports Ethernet cable, you can also try to connect it using a cable.
Step 8: If you have two EZVIZ devices and the other one is working fine, you can also try to switch the locations to further determine the issue.
Please follow the steps below:
1. Log in to your EZVIZ account.
2. On the Home page, click the 3-dot icon next to the name of your camera to enter the Device Settings page.
3. Turn on the Alarm Notification button, then you will be able to receive the messages when motion detection is triggered. Turn off the Alarm Notification button if you do not want to receive alerts.
4. For some other models, you need to enter Notification on the Settings page, enable Receive Device Message and EZVIZ App Notification. You may disable the Receive Device Message feature if you do not want to receive alerts.












 FAQ
FAQ
 Tutorial Video
Tutorial Video
 Manuals
Manuals
 Datasheet
Datasheet