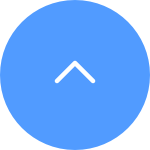FAQ
FAQ
 Tutorial Video
Tutorial Video
 Manuals
Manuals
 Datasheet
Datasheet
If you encounter difficulties when trying to initialize the SD card via the EZVIZ APP, below are some troubleshooting steps to resolve the issue for you:
1. Ensure both the firmware of your camera and EZVIZ APP are running on the latest version.
2. Ensure the SD card is class 10 or rated at UHS-1. The file format of the SD card should be FAT32 for capacities below 64GB and exFAT for capacities of 64GB and above. Click Here to view partial test results of SD card compatibility.
3. Power off your camera, remove and reinsert the SD card, power the camera on and then initialize the card again on the EZVIZ APP.
4. To further rule out the SD card issue, you may try to test with a different SD card or install the card in question on another EZVIZ device.
5. Try to factory reset your camera by holding the Reset button. This will turn the device to the default factory settings and might help resolve minor issues.
1. Download the EZVIZ APP to your mobile phone from the App Store (for iOS), Google Play (for Android), or HUAWEI APP Gallery (for HUAWEI).
2. Register an EZVIZ account with your email or phone number and log in.
3. Reset your camera by pressing the reset button for about 10-15 seconds, for some cameras you will hear the voice of "Reset successfully". Then wait for about 1 minute or a few seconds, when you see the indicator light change into red-blue flashing alternately or blue light flashing fast (for some cameras, there is no light change for your reference, that's ok, you just wait for about 1 minute).
4. Connect your phone to 2.4G wifi only, then tap the "+" button on the home page to scan the QR code that is on the label of the device. You can find a label on the back or bottom of the device. (Please make sure your phone is connected to 2.4G wifi only and you give the camera permission to the EZVIZ app)
5. Then follow the instructions on the APP to connect the device to your wifi.
6. After adding the device to your account, you will be able to view your cameras.
*Related Articles:
What should I do if I have lost my EZVIZ device verification code
What should I do when the Wi-Fi connection fails during device pairing?
1. Please check the status of the indicator light first:
- If it is solid blue or flashing blue slowly, please refresh the home page on the EZVIZ APP to check whether the camera becomes online or not.
- If the indicator light is flashing red slowly, you can try the following two methods:
1) Please reboot your router as it may be experiencing connectivity and range issues.
2) Unplug your camera, wait for 10-30 seconds, then plug it back in to see if this solves the offline problem.
2. If the camera is still offline, you can try to reconfigure it by following the steps below:
- Connect your smartphone to your 2.4GHz home Wi-Fi network if your camera supports 2.4GHz only.
- Open your EZVIZ APP, tap the three-dot icon to enter the Device Settings page and tap the Wi-Fi button.
- Reset the device by pressing the reset button for a few seconds.
- Wait for a while, make sure the indicator light turns to flash blue quickly and tap Next.
- Check that your WIFI and password are correct. Then tap Next to connect to device AP.
- Please wait for the device to be configured and your device should be back online.
Please follow the steps below:
1. Click the "3 dots" at the bottom right of the device window on the Home page to enter the "Device Settings" page.
2. Scroll down to find the "CloudPlay" and enter it.
3. Tap the "Subscribe" button.
4. Select the plan, agree to the "EZVIZ SERVICE AGREEMENT" and tap the credit card (or Paypal Checkout) box.
5. Enter your billing information and tap "Continue". Please make sure that your card supports Visa or MasterCard or American Express and that all information is entered correctly without unnecessary spaces.
6. Submit the payment to continue.
7. You have successfully subscribed to CloudPlay.
Please note that for most EZVIZ devices, there are usually three ways to get the 6 capital letters device code:
1. You can find it on the device label of the EZVIZ device;
- For models such as BC1 and HB3 kit, the default password is the 6-digit capital letter device code located on the white sticker of the base station.
- For models such as DB2 and DB2C kit, the default password is the 6-digit capital letter device code located on the white sticker of the chime.
- For models such as DB1, please remove the cover of the doorbell and scan the code with a third-party QR code scanner.
- If the camera is linked to an NVR/DVR, such as an X4 or X5 device, and if it is initially set up by adding to NVR/DVR directly, the password will be the admin/login password of the NVR/DVR you created for the NVR/DVR during the initial setup.
2. For some models, there is a QR code on the manual cover that contains device information (Note: no such info if on the cover it says, "scan the QR code for detailed manual”). And you can use a third-party QR code scanner to scan it to get the device code;
3. Alternatively, you can find it in the Device QR Code or Verification Code in the camera Settings > Device Info/About on the EZVIZ mobile app if you have previously set up the device with this phone. Apart from this, for some models, if the cameras are online now, you can also tap the eye-like icon, and enter the OTP (one-time password) sent to the e-mail address or phone number you used to register the EZVIZ account, then the verification code will be displayed after verification.
If the methods mentioned above do not resolve your issue, please ensure not to delete the device from your account and promptly reach out to the EZVIZ support team at account@ezviz.com or engage with the online chat agent via the chat window located at the bottom right of this page.
Step 1: On the login page, input the correct account and tap Forgot password? button
Step 2: Tap Send to continue
Step 3: Input the verification code in the image or drag the slider to complete the puzzle to verify your account and then a 4-digit code (OTP) would be sent to your registered email address or phone number
Step 4: Input the 4-digit code you receive
Step 5: Create your new password and tap Save to complete the process
For data security and information protection, an encryption password would be required when accessing videos and live streaming. If an encryption password is required or it prompted an incorrect password, please check the following first:
1. If you have not changed the encryption password before:
The default password is the 6-digit capital letter device code, which is located on the white sticker of your camera or for verified terminals through which you set up the camera, you may find it in camera settings > Device information/About> Device QR Code > Verification Code:
- For models such as BC1 and HB3 kit, the default password is the 6-digit capital letter device code located at the white sticker of the base station.
- For models such as DB2 and DB2C kit, the default password is the 6-digit capital letter device code located at the white sticker of the chime.
- For models such as DB1, please remove the cover of the doorbell and scan the code with a third-party QR code scanner.
- If the camera is linked to an NVR/DVR and if it is initially set up by adding to NVR/DVR directly, the password will be the admin/login password of the NVR/DVR you created for the NVR/DVR during the initial setup.
- If this is a shared device from the main user, please get the correct encryption password under the owner's account by following the instructions above. Or you may ask the owner to share the device again and click “Authorize encryption password” as one of the permissions when sharing.
2. If you have changed the encryption password before:
- Please make sure the password you input is correct and there is no unnecessary blank space.
- If you forget the correct encryption password, you may tap Decrypt by email or SMS to retrieve it.
- Alternatively, you may reset your camera by holding the reset button and the password would be defaulted to the original device verification code. However, please be aware that even though the password can be reset to the original device code, you will still need the old encryption password that you previously set in order to access recordings saved with the old encryption password.
Before setting up, please make sure you have already inserted an SD card into your camera and your camera supports 24/7 recording. Please also make sure the SD card has been initialized on the EZVIZ APP before use.
For battery cameras that support Power Plugged-in mode, you can enable the all-day recording function by following the steps below: enter the Device Settings page, tap Working Mode, and select Power Plugged-in mode. Meanwhile, it is highly recommended to keep the camera plugged in while using this feature.
For other models, please open the EZVIZ APP, from the Home Page, tap the three-dot icon next to the camera's name to enter the Device Settings page, scroll down to find Storage Status or Record List, and enable the "All Day" button for the Memory card.
Web camera On SplitCam
1 Download and install SplitCam software on your PC
2 Ensure your camera and your PC are on the same network
3 Right-click your mouse and click IP Camera, input the URL in Add IP Camera, and click Add:
rtsp://admin:verification code@device ip:554/ch1/main
Note: verification code is the 6 capital letters code you can find on the device label; device IP is the IP address of your camera.
For example: rtsp://admin:ABCDEF@192.123.22.123:554/ch1/main
If you are experiencing difficulties with audio pickup during live view or playback, please follow the steps below:
1. Make sure that the volume icon is not muted and that the Audio Settings are also enabled on the Device Settings page.
2. Check that the speaker volume on your phone is turned up and working properly. You can go to your phone's settings page to check the sound settings, make sure the media sound is turned on, and the phone is not in Do Not Disturb or Focus mode (for iPhone).
3. If your EZVIZ devices support two-way talk, please check if you can hear any sound when using two-way talk.
If the problem persists or if you encounter any further difficulties, please don't hesitate to reach out to EZVIZ customer support for additional assistance.
Please note that for security reasons, it is sometimes necessary to reactivate the device before using it. Please follow the App Wizard or the steps below to reactivate your camera:
1. Tap “Activate device”.
2. Unplug the Ethernet cable or power cable and tick “The device is offline”, then tap “Next Step”.
3. Wait for the end of the offline detection process, and if successful, the page will jump to the “Take the device online” page.
4. Reconnect the Ethernet cable or power cable back and tick “The device is online”, then tap “Start Activate”.
5. Wait for the result of the activation, and if successful, you can then try to add your camera.
Regarding the issue you are facing, if you mean during the configuration process, the camera made voice prompts like “incorrect password” or "incorrect wi-fi password", please note that this prompt normally suggests the router Wi-Fi password you input is incorrect.
Thus, please double-check and ensure the router password you input is completely correct. Also, be reminded that the password is case-sensitive.
However, if the above is confirmed but the issue persists, you may try to further troubleshoot by changing the password to a simpler one (less than 64 digits) and excluding any special characters.
All CloudPlay videos support quickplay at 1X, 4X, 8X, 16X and 32X speed.
However, if you use a Micro SD card as the storage medium, please note that only some EZVIZ cameras support quickplay on MicroSD card video in 1X, 4X, 8X, and 16X speed. If your device does not support this feature, you can connect your camera and mobile phone under the same router, then on the EZVIZ APP, go to LAN Live View>Tap Start Scanning>View video by Fast Play. For more detailed information, please contact the EZVIZ support team at support@ezviz.com.
Regarding this, please try switching the network your phone connects to, for example, using phone data or if your router is dual band, using 5G Wi-Fi.
Meanwhile, kindly note that network connection may affect the streaming performance of your EZVIZ devices, thus we do suggest an average upload speed of 2 Mbps or better. To check the speed, you may stand by your EZVIZ device, connect your mobile phone to your Wi-Fi, and visit www.speedtest.net to test.
(For a 3MP device, we do suggest an average upload speed of 3 Mbps or better. If a 4MP device, we do suggest an average upload speed of 4 Mbps or better.)
If you are still experiencing live view issues in your Wi-Fi network, you may also try to change the channel settings for your router or remove some devices you seldom use from your router to ensure sufficient bandwidth.
If the APP prompts "Account username or password error" when you try to log into your account, below are some steps to resolve the issue for you:
Step 1. Please make sure your account information and region are correct.
Step 2. If correct, please ensure you input the correct account password and please be reminded that the password is case-sensitive.
Step 3. Alternatively, you may tap on “Forgot password" on the login page and follow the instructions on the APP to reset a new password and re-sign into your account.
If the issue persists after following the above steps and you need additional assistance, feel free to contact the support team by emailing support@ezviz.com
1. If you registered an account via email, please check your junk mail. If you still do not receive the verification code, you may have an email filter/block that is restricting this email. Please check with your email provider.
2. If you registered an account using a mobile phone number, please confirm that your mobile phone can receive SMS short codes. You can also try clearing the cache on your phone, restarting your phone, or inserting the SIM card into another phone to see if you can receive it.
3. If the issue persists after following the above steps and you need additional assistance, please provide your camera's SN, your phone number/email address, your country, the time of your request and a short video of the issue to the support center at support@ezviz.com.
If you have already installed an SD card in your camera, but the status on the EZVIZ APP shows "No memory card" or "Please insert an SD card", below are some troubleshooting steps to resolve the issue for you:
Step 1: Ensure both the firmware of your camera and the EZVIZ APP are running on the latest version.
Step 2: Ensure the SD card is class 10 or rated at UHS-1. The file format of the SD card should be FAT32 for capacities below 64GB and exFAT for capacities of 64GB and above.
We do recommend you check the compatible list on our website.
Step 3: Power off your camera, remove and reinsert the SD card, power the camera on, and then initialize the card again on the EZVIZ APP if the SD card can be recognized. Meanwhile, please make sure that the card has been installed correctly and is not defective or damaged.
*Before initialization, do remember to backup important files by saving or exporting them if necessary.
Step 4: If not working, try to factory reset your camera by holding the Reset button. This will turn the device to the default factory settings and might help resolve minor issues.
Step 5: To further rule out the SD card issue, you may try to test with a different SD card or install the card in question on another EZVIZ device.
Please kindly note that the device is programmed to timeout every few minutes if you are streaming through our VTDU servers. You can simply tap on the "Continue" button to continue streaming. Besides, if your device supports the LAN Live View feature, you can avoid this by putting your camera and your phone or PC under the same LAN (connecting to the same network), and then going to the More page (click the profile photo on the left top corner) > Settings > LAN Live View (for mobile phone) or Devices on LAN (for PC Studio). There you could view the camera continuously.
However, even when you are on the same network, you should ensure that the computer you are using is connected to the router using a cable, or if you are using a mobile phone or tablet, please ensure that you have Upnp enabled on your router.


How to remove a device from my EZVIZ account


How to enable or disable the alarm sound


What should I do if CloudPlay does not record


What is the Encryption Password


What should I do if the camera fails to configure the network


What should I do if the indicator light stays solid red


What should I do if my camera goes offline frequently


Indoor Pan & Tilt Cameras Tutorial












 FAQ
FAQ
 Tutorial Video
Tutorial Video
 Manuals
Manuals
 Datasheet
Datasheet