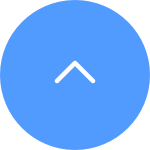Perguntas frequentes
Perguntas frequentes
 Vídeo tutorial
Vídeo tutorial
 Manuais
Manuais
 Ficha de dados
Ficha de dados
Se você vir a mensagem "Não foi possível conectar-se à rede EZVIZ_SN" (o SN da sua câmera EZVIZ) ou se não conseguir se conectar ao ponto de acesso do dispositivo durante a configuração da rede, sugerimos que reinicie a câmera pressionando o botão de reinicialização por 4 a 5 segundos e reinicie o procedimento de configuração.
Antes de fazer isso, certifique-se de que:
1. Desative os dados móveis do seu telefone.
2. Certifique-se de que o seu dispositivo esteja no modo de configuração. Você pode facilmente saber se a câmera está pronta verificando se a luz indicadora pisca rapidamente em azul.
3. Ao configurar a rede, certifique-se de que o seu dispositivo EZVIZ esteja próximo do seu roteador Wi-Fi. Recomendamos que você mantenha uma distância inferior a 1,5 metro.
Se o problema persistir, tente o seguinte método:
1. Se você estiver usando um iPhone 15 Pro ou Pro Max, tente com um modelo de telefone diferente;
2. Verifique se você consegue encontrar uma rede Wi-Fi que comece com EZVIZ_XXXXXX (o número de série da sua câmera EZVIZ) na lista de Wi-Fi do seu telefone;
3. Em caso afirmativo, verifique se você consegue conectá-la manualmente. A senha para a rede Wi-Fi do dispositivo deve ser "EZVIZ_verification code" (um código de verificação de 6 dígitos, com letras maiúsculas, que você pode encontrar na etiqueta do dispositivo);
4. Após a conexão, volte ao aplicativo EZVIZ para concluir a configuração da rede.
Se você vir a mensagem "Senha de Wi-Fi do dispositivo incorreta" ao se conectar ao Wi-Fi do dispositivo durante a configuração da rede, siga estas etapas para ver se elas ajudam:
1. Acesse as configurações do seu telefone e encontre as configurações de Wi-Fi.
2. Localize o Wi-Fi do dispositivo, que se chama EZVIZ_SN (o SN da sua câmera, por exemplo, EZVIZ_D12345678).
3. Esqueça ou exclua o Wi-Fi do dispositivo da sua lista de Wi-Fi e reconecte-o inserindo manualmente a senha, que é EZVIZ_verification code (por exemplo, se o código de verificação de 6 letras maiúsculas no rótulo do dispositivo for ABCDEF, a senha deverá ser EZVIZ_ABCDEF).
4. Após a conexão, volte ao aplicativo EZVIZ para tentar novamente.
Se você encontrar dificuldades ao tentar inicializar o cartão SD através do aplicativo EZVIZ, abaixo estão algumas etapas de solução de problemas para resolver o problema:
1. Certifique-se de que o firmware da sua câmera e do aplicativo EZVIZ estão executando a versão mais recente.
2. Certifique-se de que o cartão SD é da classe 10 ou classificado como UHS-1. O formato de arquivo do cartão SD deve ser FAT32 para capacidades abaixo de 64GB e exFAT para capacidades de 64GB e acima. Clique aqui para ver os resultados parciais dos testes de compatibilidade do cartão SD.
3. Desligue sua câmera, remova e reinsira o cartão SD, ligue a câmera e então inicialize o cartão novamente no aplicativo EZVIZ.
4. Para eliminar ainda mais o problema do cartão SD, você pode tentar testar com um cartão SD diferente ou instalar o cartão em questão em outro dispositivo EZVIZ.
5. Tente restaurar as configurações de fábrica da sua câmera pressionando o botão Reset. Isso restaurará o dispositivo para as configurações de fábrica padrão e pode ajudar a resolver problemas menores.
Se você está enfrentando dificuldades para carregar sua câmera EZVIZ, aqui estão alguns passos que você pode seguir para solucionar o problema:
1. Verifique a fonte de energia: Certifique-se de que a tomada que você está usando esteja funcionando corretamente. Você também pode tentar conectar a câmera em uma tomada diferente.
2. Verifique o cabo de energia: Certifique-se de que o cabo de energia não está danificado ou desgastado. Você também pode tentar usar um cabo de carregamento diferente para ver se isso resolve o problema.
3. Resetar a câmera: Se ainda houver energia restante na câmera, você pode tentar resetá-la pressionando e segurando o botão de reset por cerca de 10 segundos. Isso normalmente restaurará a câmera para suas configurações padrão e pode ajudar a resolver quaisquer problemas de carregamento.
Modelo envolvido: BM1/BC1/HB8/BC1C, etc.
Por favor, note que a vida útil real da bateria irá variar dependendo de fatores ambientais, estabilidade da rede e frequência das atividades da câmera.
Assim, para otimizar a vida útil da bateria, sugerimos que verifique o seguinte:
1. Baixa temperatura. Como a bateria interna é uma bateria de íon de lítio, se a temperatura estiver baixa, o carregamento será mais lento, então pode ser necessário carregar com mais frequência em temperaturas abaixo de 0°C.
2. Conexão Wi-Fi fraca. Por favor, certifique-se de que a conexão de rede está boa e não há barreiras ou interferência de rádio entre sua câmera e seu roteador que possam causar uma rede instável. Você pode abrir o aplicativo móvel EZVIZ > entrar em "Configurações da câmera" > "Configurações de rede" e tocar em "Força do sinal Wi-Fi" para testar o sinal.
3. Enquanto isso, você pode tentar as configurações abaixo para reduzir o consumo da bateria:
- ativar o modo "Economia de energia" ou "Economia de energia super" (apenas a visualização ao vivo ativa pode acordar a câmera) em "Configurações da câmera" > "Modo de trabalho" ou "Bateria".
- diminuir a sensibilidade de detecção em "Configurações da câmera" > "Detecção Inteligente".
- desenhar áreas de detecção em "Configurações da câmera" > "Detecção Inteligente".
Se você já instalou um cartão SD na sua câmera, mas o status no aplicativo EZVIZ mostra "Sem cartão de memória" ou "Insira um cartão SD", abaixo estão algumas etapas de solução de problemas para resolver o problema para você:
Passo 1: Certifique-se de que tanto o firmware da sua câmera quanto o aplicativo EZVIZ estão rodando na versão mais recente.
Passo 2: Certifique-se de que o cartão SD seja de classe 10 ou classificado como UHS-1. O formato de arquivo do cartão SD deve ser FAT32 para capacidades abaixo de 64GB e exFAT para capacidades de 64GB e acima.
Recomendamos que você verifique a lista de compatibilidade em nosso site.
Passo 3: Desligue sua câmera, remova e reinsira o cartão SD, ligue a câmera e então inicialize o cartão novamente no aplicativo EZVIZ se o cartão SD puder ser reconhecido. Enquanto isso, certifique-se de que o cartão foi instalado corretamente e não está defeituoso ou danificado.
*Antes da inicialização, lembre-se de fazer backup de arquivos importantes salvando ou exportando-os, se necessário.
Passo 4: Se não funcionar, tente redefinir sua câmera para as configurações de fábrica segurando o botão Reset. Isso restaurará o dispositivo para as configurações de fábrica padrão e poderá ajudar a resolver problemas menores.
Passo 5: Para descartar ainda mais a questão do cartão SD, você pode tentar testar com um cartão SD diferente ou instalar o cartão em questão em outro dispositivo EZVIZ.
Antes de iniciar a configuração, certifique-se de que já inseriu um cartão SD em sua câmera.
Certifique-se também de que o cartão SD foi inicializado no aplicativo EZVIZ antes de usar.
Em seguida, abra o aplicativo EZVIZ, na Página Inicial, toque no ícone de três pontos para acessar a página de Configurações do Dispositivo, role para baixo para encontrar Status de Armazenamento ou Lista de Gravações e ative o botão "O dia todo" para o cartão de memória.
Se você tiver uma câmera EZVIZ com bateria e ela suportar o modo Conectado à Energia, você pode habilitar a função de gravação o dia todo seguindo os passos abaixo: acesse a página de Configurações do Dispositivo, toque em Modo de Trabalho e selecione o modo Conectado à Energia. Enquanto isso, é altamente recomendável manter a câmera conectada enquanto usa esse recurso.
Aqui estão os passos para excluir a câmera da sua conta EZVIZ usando o aplicativo móvel:
1) Faça login na sua conta EZVIZ
2) Toque na imagem da câmera para abrir a página de "visualização ao vivo"
3) No canto superior direito, toque no ícone de "engrenagem" para acessar a página de Configurações do dispositivo
4) Role até o final e toque em "Excluir dispositivo" para desvinculá-lo
OBSERVAÇÃO para assinantes do CloudPlay: Se você é assinante do CloudPlay, a opção de "Cancelar assinatura" e/ou "Excluir vídeos" armazenados no serviço de armazenamento em nuvem da EZVIZ também está disponível aqui.
ATENÇÃO: Ao selecionar a opção "Excluir vídeos" aqui, você excluirá "TODOS" os vídeos armazenados no serviço de nuvem. Eles NÃO podem ser recuperados.
1. Baixe o aplicativo EZVIZ em seu celular na App Store (para dispositivos iOS), Google Play (para dispositivos Android) ou HUAWEI APP Gallery (para dispositivos HUAWEI).
2. Registre uma conta EZVIZ com seu endereço de e-mail ou número de telefone e faça login.
3. Redefina sua câmera pressionando o botão de redefinição por cerca de 10 a 15 segundos. Em algumas câmeras, você ouvirá "Redefinição bem-sucedida". Aguarde então cerca de 1 minuto ou alguns segundos. Quando você vir a luz indicadora alternando entre vermelho-azul piscando ou a luz azul piscando rapidamente (em algumas câmeras não há mudanças de luz, o que é completamente normal, apenas espere cerca de um minuto).
4. Conecte seu celular apenas à rede wifi de 2,4G e depois toque no botão "+" na página inicial para escanear o código QR na etiqueta do dispositivo. A etiqueta está localizada na parte traseira ou inferior do dispositivo. (Certifique-se de que seu celular está conectado apenas à rede wifi de 2,4G e conceda permissão para a câmera usar o aplicativo EZVIZ).
5. Em seguida, siga as instruções do aplicativo para conectar o dispositivo à sua rede wifi.
6. Depois de adicionar o dispositivo à sua conta, você pode visualizar suas câmeras.





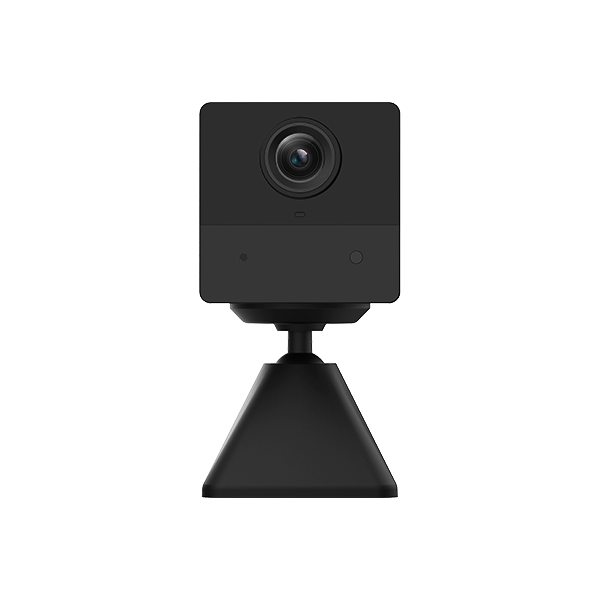

 Perguntas frequentes
Perguntas frequentes
 Vídeo tutorial
Vídeo tutorial
 Manuais
Manuais
 Ficha de dados
Ficha de dados