
 Perguntas frequentes
Perguntas frequentes
 Vídeo tutorial
Vídeo tutorial
 Manuais
Manuais
 Ficha de dados
Ficha de dados
Entendemos que você pode estar com dificuldades para conectar seu dispositivo à internet por meio de um cabo Ethernet. Para solucionar o problema, recomendamos as seguintes etapas:
1. Verifique o roteador e o cabo: Certifique-se de que tanto o roteador quanto o cabo estejam funcionando corretamente. Você pode tentar usar um cabo diferente ou conectá-lo a uma porta diferente no roteador para eliminar possíveis problemas.
2. Teste a conexão: Após verificar o cabo e o roteador, tente estabelecer a conexão novamente e veja se o problema persiste. Em caso afirmativo, prossiga para a próxima etapa.
Se o problema persistir mesmo após testar cabos e portas diferentes, recomendamos entrar em contato com nossa equipe de suporte da EZVIZ para obter mais assistência.
Se você encontrar dificuldades ao tentar inicializar o cartão SD através do aplicativo EZVIZ, abaixo estão algumas etapas de solução de problemas para resolver o problema:
1. Certifique-se de que o firmware da sua câmera e do aplicativo EZVIZ estão executando a versão mais recente.
2. Certifique-se de que o cartão SD é da classe 10 ou classificado como UHS-1. O formato de arquivo do cartão SD deve ser FAT32 para capacidades abaixo de 64GB e exFAT para capacidades de 64GB e acima. Clique aqui para ver os resultados parciais dos testes de compatibilidade do cartão SD.
3. Desligue sua câmera, remova e reinsira o cartão SD, ligue a câmera e então inicialize o cartão novamente no aplicativo EZVIZ.
4. Para eliminar ainda mais o problema do cartão SD, você pode tentar testar com um cartão SD diferente ou instalar o cartão em questão em outro dispositivo EZVIZ.
5. Tente restaurar as configurações de fábrica da sua câmera pressionando o botão Reset. Isso restaurará o dispositivo para as configurações de fábrica padrão e pode ajudar a resolver problemas menores.
1. Certifique-se de que sua câmera está online e possui uma conexão de internet estável e forte. Uma conectividade ruim ou intermitente pode impedir o upload das gravações para a nuvem, e recomendamos uma velocidade média de upload de 2 Mbps ou melhor.
2. Certifique-se de que sua câmera não está no modo Super Economia de Energia/Modo de Suspensão/Modo de Privacidade, se sua câmera suportar uma dessas funções.
3. Certifique-se de que seu plano CloudPlay está ativo e em uso. Você pode verificar o status do serviço acessando Configurações da câmera > CloudPlay. Quando o status for "Serviço pausado", verifique se o botão de Gravação na página CloudPlay está ativado. Para verificar isso, você precisará tocar no ícone de três pontos no canto superior direito da página CloudPlay > Configurações de Gravação.
4. Se todas as configurações acima estiverem normais, por favor, faça um teste do seu lado para verificar se a câmera pode ser acionada normalmente. Você pode ativar o recurso de Notificação de Alarme em Configurações da câmera > Notificação de Alarme e, em seguida, acenar com as mãos em frente à lente da câmera até receber uma notificação de alarme.
5. Se você não conseguir receber uma notificação de alarme ao realizar o teste, redefina sua câmera pressionando e segurando o botão de Reset por alguns segundos e reconfigurando-a. Isso pode ajudar a resolver quaisquer problemas.
Se você encontrar um som de chiado ao usar a função de conversa bidirecional, por favor, observe que o som de chiado que você ouve é muito provavelmente resultado do loop de feedback de áudio entre o microfone da câmera e o alto-falante do seu telefone celular, um fenômeno acústico normal que ocorre quando um microfone capta som de um alto-falante enquanto esse alto-falante está reproduzindo som do microfone, criando assim um loop.
Para evitar isso, certifique-se de que ao usar o áudio bidirecional:
- não há objetos interferentes ao redor da câmera, como objetos de metal, eletrodomésticos, equipamentos eletrônicos, etc.
- não há microfone ou outro equipamento de rádio perto da câmera.
- seu telefone celular NÃO está muito perto do seu dispositivo EZVIZ.
Caso contrário, o loop de feedback de áudio criará um som de chiado agudo.
Por favor, observe que o dispositivo está programado para desconectar a cada poucos minutos se estiver transmitindo através de nossos servidores VTDU. Você pode simplesmente tocar no botão "Continuar" para continuar a transmissão. Além disso, se o seu dispositivo suportar a função de Visualização ao Vivo da LAN, você pode evitar isso colocando sua câmera e seu telefone ou PC na mesma LAN (conectando à mesma rede), e depois acessando a página Mais (clique na foto de perfil no canto superior esquerdo) > Configurações > Visualização ao Vivo da LAN (para celular) ou Dispositivos na LAN (para PC). Lá você pode visualizar a câmera continuamente.
No entanto, mesmo estando na mesma rede, certifique-se de que o computador que está usando está conectado ao roteador usando um cabo, ou se estiver usando um celular ou tablet, certifique-se de que o Upnp está ativado no seu roteador.
Aqui está o número estimado de espaço necessário para sua referência. Por favor, note que o espaço real ocupado pode variar dependendo do ambiente de operação e de outros fatores.
| EZVIZ Model | Max. required space for one-day recording(GB) | Min. recording time per capacity of SD Card(days) | |||
| 16G | 32G | 64G | 128G | ||
| DP1,DP1C | 7.5 | 2.1 | 4.3 | 8.5 | 17.1 |
BC1,BC1C,BC2 C1C-720P,C1T-1080P DB1C,DP2,DP2C | 10.7 | 1.5 | 3 | 6 | 12 |
BC1-4MP,BC1C-4MP,HB8 C1C-1080P,C1C-B,C1HC H.265,C2C H.265 C3N,C3TN-2MP,C3TN-Color,C3W Pro-2MP,C3X C6N-1080P,TY1-1080P,TY2-1080P,C8C,C8C-LITE DB1 Pro,DB2,DB2 Pro,LC1C | 21.4 | 0.7 | 1.5 | 3 | 6 |
C3TN-3MP (OutPro),H3 C6N-3MP,CP1-3MP,C8W PRO-2K | 32.1 | 0.5 | 1 | 2 | 4 |
C3W Pro-4MP C6,C6N-4MP,C6W-4MP,CP1-4MP,TY1-4MP C8PF,C8W-4MP,LC3 | 42.8 | 0.4 | 0.7 | 1.5 | 3 |
| C8W PRO-3K | 53.5 | 0.3 | 0.6 | 1.2 | 2.4 |
Por favor, verifique primeiro o status da luz indicadora:
- Se estiver azul sólido ou piscando lentamente em azul, atualize a página inicial no aplicativo EZVIZ para verificar se a câmera está online ou não.
- Se a luz indicadora estiver piscando lentamente em vermelho, você pode tentar os dois métodos a seguir:
1) Reinicie o seu roteador, pois ele pode estar enfrentando problemas de conectividade e alcance.
2) Desconecte a sua câmera, espere de 10 a 30 segundos e depois reconecte para ver se isso resolve o problema de offline.
Se a câmera ainda estiver offline, você pode tentar reconfigurá-la seguindo os passos abaixo:
- Conecte o seu smartphone à sua rede Wi-Fi doméstica de 2,4 GHz se a sua câmera suportar apenas 2,4 GHz.
- Abra o aplicativo EZVIZ, toque no ícone de três pontos para acessar a página de Configurações do Dispositivo e toque no botão Wi-Fi.
- Reset o dispositivo pressionando o botão de reset por alguns segundos.
- Aguarde um pouco, verifique se a luz indicadora começa a piscar rapidamente em azul e toque em Avançar.
- Verifique se o seu Wi-Fi e senha estão corretos. Em seguida, toque em Avançar para se conectar ao AP do dispositivo.
- Aguarde o dispositivo ser configurado e ele deve voltar online.





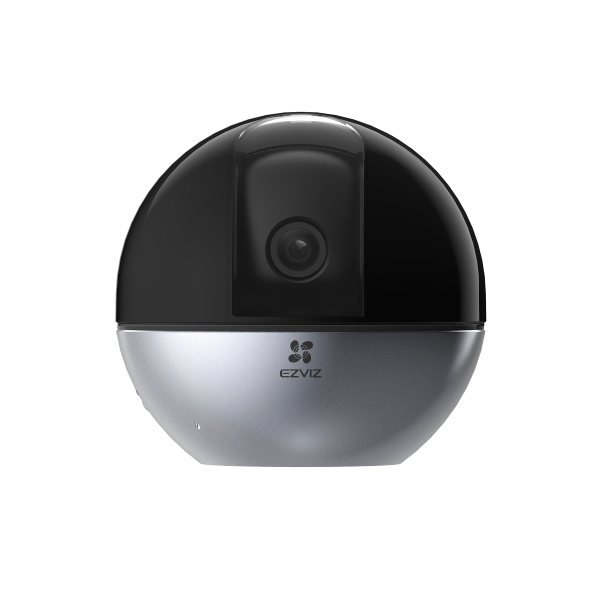

 Perguntas frequentes
Perguntas frequentes
 Vídeo tutorial
Vídeo tutorial
 Manuais
Manuais
 Ficha de dados
Ficha de dados




