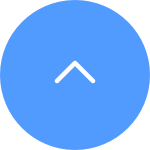Perguntas frequentes
Perguntas frequentes
 Vídeo tutorial
Vídeo tutorial
 Manuais
Manuais
 Ficha de dados
Ficha de dados
Para segurança de dados e proteção de informações, seria necessária uma senha criptografada ao acessar vídeos e transmissões ao vivo. Se uma senha de criptografia for necessária ou se for solicitada uma senha incorreta, verifique primeiro o seguinte:
1. Se você não alterou a senha de criptografia antes:
A senha padrão é o código do dispositivo com letras maiúsculas de 6 dígitos, que está localizado no adesivo branco da sua câmera ou para terminais verificados através dos quais você configura a câmera, você pode encontrá-lo em configurações da câmera > Informações do dispositivo/Sobre> QR do dispositivo Código> Código de verificação:
- Para modelos como kit BC1 e HB3, a senha padrão é o código do dispositivo com letras maiúsculas de 6 dígitos localizado no adesivo branco da estação base.
- Para modelos como kit DB2 e DB2C, a senha padrão é o código do dispositivo com letras maiúsculas de 6 dígitos localizado no adesivo branco da campainha.
- Para modelos como DB1, remova a tampa da campainha e leia o código com um leitor de código QR de terceiros.
- Se a câmera estiver vinculada a um NVR/DVR e se for inicialmente configurada adicionando-a diretamente ao NVR/DVR, a senha será a senha de administrador/login do NVR/DVR que você criou para o NVR/DVR durante a inicialização. configurar.
- Se este for um dispositivo compartilhado pelo usuário principal, obtenha a senha de criptografia correta na conta do proprietário seguindo as instruções acima. Ou você pode pedir ao proprietário para compartilhar o dispositivo novamente e clicar em “Autorizar senha de criptografia” como uma das permissões ao compartilhar.
2. Se você já alterou a senha de criptografia antes:
- Certifique-se de que a senha inserida esteja correta e que não haja espaços em branco desnecessários.
- Se você esquecer a senha de criptografia correta, poderá tocar em Descriptografar por e-mail ou SMS para recuperá-la.
- Como alternativa, você pode redefinir sua câmera segurando o botão de redefinição e a senha será padronizada com o código de verificação original do dispositivo. No entanto, esteja ciente de que, embora a senha possa ser redefinida para o código original do dispositivo, você ainda precisará da senha de criptografia antiga definida anteriormente para acessar as gravações salvas com a senha de criptografia antiga.
1. Certifique-se de que sua câmera está online e possui uma conexão de internet estável e forte. Uma conectividade ruim ou intermitente pode impedir o upload das gravações para a nuvem, e recomendamos uma velocidade média de upload de 2 Mbps ou melhor.
2. Certifique-se de que sua câmera não está no modo Super Economia de Energia/Modo de Suspensão/Modo de Privacidade, se sua câmera suportar uma dessas funções.
3. Certifique-se de que seu plano CloudPlay está ativo e em uso. Você pode verificar o status do serviço acessando Configurações da câmera > CloudPlay. Quando o status for "Serviço pausado", verifique se o botão de Gravação na página CloudPlay está ativado. Para verificar isso, você precisará tocar no ícone de três pontos no canto superior direito da página CloudPlay > Configurações de Gravação.
4. Se todas as configurações acima estiverem normais, por favor, faça um teste do seu lado para verificar se a câmera pode ser acionada normalmente. Você pode ativar o recurso de Notificação de Alarme em Configurações da câmera > Notificação de Alarme e, em seguida, acenar com as mãos em frente à lente da câmera até receber uma notificação de alarme.
5. Se você não conseguir receber uma notificação de alarme ao realizar o teste, redefina sua câmera pressionando e segurando o botão de Reset por alguns segundos e reconfigurando-a. Isso pode ajudar a resolver quaisquer problemas.
Se a sua câmera fica offline com frequência, abaixo estão algumas etapas de solução de problemas para resolver o problema para você:
Passo 1: Certifique-se de que tanto o firmware quanto o aplicativo EZVIZ estão sendo executados na versão mais recente.
Passo 2: Garanta que o sinal da sua rede Wi-Fi esteja bom. Você pode verificar o sinal conectando seu celular à mesma rede WiFi à qual sua câmera está conectada, entrando na página Mais > Configurações > Ferramentas de Rede do Dispositivo > Verificar sinal WiFi.
Passo 3: Se não estiver bom, tente mover a câmera mais perto do seu roteador, evitando obstáculos e interferências como parede, elevador, micro-ondas, máquinas de lavar e dispositivos Bluetooth.
Passo 4: Se o seu roteador Wi-Fi tiver uma antena ajustável, tente apontá-la em diversas direções.
Passo 5: Tente mudar o canal Wi-Fi para um menos congestionado.
Passo 6: Se possível, desconecte alguns dispositivos que você raramente usa do seu roteador.
Passo 7: Se a sua câmera suportar um cabo Ethernet, você também pode tentar conectá-la usando um cabo.
Passo 8: Se você tiver dois dispositivos EZVIZ e o outro estiver funcionando bem, você também pode tentar trocar as localizações para determinar melhor o problema.
Por favor, observe que o dispositivo está programado para desconectar a cada poucos minutos se estiver transmitindo através de nossos servidores VTDU. Você pode simplesmente tocar no botão "Continuar" para continuar a transmissão. Além disso, se o seu dispositivo suportar a função de Visualização ao Vivo da LAN, você pode evitar isso colocando sua câmera e seu telefone ou PC na mesma LAN (conectando à mesma rede), e depois acessando a página Mais (clique na foto de perfil no canto superior esquerdo) > Configurações > Visualização ao Vivo da LAN (para celular) ou Dispositivos na LAN (para PC). Lá você pode visualizar a câmera continuamente.
No entanto, mesmo estando na mesma rede, certifique-se de que o computador que está usando está conectado ao roteador usando um cabo, ou se estiver usando um celular ou tablet, certifique-se de que o Upnp está ativado no seu roteador.
Por favor, siga os passos abaixo:
1. Faça login na sua conta EZVIZ.
2. Na página inicial, clique no ícone de 3 pontos ao lado do nome da sua câmera para acessar a página de Configurações do Dispositivo.
3. Ative o botão de Notificação de Alarme, assim você poderá receber mensagens quando a detecção de movimento for acionada.
4. Para alguns outros modelos, você precisa acessar Notificação na página de Configurações, ativar Receber Mensagem do Dispositivo e Notificação do App EZVIZ.
Se você já instalou um cartão SD na sua câmera, mas o status no aplicativo EZVIZ mostra "Sem cartão de memória" ou "Insira um cartão SD", abaixo estão algumas etapas de solução de problemas para resolver o problema para você:
Passo 1: Certifique-se de que tanto o firmware da sua câmera quanto o aplicativo EZVIZ estão rodando na versão mais recente.
Passo 2: Certifique-se de que o cartão SD seja de classe 10 ou classificado como UHS-1. O formato de arquivo do cartão SD deve ser FAT32 para capacidades abaixo de 64GB e exFAT para capacidades de 64GB e acima.
Recomendamos que você verifique a lista de compatibilidade em nosso site.
Passo 3: Desligue sua câmera, remova e reinsira o cartão SD, ligue a câmera e então inicialize o cartão novamente no aplicativo EZVIZ se o cartão SD puder ser reconhecido. Enquanto isso, certifique-se de que o cartão foi instalado corretamente e não está defeituoso ou danificado.
*Antes da inicialização, lembre-se de fazer backup de arquivos importantes salvando ou exportando-os, se necessário.
Passo 4: Se não funcionar, tente redefinir sua câmera para as configurações de fábrica segurando o botão Reset. Isso restaurará o dispositivo para as configurações de fábrica padrão e poderá ajudar a resolver problemas menores.
Passo 5: Para descartar ainda mais a questão do cartão SD, você pode tentar testar com um cartão SD diferente ou instalar o cartão em questão em outro dispositivo EZVIZ.
Antes de iniciar a configuração, certifique-se de que já inseriu um cartão SD em sua câmera.
Certifique-se também de que o cartão SD foi inicializado no aplicativo EZVIZ antes de usar.
Em seguida, abra o aplicativo EZVIZ, na Página Inicial, toque no ícone de três pontos para acessar a página de Configurações do Dispositivo, role para baixo para encontrar Status de Armazenamento ou Lista de Gravações e ative o botão "O dia todo" para o cartão de memória.
Se você tiver uma câmera EZVIZ com bateria e ela suportar o modo Conectado à Energia, você pode habilitar a função de gravação o dia todo seguindo os passos abaixo: acesse a página de Configurações do Dispositivo, toque em Modo de Trabalho e selecione o modo Conectado à Energia. Enquanto isso, é altamente recomendável manter a câmera conectada enquanto usa esse recurso.
Aqui está o número estimado de espaço necessário para sua referência. Por favor, note que o espaço real ocupado pode variar dependendo do ambiente de operação e de outros fatores.
| EZVIZ Model | Max. required space for one-day recording(GB) | Min. recording time per capacity of SD Card(days) | |||
| 16G | 32G | 64G | 128G | ||
| DP1,DP1C | 7.5 | 2.1 | 4.3 | 8.5 | 17.1 |
BC1,BC1C,BC2 C1C-720P,C1T-1080P DB1C,DP2,DP2C | 10.7 | 1.5 | 3 | 6 | 12 |
BC1-4MP,BC1C-4MP,HB8 C1C-1080P,C1C-B,C1HC H.265,C2C H.265 C3N,C3TN-2MP,C3TN-Color,C3W Pro-2MP,C3X C6N-1080P,TY1-1080P,TY2-1080P,C8C,C8C-LITE DB1 Pro,DB2,DB2 Pro,LC1C | 21.4 | 0.7 | 1.5 | 3 | 6 |
C3TN-3MP (OutPro),H3 C6N-3MP,CP1-3MP,C8W PRO-2K | 32.1 | 0.5 | 1 | 2 | 4 |
C3W Pro-4MP C6,C6N-4MP,C6W-4MP,CP1-4MP,TY1-4MP C8PF,C8W-4MP,LC3 | 42.8 | 0.4 | 0.7 | 1.5 | 3 |
| C8W PRO-3K | 53.5 | 0.3 | 0.6 | 1.2 | 2.4 |







 Perguntas frequentes
Perguntas frequentes
 Vídeo tutorial
Vídeo tutorial
 Manuais
Manuais
 Ficha de dados
Ficha de dados