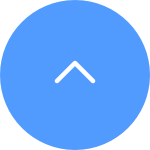Perguntas frequentes
Perguntas frequentes
 Vídeo tutorial
Vídeo tutorial
 Ficha de dados
Ficha de dados
Etapa 1: Na página de login, insira a conta correta e toque no botão Esqueceu a senha?
Etapa 2: Toque em Enviar para continuar
Etapa 3: Insira o código de verificação na imagem ou arraste o controle deslizante para completar o quebra-cabeça para verificar sua conta e, em seguida, um código de 4 dígitos (OTP) será enviado para seu endereço de e-mail ou número de telefone registrado
Etapa 4: Insira o código de 4 dígitos que você recebeu
Etapa 5: Crie sua nova senha e toque em Salvar para concluir o processo
Se você encontrar dificuldades ao tentar inicializar o cartão SD através do aplicativo EZVIZ, abaixo estão algumas etapas de solução de problemas para resolver o problema:
1. Certifique-se de que o firmware da sua câmera e do aplicativo EZVIZ estão executando a versão mais recente.
2. Certifique-se de que o cartão SD é da classe 10 ou classificado como UHS-1. O formato de arquivo do cartão SD deve ser FAT32 para capacidades abaixo de 64GB e exFAT para capacidades de 64GB e acima. Clique aqui para ver os resultados parciais dos testes de compatibilidade do cartão SD.
3. Desligue sua câmera, remova e reinsira o cartão SD, ligue a câmera e então inicialize o cartão novamente no aplicativo EZVIZ.
4. Para eliminar ainda mais o problema do cartão SD, você pode tentar testar com um cartão SD diferente ou instalar o cartão em questão em outro dispositivo EZVIZ.
5. Tente restaurar as configurações de fábrica da sua câmera pressionando o botão Reset. Isso restaurará o dispositivo para as configurações de fábrica padrão e pode ajudar a resolver problemas menores.
Se o aplicativo solicitar "Erro de nome de usuário ou senha da conta" ao tentar fazer login em sua conta, abaixo estão algumas etapas para resolver o problema:
Passo 1. Por favor, verifique se as informações da sua conta e região estão corretas.
Passo 2. Se estiverem corretas, certifique-se de inserir a senha correta da conta e lembre-se de que a senha é sensível a maiúsculas e minúsculas.
Passo 3. Alternativamente, você pode tocar em "Esqueceu a senha" na página de login e seguir as instruções no aplicativo para redefinir uma nova senha e fazer login novamente em sua conta.
Se o problema persistir após seguir os passos acima e você precisar de assistência adicional, sinta-se à vontade para entrar em contato com a equipe de suporte enviando um e-mail para support@ezviz.com
Passo 1: Na página de Dispositivos, toque no ícone "+" no canto superior direito e, em seguida, toque em "Adicionar Dispositivo"
Passo 2: Toque no ícone de escaneamento no canto superior direito ou selecione o tipo de dispositivo para adicionar o dispositivo
Passo 3: Na página "Escanear Código QR", toque no ícone de edição no canto superior direito e, em seguida, insira o SN manualmente para adicionar o dispositivo.
**Certifique-se de ter o número de série do dispositivo correto e o código de verificação do dispositivo primeiro!
Passo 1: Faça login na sua conta EZVIZ, toque no ícone de perfil no canto superior esquerdo.
Passo 2: Toque em Família e Convidados.
Passo 3: Toque em Adicionar Compartilhamento.
Passo 4: Insira uma conta EZVIZ válida com a qual você gostaria de compartilhar e certifique-se de que a região da conta de convidado seja a mesma que a conta do proprietário, em seguida, toque em Continuar.
Passo 5: Selecione os dispositivos que você gostaria de compartilhar e pode editar as permissões tocando no dispositivo. Depois que a conta de convidado aceitar o convite, significa que os dispositivos foram compartilhados com sucesso.
Para esta situação, você precisa reconfigurar a câmera seguindo os passos abaixo:
1. Pressione e segure o botão DE RESET na sua câmera por cerca de 5-10 segundos para reiniciá-la. Isso permitirá que você inicie o processo de reconexão do dispositivo ao Wi-Fi.
2. Certifique-se de que seu dispositivo EZVIZ esteja no modo de configuração Wi-Fi.
3. Abra o aplicativo móvel EZVIZ em seu smartphone.
4. Na página inicial do aplicativo, toque no ícone de 3 pontos ao lado do nome da sua câmera para acessar a página de Configurações do Dispositivo.
5. Toque em "Wi-Fi" ou "Configurações de Rede> Wi-Fi".
Para esta situação, você precisa reconfigurar a câmera seguindo os passos abaixo:
1. Pressione e segure o botão DE RESET na sua câmera por cerca de 5-10 segundos para reiniciá-la. Isso permitirá que você inicie o processo de reconexão do dispositivo ao Wi-Fi.
2. Certifique-se de que seu dispositivo EZVIZ esteja no modo de configuração Wi-Fi.
3. Abra o aplicativo móvel EZVIZ em seu smartphone.
4. Na página inicial do aplicativo, toque no ícone de 3 pontos ao lado do nome da sua câmera para acessar a página de Configurações do Dispositivo.
5. Toque em "Wi-Fi" ou "Configurações de Rede> Wi-Fi".
6. Siga as instruções e prompts no aplicativo móvel EZVIZ para inserir a nova senha do Wi-Fi e conectar seu dispositivo à sua rede Wi-Fi novamente.
6. Siga as instruções e prompts no aplicativo móvel EZVIZ para inserir a nova senha do Wi-Fi e conectar seu dispositivo à sua rede Wi-Fi novamente.
Por favor, siga os passos abaixo:
1. Faça login na sua conta EZVIZ.
2. Na página inicial, clique no ícone de 3 pontos ao lado do nome da sua câmera para acessar a página de Configurações do Dispositivo.
3. Ative o botão de Notificação de Alarme, assim você poderá receber mensagens quando a detecção de movimento for acionada.
4. Para alguns outros modelos, você precisa acessar Notificação na página de Configurações, ativar Receber Mensagem do Dispositivo e Notificação do App EZVIZ.
1. Se você registrou uma conta via e-mail, por favor verifique sua caixa de spam. Se você ainda não recebeu o código de verificação, pode ser que você tenha um filtro/bloqueio de e-mail que está restringindo este e-mail. Por favor, verifique com o seu provedor de e-mail.
2. Se você registrou uma conta usando um número de celular, por favor confirme se o seu celular pode receber códigos SMS curtos. Você também pode tentar limpar o cache do seu celular, reiniciá-lo ou inserir o cartão SIM em outro celular para ver se consegue recebê-lo.
3. Se o problema persistir após seguir os passos acima e você precisar de assistência adicional, por favor forneça o número de série da sua câmera, seu número de telefone/endereço de e-mail, seu país, o horário da sua solicitação e um vídeo curto do problema para o centro de suporte em support@ezviz.com.
1. Baixe o aplicativo EZVIZ em seu celular na App Store (para dispositivos iOS), Google Play (para dispositivos Android) ou HUAWEI APP Gallery (para dispositivos HUAWEI).
2. Registre uma conta EZVIZ com seu endereço de e-mail ou número de telefone e faça login.
3. Redefina sua câmera pressionando o botão de redefinição por cerca de 10 a 15 segundos. Em algumas câmeras, você ouvirá "Redefinição bem-sucedida". Aguarde então cerca de 1 minuto ou alguns segundos. Quando você vir a luz indicadora alternando entre vermelho-azul piscando ou a luz azul piscando rapidamente (em algumas câmeras não há mudanças de luz, o que é completamente normal, apenas espere cerca de um minuto).
4. Conecte seu celular apenas à rede wifi de 2,4G e depois toque no botão "+" na página inicial para escanear o código QR na etiqueta do dispositivo. A etiqueta está localizada na parte traseira ou inferior do dispositivo. (Certifique-se de que seu celular está conectado apenas à rede wifi de 2,4G e conceda permissão para a câmera usar o aplicativo EZVIZ).
5. Em seguida, siga as instruções do aplicativo para conectar o dispositivo à sua rede wifi.
6. Depois de adicionar o dispositivo à sua conta, você pode visualizar suas câmeras.
Por favor, verifique as configurações abaixo:
1) Verifique a banda de frequência em seu roteador para garantir que ele permita a transmissão no modo de rede de 2,4 GHz se o seu dispositivo suportar apenas 2,4 GHz.
2) Certifique-se de que seu telefone celular está na rede WiFi e verifique se a rede WiFi está ativa e funcional.
3) Verifique a condição da rede:
- Certifique-se de que sua rede não tenha firewall e nenhum outro limite.
- Garanta que o roteador possa distribuir endereço IP para seu dispositivo ou desative a configuração de IP estático (o DHCP é habilitado por padrão em todos os dispositivos EZVIZ).
4) Restaure sua câmera; certifique-se de que seu dispositivo está no modo pronto ou modo de configuração Wi-Fi > em seguida, use o aplicativo móvel EZVIZ para a configuração Wi-Fi do dispositivo.







 Perguntas frequentes
Perguntas frequentes
 Vídeo tutorial
Vídeo tutorial
 Ficha de dados
Ficha de dados