
 Perguntas frequentes
Perguntas frequentes
 Vídeo tutorial
Vídeo tutorial
 Manuais
Manuais
 Ficha de dados
Ficha de dados
Normalmente, existem três maneiras de baixar vídeos:
1. Você pode gravar manualmente o vídeo no modo de reprodução ou de transmissão ao vivo. No modo de reprodução ou de transmissão ao vivo, clique no ícone de "Gravação" para iniciar a gravação manual. Quando a gravação estiver concluída, o vídeo será salvo na pasta "Meu Álbum" no aplicativo EZVIZ e também na galeria do seu telefone.
2. Se você tiver uma assinatura do serviço CloudPlay ou se sua câmera permitir o download de vídeos do cartão SD por meio do aplicativo móvel EZVIZ, siga estas etapas: Vá para a página de reprodução > Encontre o vídeo que deseja salvar e clique no botão "Download" no canto inferior direito > Em seguida, clique novamente no vídeo, que será automaticamente adicionado à lista de downloads. Depois, você pode assistir ao vídeo na pasta "Meu Álbum" no aplicativo EZVIZ e também na galeria do seu telefone.
3. Como alternativa, para alguns modelos específicos, se você deseja exportar vídeos armazenados no cartão SD, pode fazer isso usando o EZVIZ Studio com as seguintes etapas:
1) Baixe e instale o software EZVIZ Studio no seu computador com Windows.
2) Conecte a câmera e o computador à mesma rede local (LAN).
3) Configure as configurações avançadas conforme descrito aqui.
4) Clique em "Todos os dispositivos", vá para Configurações avançadas--Salvar--Arquivo e selecione as datas desejadas para exportação.
*Artigos relacionados:
Por favor, note que para a maioria dos dispositivos EZVIZ, geralmente existem três maneiras de obter o código do dispositivo com 6 letras maiúsculas:
1.Você pode encontrá-lo na etiqueta do dispositivo EZVIZ;
- Para modelos como BC1 e kit HB3, a senha padrão é o código do dispositivo de 6 dígitos em letras maiúsculas localizado no adesivo branco da estação base.
- Para modelos como DB2 e kit DB2C, a senha padrão é o código do dispositivo de 6 dígitos em letras maiúsculas localizado no adesivo branco do sino.
- Para modelos como DB1, remova a tampa do campainha e escaneie o código com um scanner de código QR de terceiros.
- Se a câmera estiver vinculada a um NVR/DVR, como um dispositivo X4 ou X5, e se foi configurada inicialmente adicionando-a diretamente ao NVR/DVR, a senha será a senha de administrador/login do NVR/DVR que você criou durante a configuração inicial.
2.Para alguns modelos, há um código QR na capa do manual que contém informações sobre o dispositivo (Nota: não há tais informações se na capa estiver escrito "escaneie o código QR para o manual detalhado"). Você pode usar um scanner de código QR de terceiros para escaneá-lo e obter o código do dispositivo;
3.Alternativamente, você pode encontrá-lo no Código QR do Dispositivo ou no Código de Verificação nas Configurações da câmera > Informações do Dispositivo/Sobre no aplicativo móvel EZVIZ, se você já configurou o dispositivo com este telefone. Além disso, para alguns modelos, se as câmeras estiverem online agora, você também pode tocar no ícone semelhante a um olho e inserir o OTP (senha de uso único) enviado para o endereço de e-mail ou número de telefone que você usou para registrar a conta EZVIZ, então o código de verificação será exibido após a verificação.
Se os métodos mencionados acima não resolverem seu problema, certifique-se de não excluir o dispositivo da sua conta e entre em contato rapidamente com a equipe de suporte da EZVIZ pelo e-mail account@ezviz.com ou interaja com o agente de chat online através da janela de chat localizada no canto inferior direito desta página.
1. Faça login na sua conta EZVIZ no aplicativo móvel EZVIZ.
2. Redefina sua câmera pressionando o botão de reset por cerca de 10-15 segundos, para algumas câmeras você ouvirá a voz "Redefinição bem-sucedida". Em seguida, aguarde cerca de 1 minuto ou alguns segundos, quando você vir a luz indicadora mudar para vermelho-azul piscando alternadamente ou luz azul piscando rápido (para algumas câmeras, não há mudança de luz para sua referência).
3. Conecte seu telefone apenas ao wifi 2.4G e, em seguida, toque no botão "+" na página inicial para escanear o código QR que está na etiqueta do dispositivo. Você pode encontrar uma etiqueta na parte de trás ou na parte inferior do dispositivo.
4. Em seguida, siga as instruções no aplicativo para conectar o dispositivo ao seu wifi.
5. Após adicionar o dispositivo à sua conta, você poderá visualizar sua(s) câmera(s).
*Por favor, note que um dispositivo só pode ser adicionado sob uma conta. Certifique-se de que o dispositivo tenha sido excluído de outra conta antes de adicioná-lo.
Por favor, observe que o dispositivo está programado para desconectar a cada poucos minutos se estiver transmitindo através de nossos servidores VTDU. Você pode simplesmente tocar no botão "Continuar" para continuar a transmissão. Além disso, se o seu dispositivo suportar a função de Visualização ao Vivo da LAN, você pode evitar isso colocando sua câmera e seu telefone ou PC na mesma LAN (conectando à mesma rede), e depois acessando a página Mais (clique na foto de perfil no canto superior esquerdo) > Configurações > Visualização ao Vivo da LAN (para celular) ou Dispositivos na LAN (para PC). Lá você pode visualizar a câmera continuamente.
No entanto, mesmo estando na mesma rede, certifique-se de que o computador que está usando está conectado ao roteador usando um cabo, ou se estiver usando um celular ou tablet, certifique-se de que o Upnp está ativado no seu roteador.
Por favor, siga os passos abaixo:
1. Pressione e segure o botão RESET em sua câmera por cerca de 5-10 segundos para reiniciá-la. Isso permitirá que você inicie o processo de reconexão do dispositivo ao Wi-Fi.
2. Certifique-se de que seu dispositivo EZVIZ esteja no modo de configuração Wi-Fi.
3. Abra o aplicativo móvel EZVIZ em seu smartphone.
4. Na página inicial do aplicativo, toque no ícone de 3 pontos ao lado do nome de sua câmera para acessar a página de Configurações do Dispositivo.
5. Toque em "Wi-Fi" ou "Configurações de Rede> Wi-Fi".
6. Siga as instruções e orientações no aplicativo móvel EZVIZ para reconfigurar seu dispositivo para a rede.
1. Se você registrou uma conta via e-mail, por favor verifique sua caixa de spam. Se você ainda não recebeu o código de verificação, pode ser que você tenha um filtro/bloqueio de e-mail que está restringindo este e-mail. Por favor, verifique com o seu provedor de e-mail.
2. Se você registrou uma conta usando um número de celular, por favor confirme se o seu celular pode receber códigos SMS curtos. Você também pode tentar limpar o cache do seu celular, reiniciá-lo ou inserir o cartão SIM em outro celular para ver se consegue recebê-lo.
3. Se o problema persistir após seguir os passos acima e você precisar de assistência adicional, por favor forneça o número de série da sua câmera, seu número de telefone/endereço de e-mail, seu país, o horário da sua solicitação e um vídeo curto do problema para o centro de suporte em support@ezviz.com.
Por favor, verifique primeiro o status da luz indicadora:
- Se estiver azul sólido ou piscando lentamente em azul, atualize a página inicial no aplicativo EZVIZ para verificar se a câmera está online ou não.
- Se a luz indicadora estiver piscando lentamente em vermelho, você pode tentar os dois métodos a seguir:
1) Reinicie o seu roteador, pois ele pode estar enfrentando problemas de conectividade e alcance.
2) Desconecte a sua câmera, espere de 10 a 30 segundos e depois reconecte para ver se isso resolve o problema de offline.
Se a câmera ainda estiver offline, você pode tentar reconfigurá-la seguindo os passos abaixo:
- Conecte o seu smartphone à sua rede Wi-Fi doméstica de 2,4 GHz se a sua câmera suportar apenas 2,4 GHz.
- Abra o aplicativo EZVIZ, toque no ícone de três pontos para acessar a página de Configurações do Dispositivo e toque no botão Wi-Fi.
- Reset o dispositivo pressionando o botão de reset por alguns segundos.
- Aguarde um pouco, verifique se a luz indicadora começa a piscar rapidamente em azul e toque em Avançar.
- Verifique se o seu Wi-Fi e senha estão corretos. Em seguida, toque em Avançar para se conectar ao AP do dispositivo.
- Aguarde o dispositivo ser configurado e ele deve voltar online.





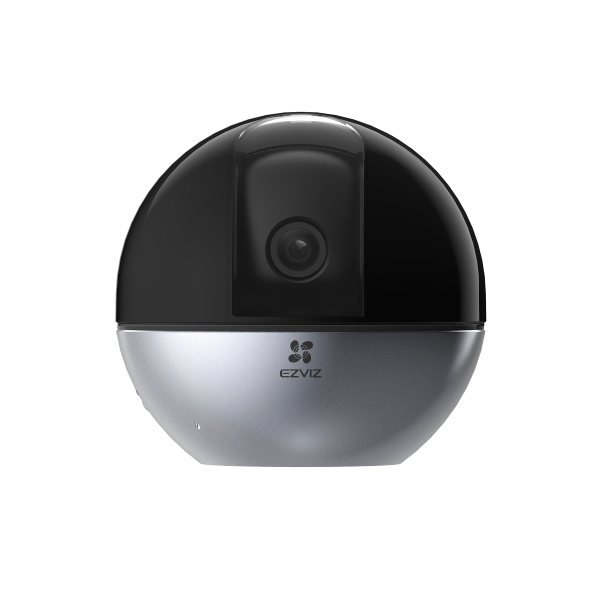

 Perguntas frequentes
Perguntas frequentes
 Vídeo tutorial
Vídeo tutorial
 Manuais
Manuais
 Ficha de dados
Ficha de dados


