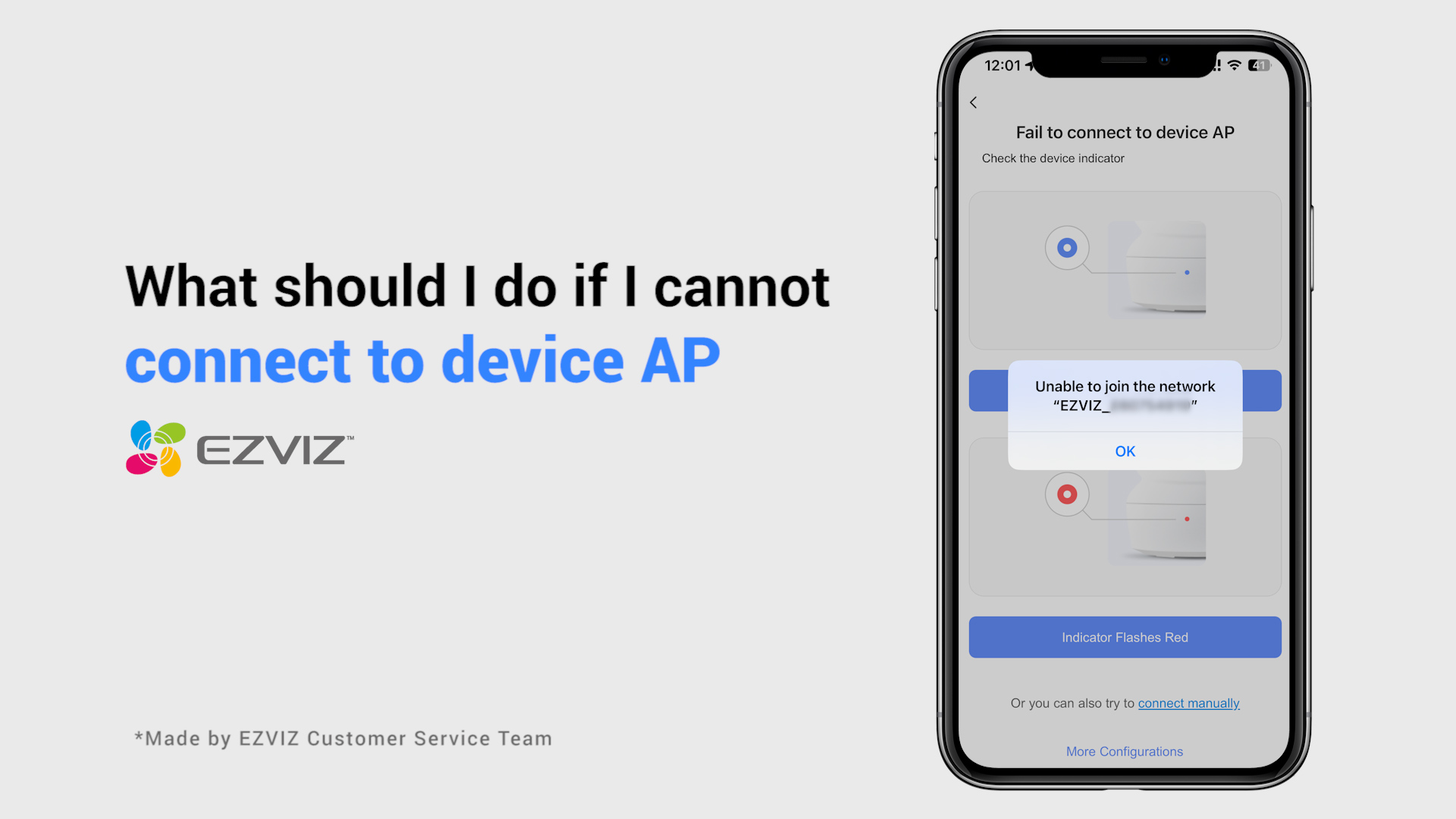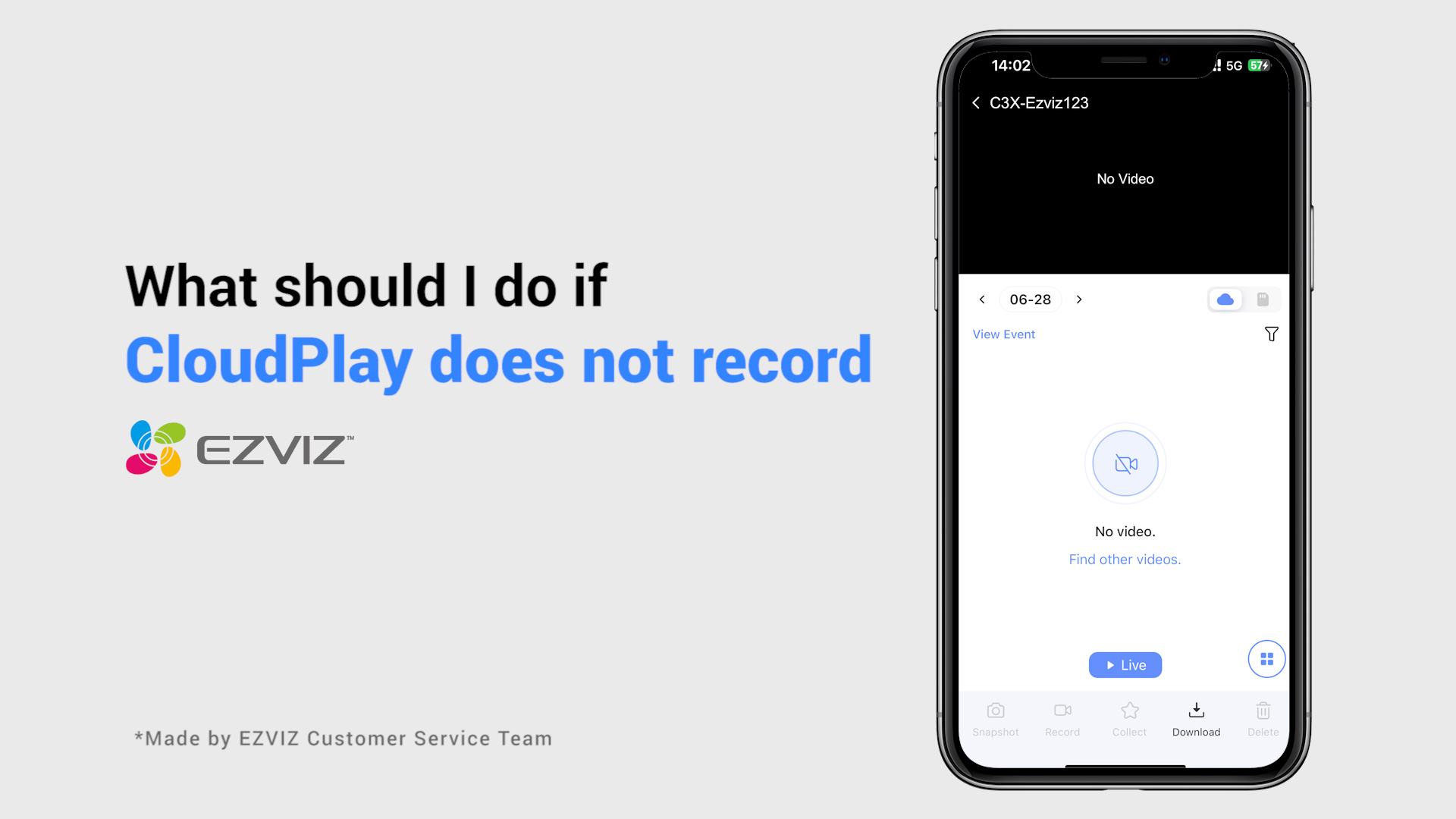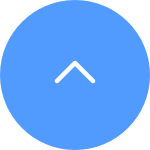Perguntas frequentes
Perguntas frequentes
 Vídeo tutorial
Vídeo tutorial
 Manuais
Manuais
 Ficha de dados
Ficha de dados
Passo 1: Faça login na sua conta EZVIZ, toque no ícone de perfil no canto superior esquerdo.
Passo 2: Toque em Família e Convidados.
Passo 3: Toque em Adicionar Compartilhamento.
Passo 4: Insira uma conta EZVIZ válida com a qual você gostaria de compartilhar e certifique-se de que a região da conta de convidado seja a mesma que a conta do proprietário, em seguida, toque em Continuar.
Passo 5: Selecione os dispositivos que você gostaria de compartilhar e pode editar as permissões tocando no dispositivo. Depois que a conta de convidado aceitar o convite, significa que os dispositivos foram compartilhados com sucesso.
*Observe que a funcionalidade de compartilhamento não é compatível com todos os dispositivos EZVIZ. Se o seu dispositivo não aparecer na lista de compartilhamento durante o processo, isso indica que ele não pode ser compartilhado.
Siga os passos abaixo:
1. Reinicie a câmera pressionando o botão Reiniciar por 4 a 5 segundos.
2. Conecte a câmera à porta LAN do seu roteador usando o cabo Ethernet.
*Quando o indicador LED piscar lentamente em azul, isso indica que a câmera está conectada ao roteador.
3. Faça login na sua conta usando o aplicativo EZVIZ.
4. Na tela inicial, toque no "+" no canto superior direito para acessar a interface de leitura do código QR.
5. Leia o código QR no adesivo da câmera.
6. Siga o assistente do aplicativo EZVIZ para adicionar a câmera à sua conta do aplicativo EZVIZ.
Se você vir a mensagem "Senha de Wi-Fi do dispositivo incorreta" ao se conectar ao Wi-Fi do dispositivo durante a configuração da rede, siga estas etapas para ver se elas ajudam:
1. Acesse as configurações do seu telefone e encontre as configurações de Wi-Fi.
2. Localize o Wi-Fi do dispositivo, que se chama EZVIZ_SN (o SN da sua câmera, por exemplo, EZVIZ_D12345678).
3. Esqueça ou exclua o Wi-Fi do dispositivo da sua lista de Wi-Fi e reconecte-o inserindo manualmente a senha, que é EZVIZ_verification code (por exemplo, se o código de verificação de 6 letras maiúsculas no rótulo do dispositivo for ABCDEF, a senha deverá ser EZVIZ_ABCDEF).
4. Após a conexão, volte ao aplicativo EZVIZ para tentar novamente.
Para segurança de dados e proteção de informações, seria necessária uma senha criptografada ao acessar vídeos e transmissões ao vivo. Se uma senha de criptografia for necessária ou se for solicitada uma senha incorreta, verifique primeiro o seguinte:
1. Se você não alterou a senha de criptografia antes:
A senha padrão é o código do dispositivo com letras maiúsculas de 6 dígitos, que está localizado no adesivo branco da sua câmera ou para terminais verificados através dos quais você configura a câmera, você pode encontrá-lo em configurações da câmera > Informações do dispositivo/Sobre> QR do dispositivo Código> Código de verificação:
- Para modelos como kit BC1 e HB3, a senha padrão é o código do dispositivo com letras maiúsculas de 6 dígitos localizado no adesivo branco da estação base.
- Para modelos como kit DB2 e DB2C, a senha padrão é o código do dispositivo com letras maiúsculas de 6 dígitos localizado no adesivo branco da campainha.
- Para modelos como DB1, remova a tampa da campainha e leia o código com um leitor de código QR de terceiros.
- Se a câmera estiver vinculada a um NVR/DVR e se for inicialmente configurada adicionando-a diretamente ao NVR/DVR, a senha será a senha de administrador/login do NVR/DVR que você criou para o NVR/DVR durante a inicialização. configurar.
- Se este for um dispositivo compartilhado pelo usuário principal, obtenha a senha de criptografia correta na conta do proprietário seguindo as instruções acima. Ou você pode pedir ao proprietário para compartilhar o dispositivo novamente e clicar em “Autorizar senha de criptografia” como uma das permissões ao compartilhar.
2. Se você já alterou a senha de criptografia antes:
- Certifique-se de que a senha inserida esteja correta e que não haja espaços em branco desnecessários.
- Se você esquecer a senha de criptografia correta, poderá tocar em Descriptografar por e-mail ou SMS para recuperá-la.
- Como alternativa, você pode redefinir sua câmera segurando o botão de redefinição e a senha será padronizada com o código de verificação original do dispositivo. No entanto, esteja ciente de que, embora a senha possa ser redefinida para o código original do dispositivo, você ainda precisará da senha de criptografia antiga definida anteriormente para acessar as gravações salvas com a senha de criptografia antiga.
Se você encontrar dificuldades ao tentar inicializar o cartão SD através do aplicativo EZVIZ, abaixo estão algumas etapas de solução de problemas para resolver o problema:
1. Certifique-se de que o firmware da sua câmera e do aplicativo EZVIZ estão executando a versão mais recente.
2. Certifique-se de que o cartão SD é da classe 10 ou classificado como UHS-1. O formato de arquivo do cartão SD deve ser FAT32 para capacidades abaixo de 64GB e exFAT para capacidades de 64GB e acima. Clique aqui para ver os resultados parciais dos testes de compatibilidade do cartão SD.
3. Desligue sua câmera, remova e reinsira o cartão SD, ligue a câmera e então inicialize o cartão novamente no aplicativo EZVIZ.
4. Para eliminar ainda mais o problema do cartão SD, você pode tentar testar com um cartão SD diferente ou instalar o cartão em questão em outro dispositivo EZVIZ.
5. Tente restaurar as configurações de fábrica da sua câmera pressionando o botão Reset. Isso restaurará o dispositivo para as configurações de fábrica padrão e pode ajudar a resolver problemas menores.
Por favor, observe que o dispositivo está programado para desconectar a cada poucos minutos se estiver transmitindo através de nossos servidores VTDU. Você pode simplesmente tocar no botão "Continuar" para continuar a transmissão. Além disso, se o seu dispositivo suportar a função de Visualização ao Vivo da LAN, você pode evitar isso colocando sua câmera e seu telefone ou PC na mesma LAN (conectando à mesma rede), e depois acessando a página Mais (clique na foto de perfil no canto superior esquerdo) > Configurações > Visualização ao Vivo da LAN (para celular) ou Dispositivos na LAN (para PC). Lá você pode visualizar a câmera continuamente.
No entanto, mesmo estando na mesma rede, certifique-se de que o computador que está usando está conectado ao roteador usando um cabo, ou se estiver usando um celular ou tablet, certifique-se de que o Upnp está ativado no seu roteador.
Por favor, siga os passos abaixo:
1. Certifique-se de que o roteador Wi-Fi está bom e funcional. Você pode verificar isso no aplicativo móvel EZVIZ clicando em "Teste de Rede" na página de configuração falhada ou verificando se seu telefone móvel consegue navegar na Internet desligando os dados e conectando apenas ao Wi-Fi.
2. Para dispositivos EZVIZ que suportam apenas Wi-Fi de 2,4G, certifique-se de conectar seu telefone móvel ao Wi-Fi de 2,4G antes da configuração de rede.
3. Certifique-se de que o sinal da sua rede Wi-Fi está bom. A maioria dos dispositivos EZVIZ funciona melhor quando a velocidade de upload é superior a 2 Mbps para cada câmera. Você pode verificar o sinal do seu Wi-Fi no aplicativo móvel EZVIZ clicando na foto do perfil no canto superior esquerdo - Configurações - Ferramentas de Rede do Dispositivo - Verificar Sinal do Wi-Fi.
4. Se não for bom, siga as etapas abaixo para melhorar sua rede:
- você pode tentar aproximar a câmera do roteador, evitar obstáculos e interferências como parede, elevador, micro-ondas, máquinas de lavar e dispositivos Bluetooth.
- Se possível, desconecte alguns dispositivos usados com pouca frequência do roteador ou reinicie o roteador.
- Tente mudar o canal Wi-Fi para um menos lotado.
5. Revise também alguns outros requisitos de rede que podem ajudar a resolver seu problema:
- Certifique-se de que o DHCP esteja ativado no roteador.
- Verifique se o IPV6 está desativado no roteador.
- Certifique-se de que as configurações de firewall da lista negra/lista branca estejam desativadas no seu roteador.
6. Se sua câmera suportar cabo Ethernet, você também pode tentar conectá-la via cabo. Como alternativa, se possível, tente conectar a câmera a outro Wi-Fi doméstico.
Por favor, siga os passos abaixo:
1. Faça login na sua conta EZVIZ.
2. Na página inicial, clique no ícone de 3 pontos ao lado do nome da sua câmera para acessar a página de Configurações do Dispositivo.
3. Ligue o botão de Notificação de Alarme, então você poderá receber as mensagens quando a detecção de movimento for acionada. Desligue o botão de Notificação de Alarme se você não quiser receber alertas.
4. Para alguns outros modelos, você precisa acessar Notificação na página de Configurações, habilitar Receber Mensagem do Dispositivo e Notificação do Aplicativo EZVIZ. Você pode desativar a funcionalidade de Receber Mensagem do Dispositivo se não quiser receber alertas.
Se você já instalou um cartão SD na sua câmera, mas o status no aplicativo EZVIZ mostra "Sem cartão de memória" ou "Insira um cartão SD", abaixo estão algumas etapas de solução de problemas para resolver o problema para você:
Passo 1: Certifique-se de que tanto o firmware da sua câmera quanto o aplicativo EZVIZ estão rodando na versão mais recente.
Passo 2: Certifique-se de que o cartão SD seja de classe 10 ou classificado como UHS-1. O formato de arquivo do cartão SD deve ser FAT32 para capacidades abaixo de 64GB e exFAT para capacidades de 64GB e acima.
Recomendamos que você verifique a lista de compatibilidade em nosso site.
Passo 3: Desligue sua câmera, remova e reinsira o cartão SD, ligue a câmera e então inicialize o cartão novamente no aplicativo EZVIZ se o cartão SD puder ser reconhecido. Enquanto isso, certifique-se de que o cartão foi instalado corretamente e não está defeituoso ou danificado.
*Antes da inicialização, lembre-se de fazer backup de arquivos importantes salvando ou exportando-os, se necessário.
Passo 4: Se não funcionar, tente redefinir sua câmera para as configurações de fábrica segurando o botão Reset. Isso restaurará o dispositivo para as configurações de fábrica padrão e poderá ajudar a resolver problemas menores.
Passo 5: Para descartar ainda mais a questão do cartão SD, você pode tentar testar com um cartão SD diferente ou instalar o cartão em questão em outro dispositivo EZVIZ.
Antes de iniciar a configuração, certifique-se de que já inseriu um cartão SD em sua câmera.
Certifique-se também de que o cartão SD foi inicializado no aplicativo EZVIZ antes de usar.
Em seguida, abra o aplicativo EZVIZ, na Página Inicial, toque no ícone de três pontos para acessar a página de Configurações do Dispositivo, role para baixo para encontrar Status de Armazenamento ou Lista de Gravações e ative o botão "O dia todo" para o cartão de memória.
Se você tiver uma câmera EZVIZ com bateria e ela suportar o modo Conectado à Energia, você pode habilitar a função de gravação o dia todo seguindo os passos abaixo: acesse a página de Configurações do Dispositivo, toque em Modo de Trabalho e selecione o modo Conectado à Energia. Enquanto isso, é altamente recomendável manter a câmera conectada enquanto usa esse recurso.
1. Baixe o aplicativo EZVIZ em seu celular na App Store (para dispositivos iOS), Google Play (para dispositivos Android) ou HUAWEI APP Gallery (para dispositivos HUAWEI).
2. Registre uma conta EZVIZ com seu endereço de e-mail ou número de telefone e faça login.
3. Redefina sua câmera pressionando o botão de redefinição por cerca de 10 a 15 segundos. Em algumas câmeras, você ouvirá "Redefinição bem-sucedida". Aguarde então cerca de 1 minuto ou alguns segundos. Quando você vir a luz indicadora alternando entre vermelho-azul piscando ou a luz azul piscando rapidamente (em algumas câmeras não há mudanças de luz, o que é completamente normal, apenas espere cerca de um minuto).
4. Conecte seu celular apenas à rede wifi de 2,4G e depois toque no botão "+" na página inicial para escanear o código QR na etiqueta do dispositivo. A etiqueta está localizada na parte traseira ou inferior do dispositivo. (Certifique-se de que seu celular está conectado apenas à rede wifi de 2,4G e conceda permissão para a câmera usar o aplicativo EZVIZ).
5. Em seguida, siga as instruções do aplicativo para conectar o dispositivo à sua rede wifi.
6. Depois de adicionar o dispositivo à sua conta, você pode visualizar suas câmeras.







 Perguntas frequentes
Perguntas frequentes
 Vídeo tutorial
Vídeo tutorial
 Manuais
Manuais
 Ficha de dados
Ficha de dados